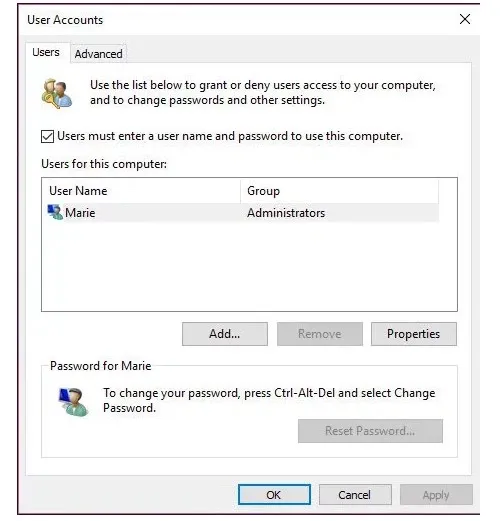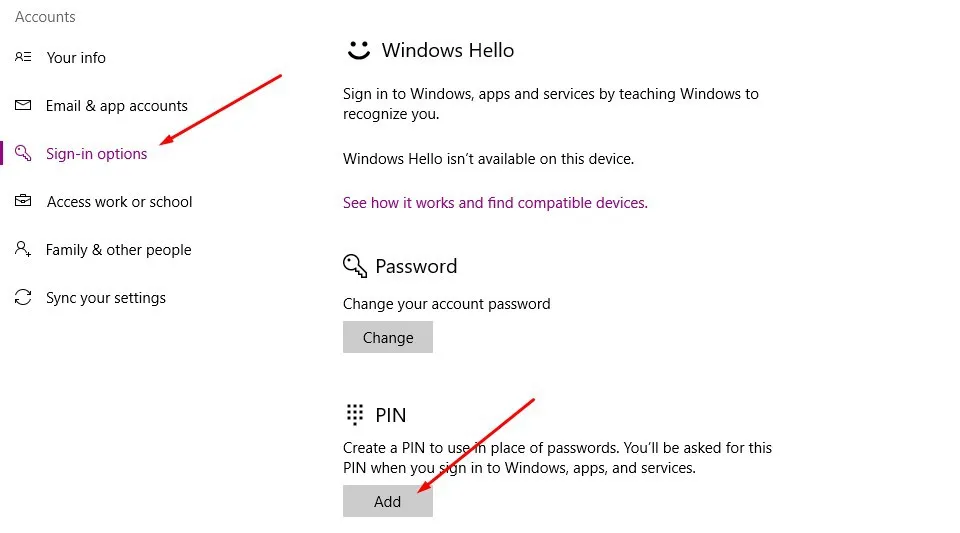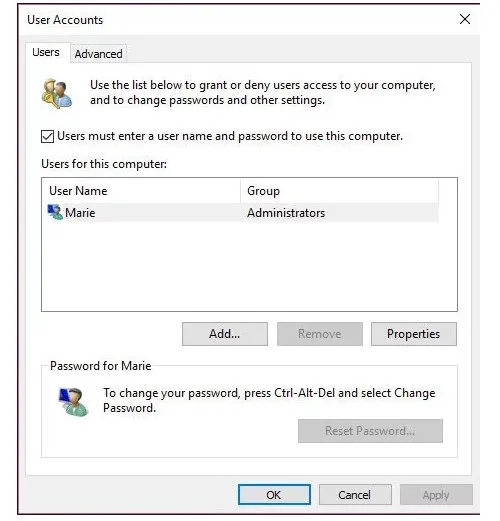Ở bài viết này, FPTShop xin giới thiệu đến bạn cách gỡ pass máy tính Win 10. Thao tác làm rất đơn giản và dễ thực hiện. Mời các bạn xem qua bài viết này.
Ở bài viết này, FPTShop xin giới thiệu đến bạn cách gỡ pass máy tính Win 10. Thao tác làm rất đơn giản và dễ thực hiện. Mời các bạn xem qua bài viết này.
Có lẽ các bạn đã không còn mấy xa lạ với Win 10 rồi. Hiện tại đa số các máy tính tại Việt Nam đều đã được update lên phiên bản Windows mới nhất này. Một trong những tính năng giúp gia tăng tính bảo mật cho người dùng đó chính là bạn sẽ phải sử dụng password để đăng nhập vào máy tính.
Bạn đang đọc: Làm thế nào để gỡ pass máy tính trong Win 10
Password này chính là mật khẩu tài khoản Microsoft mà Win 10 yêu cầu bạn sử dụng để đăng nhập trên máy tính. Tuy nhiên, có thể bạn cảm thấy điều này quá phiền phức vì mỗi lần mở máy lên là phải nhập pass. Do đó, nhiều người đang tìm cách gỡ pass máy tính Win 10 để thoát khỏi sự bất tiện này.
Thông thường cách gỡ pass máy tính Win 10 sẽ được Microsoft giấu khỏi lựa chọn Settings vì hãng muốn người dùng sử dụng tính năng này cho bảo mật. Do đó, các bạn cần phải biết cách gỡ pass máy tính Win 10 sử dụng mẹo sau.
Nào, mời các bạn tham khảo cách gỡ pass máy tính Win 10 dưới đây. Cách làm vô cùng đơn giản.
Cách gỡ pass trên máy tính Win 10
B1: Các bạn nhấp vào biểu tượng Windows ở phía dưới cùng bên trái của thanh Taskbar để mở Start menu lên, tại đây bạn gõ “netplwiz” trên bàn phím và nhấn Enter để vào trình quản lý người dùng trên Windows 10.
B2: Cách gỡ pass máy tính Win 10 dễ dàng nhất là bạn bỏ chọn ở ô “Users must enter a user name and password to use this computer” và chọn “Apply”. Lúc này hệ thống sẽ yêu cầu bạn nhập lại mật khẩu để xác nhận việc làm này. Nhấn OK để hoàn tất.
Nếu bạn đổi ý muốn sử dụng mật khẩu để vào Win 10 thì có thể thực hiện lại thao tác này, chỉ có điều các bạn sẽ chọn vào ô “Users must enter a user name and password to use this computer” để kích hoạt tính năng khóa pass trên Win 10.
Cách gỡ pass máy tính Win 10 dễ dàng nhất
Những cách bảo mật khác mà không cần dùng pass trên Win 10
Nếu bạn muốn gỡ pass máy tính Win 10 nhưng vẫn muốn có một phương thức bảo mật nào đó an toàn để bảo vệ máy tính. Bạn có thể sẽ muốn dùng PIN – một mã gồm 4-6 chữ số mà bạn có thể dùng để thay thế pass khi muốn đăng nhập trên Win 10.
Để dùng PIN thay cho pass trên Win 10, các bạn có thể làm như sau:
B1: Nhấp chọn vào Start menu > User > Change account settings
Xác nhận PIN để gỡ pass trên Win 10
Như vậy, từ giờ trở về sau các bạn có thể nhập dãy số này là Win 10 tự động đăng nhập vào mà không cần pass. Thao tác sẽ nhanh hơn rất nhiều lần so với cách cũ. Chúc bạn thành công!
Xem thêm: Hướng dẫn xóa ứng dụng, phần mềm trên Win 10
DominV
Bước 1: Truy cập trình quản lý người dùng Windows 10.
Các bạn nhấp vào biểu tượng Windows ở phía dưới cùng bên trái của thanh Taskbar để mở Start menu lên, tại đây bạn gõ “netplwiz” trên bàn phím và nhấn Enter để vào trình quản lý người dùng trên Windows 10.
Tìm hiểu thêm: Bà Ngoại Granny: Hướng dẫn cách chơi và tải Granny trên điện thoại iOS và Android
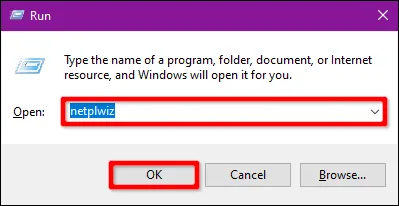
Bước 2: Tắt tùy chọn xác nhận mật khẩu
Cách gỡ pass máy tính Win 10 dễ dàng nhất là bạn bỏ chọn ở ô “Users must enter a user name and password to use this computer” và chọn “Apply”. Lúc này hệ thống sẽ yêu cầu bạn nhập lại mật khẩu để xác nhận việc làm này. Nhấn OK để hoàn tất.
>>>>>Xem thêm: Bạn có đang dùng Apple Watch? Hãy trải nghiệm ngay watchOS 8 beta