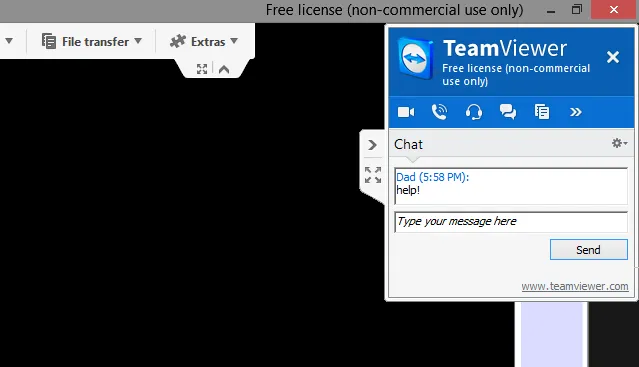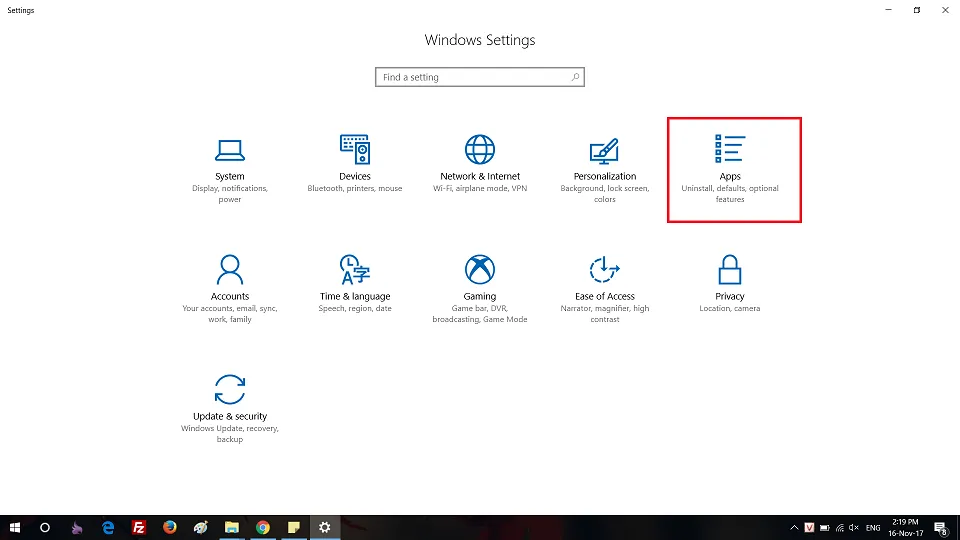Ở bài hôm nay, Blogkienthuc.edu.vn sẽ hướng dẫn bạn cách gỡ cài đặt Teamviewer 12 qua vài thao tác đơn giản. Cùng theo dõi nhé.
Ở bài hôm nay, Blogkienthuc.edu.vn sẽ hướng dẫn bạn cách gỡ cài đặt Teamviewer 12 qua vài thao tác đơn giản. Cùng theo dõi nhé.
Giới thiệu về phần mềm Teamviewer
Teamviewer là một trong những phần mềm hỗ trợ người dùng tương tác và điều khiển máy tính từ xa thông qua mạng internet. Liên kết giữa hai máy tính tương tự như mô hình client – server hiện nay. Trong đó, một máy tính sẽ đóng vai trò là máy server, máy còn lại là client. Kết nối với nhau thông qua ID đăng nhập và mật khẩu tự tạo ra khi mở phần mềm Teamviewer trên máy tính.
Bạn đang đọc: Làm thế nào để gỡ cài đặt Teamviewer khỏi máy tính?
Khi kết nối thành công, máy tính đóng vai trò là server có thể tương tác và điều khiển mọi chức năng trên máy client thông qua chuột, bàn phím. Ngoài ra, phần mềm còn hỗ trợ các dịch vụ tương tác giữa hai máy như gửi file, hoặc chat qua lại thông qua bàn phím hoặc trực tiếp từ micro nếu người dùng cho phép kích hoạt tính năng này khi hai máy được kết nối.
Hình ảnh giao diện chính của phần mềm Teamviewer khi chưa được kết nối với máy khác.
Các tính năng mới trên phần mềm Teamviewer 12
Ở bản cung cấp miễn phí cho người dùng cá nhân, phần mềm Teamviewer chỉ cho phép kết nối đơn thiết lập. Tức là trong khi tạo kết nối, chỉ duy nhất hai máy tính được tạo. Ở bản trả phí dành cho công ty và doanh nghiệp, phần mềm còn cho phép người dùng tương tác điều khiển giữa nhiều máy. Mô hình này rất hữu ích khi làm việc theo nhóm, thành viên trong nhóm chỉ cần ngồi tại vị trí có kết nối internet và tương tác với leader thông qua máy tính.
Hình ảnh Minh họa giao diện phần mềm Teamviewer: tính năng gửi tin nhắn gọi thoại…
Một số tính năng mới được nhà phát triển tích hợp trên phần mềm Teamviewer 12 như sau: Phần mềm có khả năng sắp xếp quản lý băng thông khi kết nối qua internet một cách tự động. Ngoài ra, nhà phát triển còn giới thiệu khả năng truyền file tốc độ cao giữa hai máy, giúp tiết kiệm thời gian hơn cho người sử dụng. Cho phép ghi lại video trực tiếp trên phần mềm, tương thích và chạy ổn định trên windows và các hệ điều hành thông dụng hiện nay.
Như vậy bạn vừa theo dõi phần giới thiệu các tính năng mới và ưu điểm của phần mềm Teamviewer 12. Phần tiếp theo sau đây sẽ hướng dẫn bạn cách gỡ bỏ hoàn toàn teamviewer khi không sử dụng. Mời theo dõi.
Hướng dẫn gỡ cài đặt Teamviewer 12 khỏi máy tính
Bước 1: Để gỡ bỏ hoàn toàn teamviewer, đầu tiên truy cập vào menu Start chọn cài đặt
Tìm hiểu thêm: Những cách thông dụng nhất để tô màu gradient trong AI
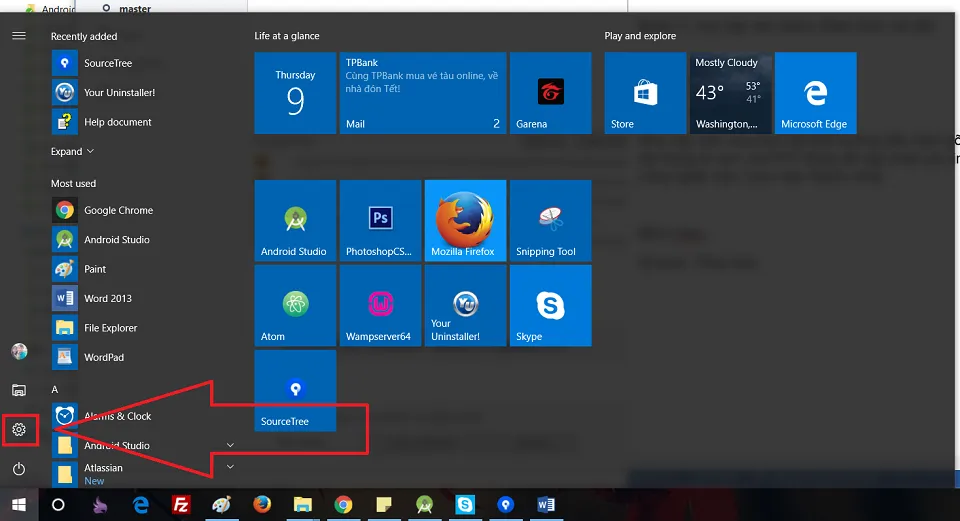
Bước 2: Click vào Apps
Hình ảnh minh họa hướng dẫn người dùng gỡ cài đặt Teamviewer khỏi máy tính
Bước 3: Tìm đến ứng dụng Teamviewer trên máy tính trong danh sách hoặc gõ Teamviewer vào khung search để tìm kiếm.
Bước 4: Click vào phần mềm và chọn Uninstall để gỡ cài đặt Teamviewer
>>>>>Xem thêm: Cách đăng ký gói cước 5G MobiFone cực đơn giản
Hình ảnh minh họa hướng dẫn người dùng gỡ cài đặt Teamviewer khỏi máy tính
Như vậy bạn vừa theo dõi bài hướng dẫn cách gỡ cài đặt Teamviewer khỏi máy tính, theo dõi trang tin tức của Blogkienthuc.edu.vn để cập nhật các tin tức thủ thuật và đánh giá mới nhất về công nghệ nhé. Chúc bạn thành công.
Minh Hieu
Source: Tổng hợp