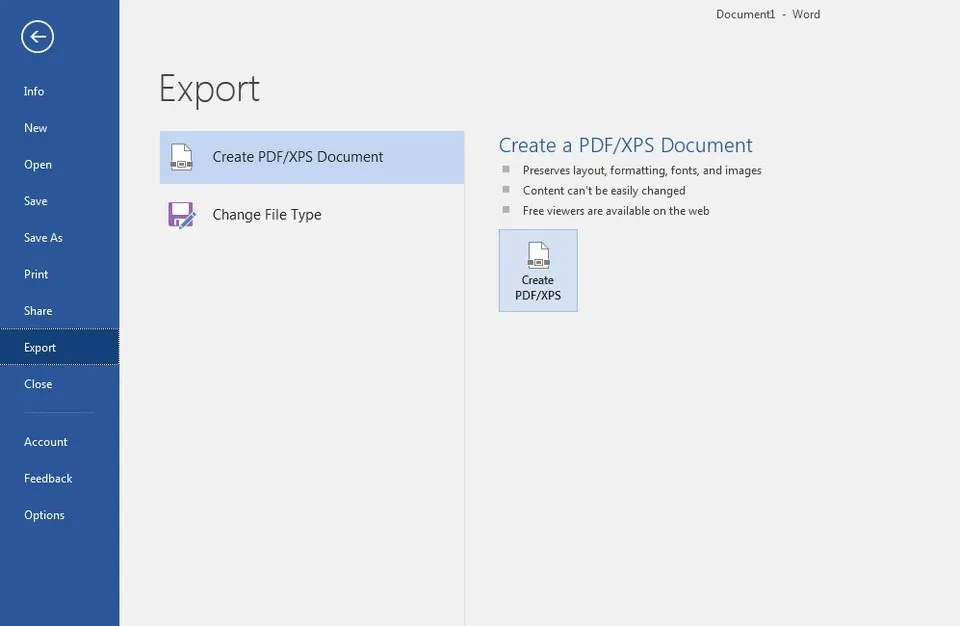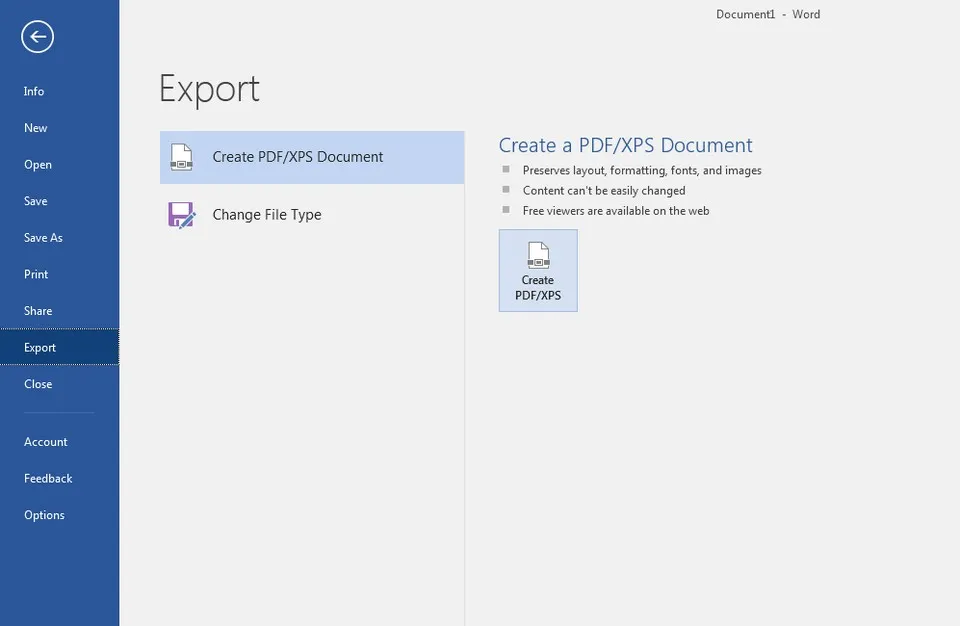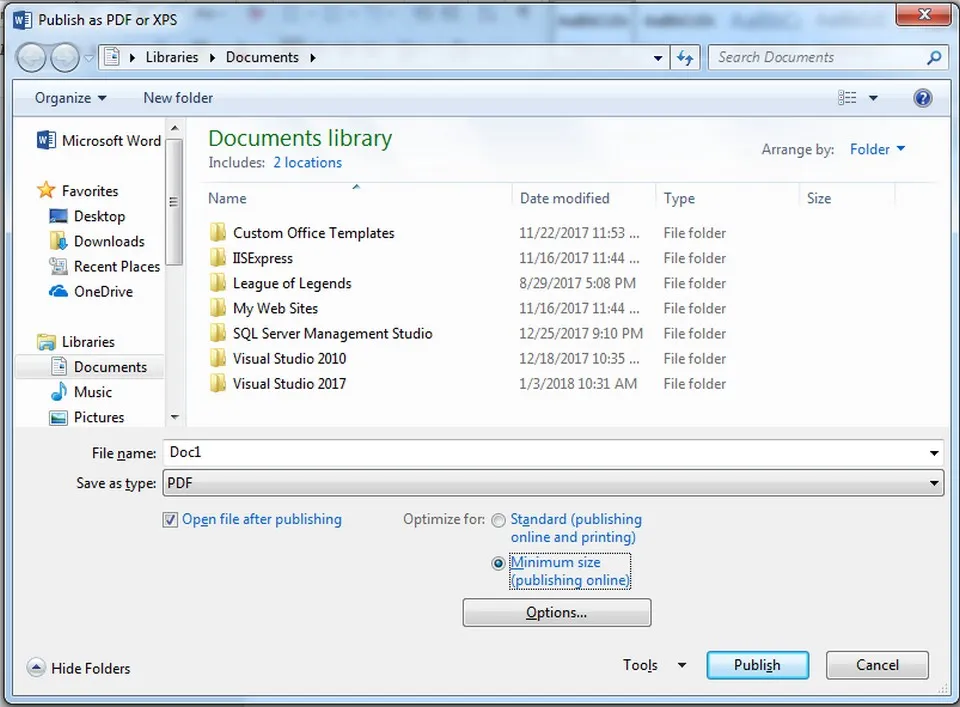Nếu thường xuyên phải xuất file PDF trên Microsoft Word, thì đây là cách giảm dung lượng file PDF xuất từ Word mà bạn nên biết nhằm tối ưu dung lượng.
Nếu thường xuyên phải xuất file PDF trên Microsoft Word, thì đây là cách giảm dung lượng file PDF xuất từ Word mà bạn nên biết nhằm tối ưu dung lượng tốt nhất.
Ngoài việc có thể xuất ra các định dạng văn bản khác nhau, công cụ Microsoft Word còn có khả năng xuất ra file PDF. Tuy nhiên, định dạng file PDF xuất ra từ Word luôn có kích thước lớn hơn các định dạng file khác xuất ra từ công cụ này, nên người dùng sẽ phải học cách giảm dung lượng file xuất ra để đảm bảo gửi mail hay lưu trữ nhanh hơn.
Bạn đang đọc: Làm thế nào để giảm dung lượng file PDF xuất ra từ Microsoft Word?
Giảm dung lượng file PDF khi xuất từ Microsoft Word là điều cần thiết nhằm giúp tiết kiệm không gian lưu trữ.
Để giảm dung lượng file PDF xuất ra từ Microsoft Word, đầu tiên bạn hãy mở file văn bản đơn thuần trên Word, chọn Menu File > Export để vào giao diện xuất file > nhấn chọn nút Create PDF/XPS.
Nhấn nút Create PDF/XPS để tạo file PDF.
Lúc này một hộp thoại xuất file PDF sẽ hiện ra cho phép người dùng chọn nơi lưu file, đặt tên file cũng như tùy chỉnh định dạng PDF trước khi xuất file. Mặc định file PDF được tạo ra sẽ ở chuẩn “Standard” phù hợp để in nhưng sẽ có dung lượng file cao hơn, do đó nếu nhu cầu chỉ để gửi mail và xem file Online thì bạn có thể nhấn chọn vào “Minimum size” để giảm dung lượng file xuất ra.
Tìm hiểu thêm: Face ID không khả dụng: Tìm hiểu nguyên nhân và cách xử lý nhanh gọn, hiệu quả nhất
Chọn Minimum size để giảm dung lượng file PDF.
Như vậy, quá trình giảm dung lượng file PDF xuất ra từ Microsoft Word đã hoàn tất, chắc chắn rằng file PDF được tạo ra theo cách trên sẽ có dung lượng nhỏ gọn hơn so với file PDF mà bạn tạo ra theo cách thông thường.
Ngoài ra có một mẹo khác để giảm dung lượng file PDF là bạn hãy chọn các phông chữ như Times New Roman, Arial, Helvetica hay các phông chữ phổ biến khác để tránh việc người nhận phải tải phông chữ mới để đọc file. Chúc bạn thực hiện thành công.
Xem thêm:
Bất ngờ trước cách sửa chữa cáp sạc cực kỳ hiệu quả với chi phí siêu rẻ!
Nguyễn Nguyên
Bước 1: Nhấn nút Create PDF/XPS để tạo file PDF.
Mở file văn bản đơn thuần trên Word, chọn Menu File > Export để vào giao diện xuất file > nhấn chọn nút Create PDF/XPS.
Bước 2: Chọn Minimum size để giảm dung lượng file PDF.
Một hộp thoại xuất file PDF sẽ hiện ra cho phép người dùng chọn nơi lưu file, đặt tên file cũng như tùy chỉnh định dạng PDF trước khi xuất file. Bạn có thể nhấn chọn vào “Minimum size” để giảm dung lượng file xuất ra.
>>>>>Xem thêm: Hướng dẫn cách update Windows 8 lên Windows 10 bản quyền