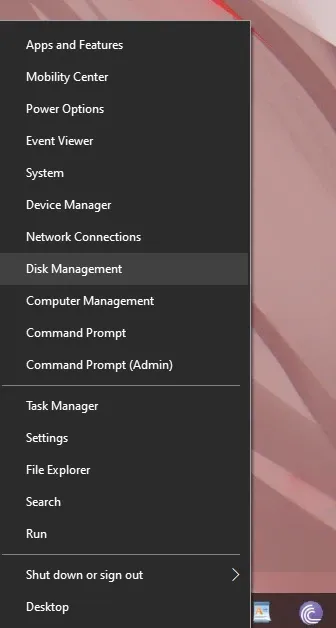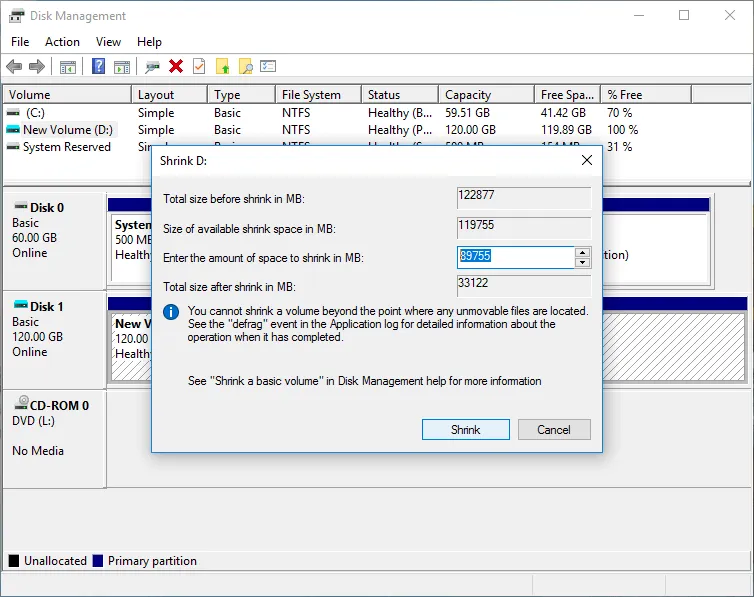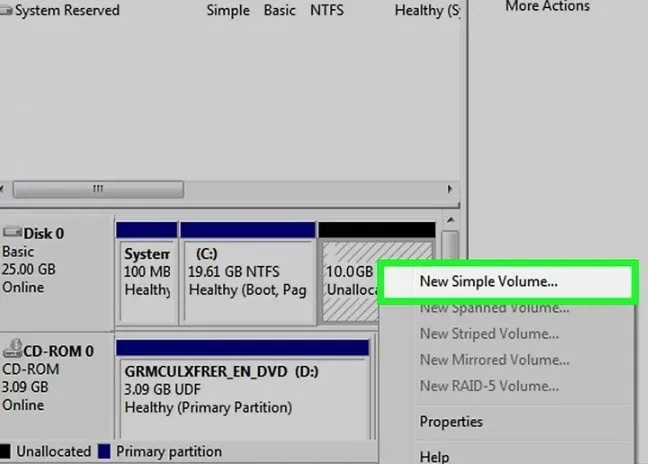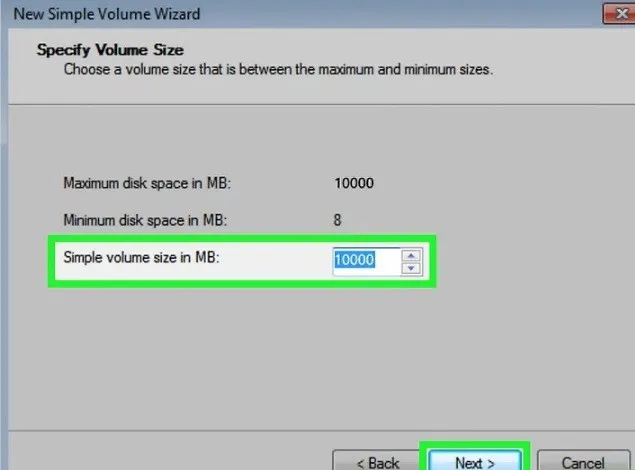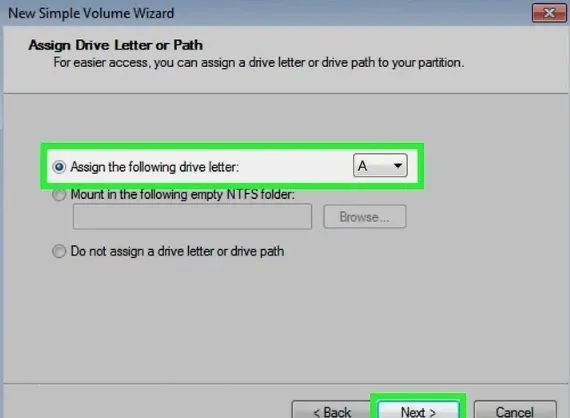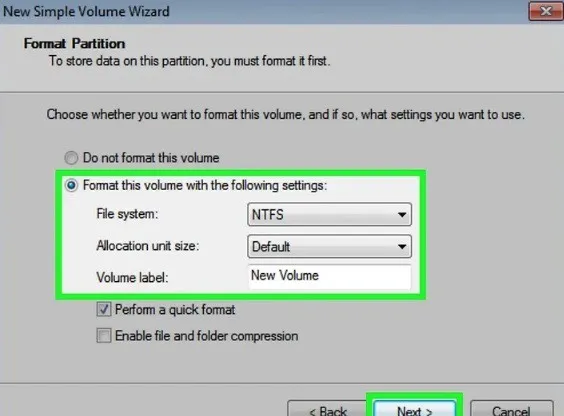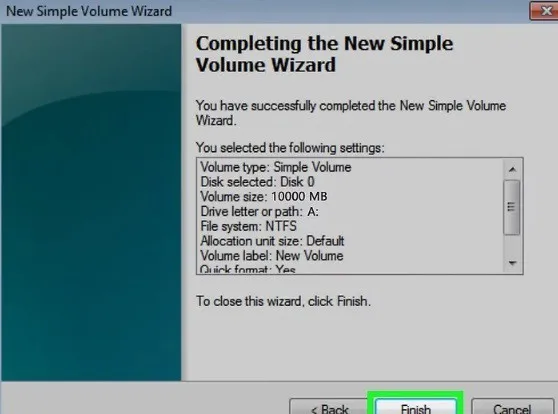Theo các cài đặt mặc định ban đầu của nhà sản xuất, ổ cứng máy tính chỉ có duy nhất một phân vùng mà chúng ta hay gọi là ổ C. Nếu chỉ dùng duy nhất một phân vùng này để lưu trữ dữ liệu thì rất là bất tiện, vậy làm thế nào để chia lại ổ cứng không mất dữ liệu?
Chúng ta có thể thực hiện chia lại ổ cứng không mất dữ liệu ngay trong Windows 10 mà không cần cài đặt thêm bất kì phần mềm nào khác. Với công cụ mặc định được tích hợp sẵn trong Windows 10 là Disk Management, bạn có thể chia phân vùng ổ cứng – gộp các phân vùng của ổ cứng đã chia làm 1 – format ổ cứng sạch sẽ theo định dạng mới do bạn chọn – thay đổi kí tự của phân vùng được chọn – xóa luôn phân vùng được chọn.
Bạn đang đọc: Làm thế nào để chia lại ổ cứng không mất dữ liệu?
Disk Management dù chỉ là công cụ cơ bản, song bấy nhiêu đó là quá đủ cho người dùng cơ bản như chúng ta.
Cách chia lại ổ cứng không mất dữ liệu bằng Disk Management
- Trước tiên, bạn cần bấm chuột phải vào Start Menu và chọn Disk Management.
- Máy tính của bạn nhận diện được bao nhiêu ổ cứng thì nó sẽ đánh theo số thứ tự là Disk 0, Disk 1 v.v… Hãy chọn ổ cứng bạn muốn chia lại không mất dữ liệu và bấm chuột phải, sau đó chọn Shrink Volume.
- Trong cửa sổ mới hiện ra, bạn hãy chọn mức dung lượng mình muốn chia từ ổ cứng được chọn ban đầu rồi bấm nút Shrink ở bên dưới.
- Lúc này chúng ta sẽ có một phân vùng mới nhưng chưa thể hoạt động được. Để tiếp tục tinh chỉnh, bạn hãy click chuột phải vào vùng không gian mới được Shrink đó và chọn New Simple Volume.
- Một cửa sổ hiện ra, bạn hãy bấm Next.
Tìm hiểu thêm: Cách kiểm soát tính năng tự động sửa lỗi trên iOS

- Tiếp tục bấm Next.
- Gán kí tự cho phân vùng mới ở dòng Assign the following drive letter rồi bấm Next.
- Để mặc định mọi thứ và bấm Next.
- Bấm Finish để hoàn tất quá trình chia lại ổ cứng không mất dữ liệu.
>>>>>Xem thêm: Những điều bạn cần biết về chỉ số kháng nước của Apple Watch
Xem thêm:
Cách khắc phục tình trạng máy tính không nhận ổ cứng khi cài Windows
Phân vùng ổ cứng là gì?
Cách sửa chữa ổ cứng kêu “rẹt rẹt”