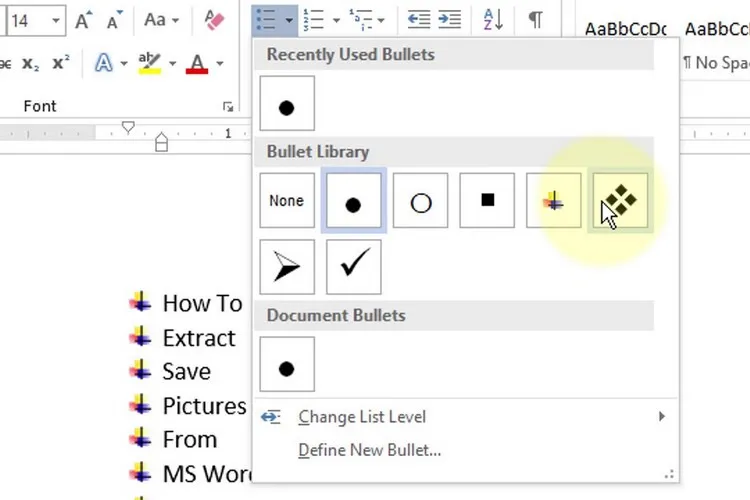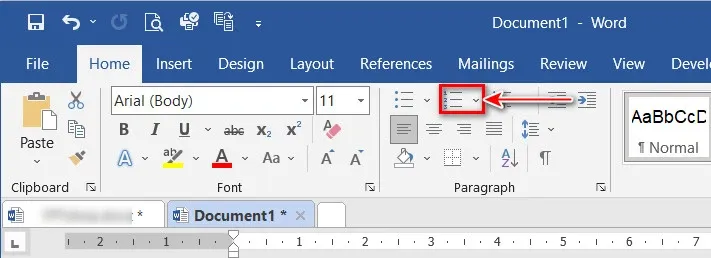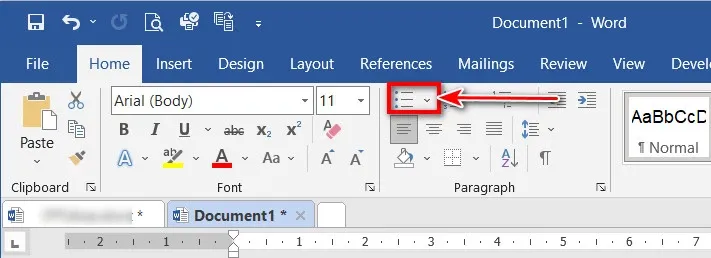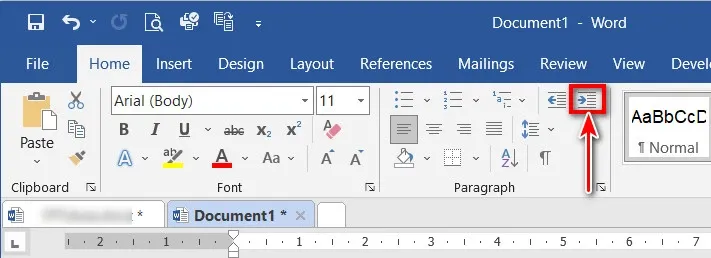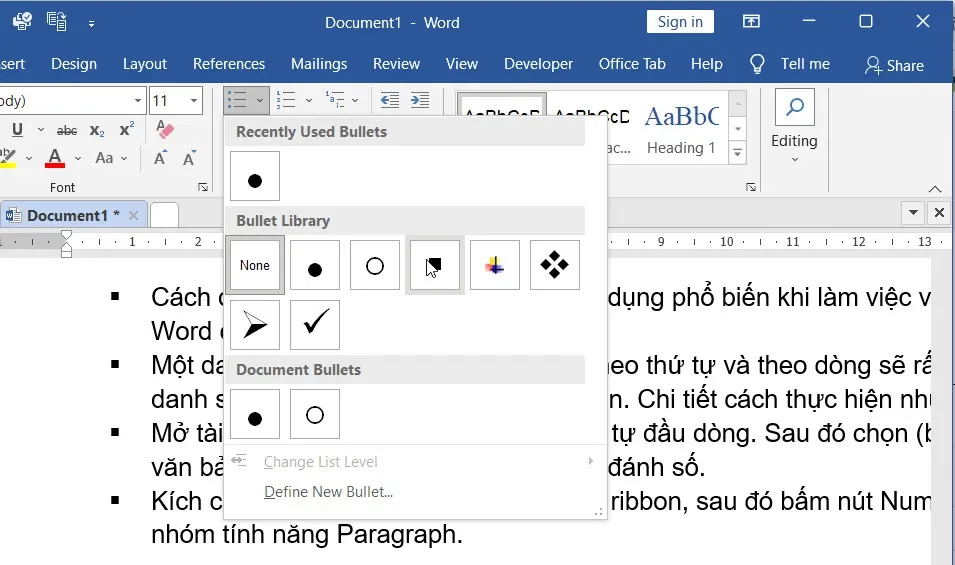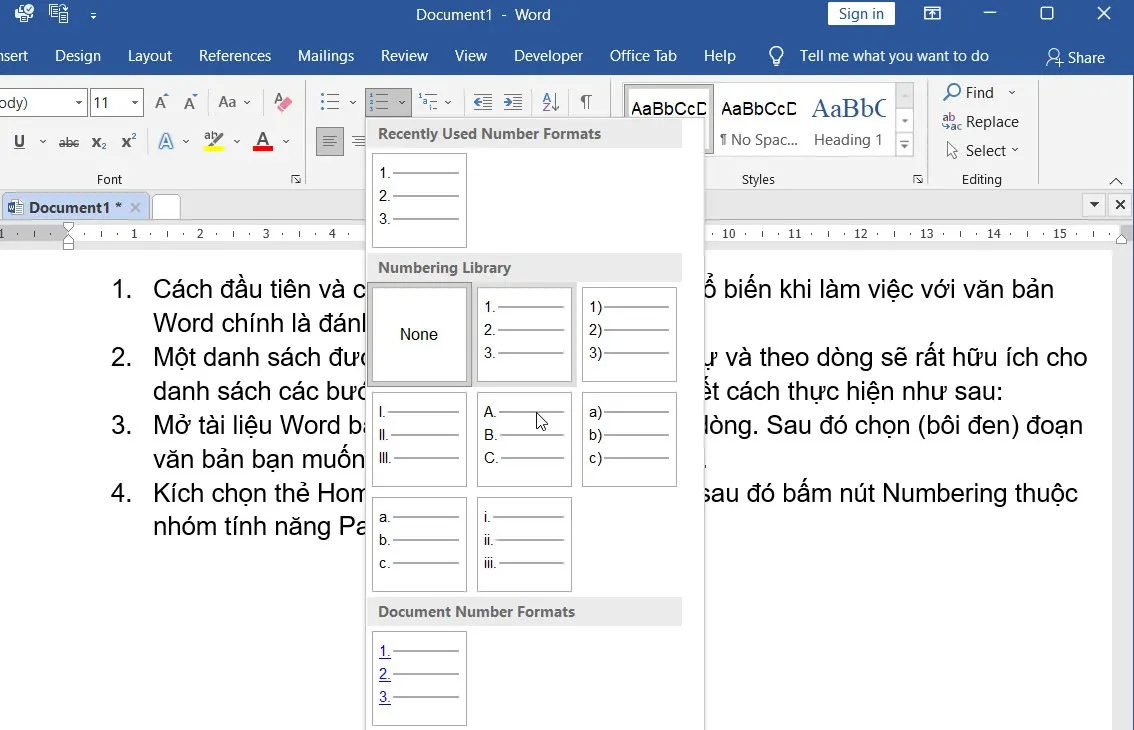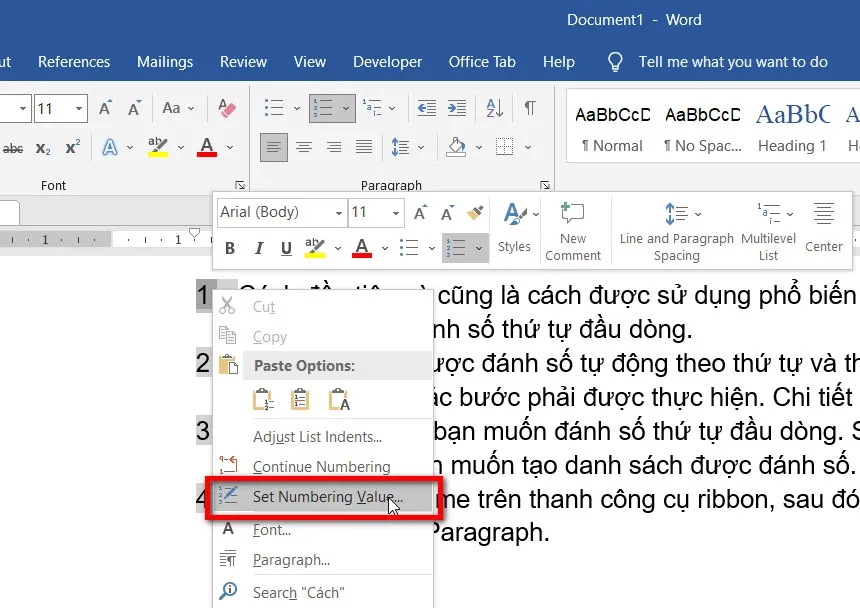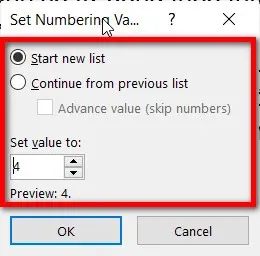Để quản lý các đầu mục công việc trong tài liệu, bạn có thể định dạng dưới dạng danh sách có dấu đầu dòng hoặc danh sách được đánh số. Nếu chưa biết cách thực hiện, trong bài này Blogkienthuc.edu.vn sẽ hướng dẫn các bạn chi tiết cách chèn dấu đầu dòng trong Word khi cần.
Các cách chèn dấu đầu dòng trong Word
Tạo danh sách số thứ tự đầu dòng
Cách đầu tiên và cũng là cách được sử dụng phổ biến khi làm việc với văn bản Word chính là đánh số thứ tự đầu dòng. Một danh sách được đánh số tự động theo thứ tự và theo dòng sẽ rất hữu ích cho danh sách các bước phải được thực hiện. Chi tiết cách thực hiện như sau:
Bạn đang đọc: Làm thế nào để chèn dấu đầu dòng trong Word? Dưới đây là cách thực hiện
Bước 1: Mở tài liệu Word bạn muốn đánh số thứ tự đầu dòng. Sau đó chọn (bôi đen) đoạn văn bản bạn muốn tạo danh sách được đánh số.
Bước 2: Kích chọn thẻ Home trên thanh công cụ ribbon, sau đó bấm nút Numbering thuộc nhóm tính năng Paragraph.
Bước 3: Ngay lập tức các đoạn văn bản được chọn sẽ được đánh số tự động theo thứ tự từ bé đến lớn. Trong trường hợp bạn muốn xóa bỏ định dạng đánh số thứ tự, chỉ cần chọn (bôi đen) đoạn văn bản đó, rồi bấm nút Numbering một lần nữa.
Tạo danh sách chèn dấu đầu dòng
Nếu bạn không muốn sử dụng cách đánh dấu đầu dòng bằng số thứ tự thì Word còn một tùy chọn khác để tạo danh sách theo thứ tự đó là sử dụng các kiểu dấu đầu dòng. Tùy chọn này phù hợp cho việc liệt kê các mặt hàng bạn cần mua hoặc bán.
Bước 1: Chọn đoạn văn bản bạn chèn dấu đầu dòng.
Bước 2: Kích chọn thẻ Home trên thanh công cụ ribbon, sau đó bấm nút Bullets thuộc nhóm tính năng Paragraph.
Bước 3: Lập tức các đoạn văn bản được chọn sẽ được đánh dấu đầu dòng bằng dấu chấm theo mặc định.
Tương tự như cách đánh số thứ tự đầu dòng tự động, bạn chỉ cần kích lại nút Bullets một lần nữa sẽ xóa hoàn toàn định dạng danh sách.
Tạo danh sách đa cấp
Cả danh sách được đánh số và đánh dấu đầu dòng tự động đều có thể có nhiều cấp độ, cho phép bạn đưa ra các phác thảo về các chủ đề và chủ đề phụ.
Bất kỳ danh sách nào cũng có thể được chuyển thành danh sách đa cấp bằng cách hạ cấp các mục trong danh sách. Cách thực hiện như sau:
Bước 1: Chọn một mục trong danh sách bạn đã tạo danh mục đầu dòng muốn chuyển thành cấp độ nhỏ hơn.
Bước 2: Trên thẻ Home, bạn bấm nút Increase Indent thuộc nhóm tính năng Paragraph.
Bước 3: Ngay lập tức mục vừa chọn trong danh sách sẽ được lùi vào. Tùy thuộc vào kiểu danh sách đánh số hoặc dấu đầu dòng mà dấu đa cấp sẽ thay đổi theo. Khi sử dụng bạn có thể thụt lề một mục trong danh sách nhiều lần để tạo các cấp bổ sung nếu cần.
Tìm hiểu thêm: Fim+: Ứng dụng xem phim trên Smart TV với chất lượng hình ảnh sống động, âm thanh chân thực

Trong trường hợp bạn cần thăng hạng mục danh sách trở lại cấp cao hơn, chỉ cần chọn dòng đó rồi bấm nút Decrease Indent.
Tùy biến danh sách đầu dòng
Mặc dù cả danh sách có dấu đầu dòng và danh sách được đánh số đều có kiểu mặc định, nhưng bạn có thể thay đổi kiểu đánh dấu dấu đầu dòng hoặc kiểu đánh số cho danh sách của mình theo nhu cầu bằng cách:
Bước 1: Chọn danh sách bạn muốn thay đổi (bạn cũng có thể chỉ chọn một mục trong danh sách để chỉ thay đổi mục này trong danh sách).
Bước 2: Kích vào biểu tượng mũi tên nhỏ ở bên phải của nút Bullets hoặc nút Numbering.
Bước 3: Tùy thuộc vào kiểu danh sách đang được sử dụng, bạn có thể chọn một ký hiệu mới thay thế cho dấu đầu dòng hoặc một kiểu đánh số khác, chẳng hạn như chữ số la mã.
Tạo danh sách đánh số tùy chỉnh
Theo mặc định khi tạo danh sách đánh số tự động, bạn sẽ thấy Word đánh số thứ tự từ nhỏ đến lớn, tức là bắt đầu bằng số 1. Nhưng nếu muốn bạn có thể thay đổi số bắt đầu bằng số bất kỳ như số 4 khi cần.
Bước 1: Kích chuột phải vào số mà bạn muốn thay đổi số bắt đầu trong danh sách.
Bước 2: Chọn tùy chọn Set Numbering Value trong menu xổ xuống.
Bước 3: Trong hộp thoại mới hiển thị, bạn thực hiện các tùy chỉnh theo nhu cầu bao gồm.
>>>>>Xem thêm: Hướng dẫn tạo ảnh cực chất tặng người yêu dịp Valentine
- Start new list: Tùy chọn mặc định và sẽ bắt đầu danh sách từ số 1.
- Continue from previous list: Bắt đầu đánh số ở vị trí danh sách được đánh số trước đó bị dừng lại. Nếu chọn tùy chọn Advance value, Word sẽ bỏ qua số đó.
- Set value to: Cho phép bạn nhập thủ công một số không phải là 1 để bắt đầu danh sách.
Bước 4: Sau khi thay đổi xong, bấm nút OK để hoàn tất và thay đổi sẽ được áp dụng ngay lập tức.
Trên đây, các bạn vừa cùng FPTShop tìm hiểu các cách khác nhau để chèn dấu đầu dòng trong tài liệu Word cùng với các tùy biến theo nhu cầu.
Xem thêm:
- Cách cài đặt MathType vào Word cho MacBook
- Làm thế nào để bạn có thể sử dụng tính năng trước khi in trong Word?
- 4 cách đơn giản để hủy đánh số tự động trong Word