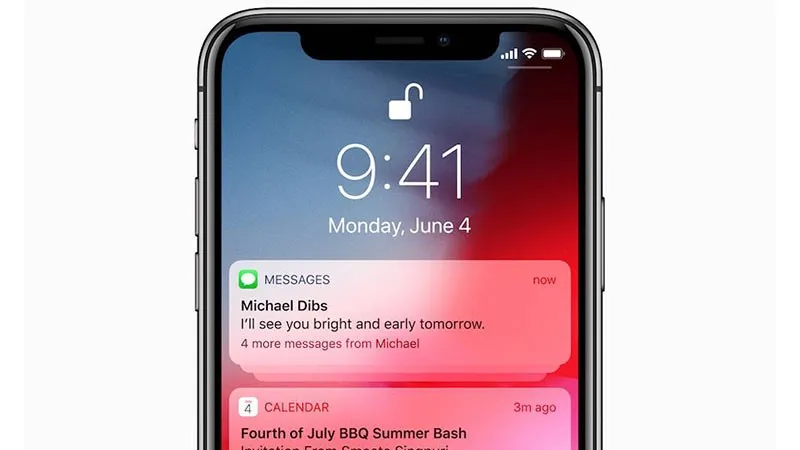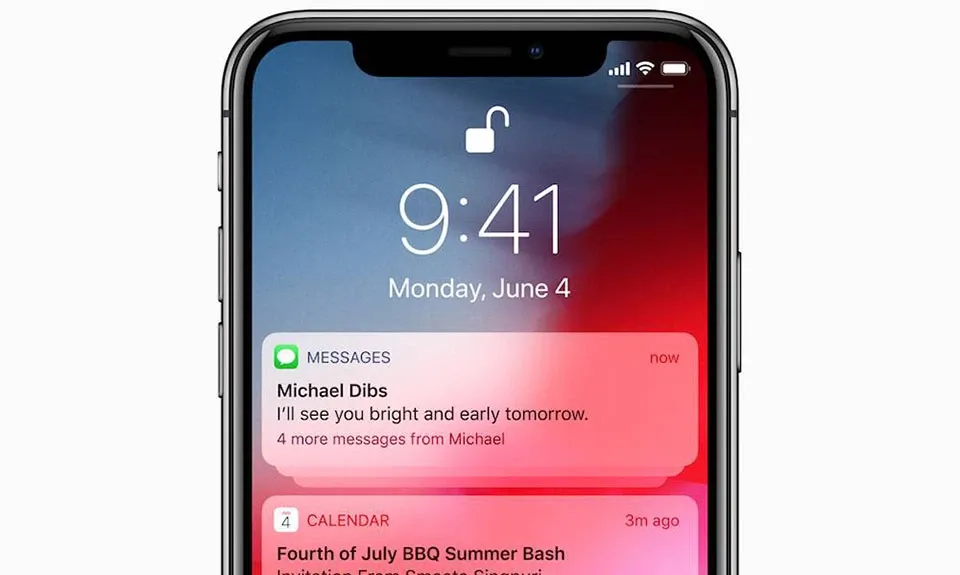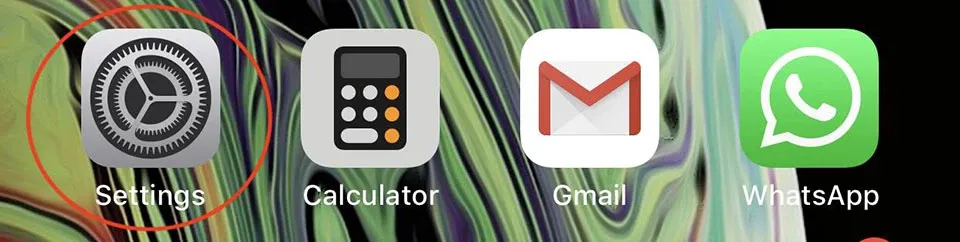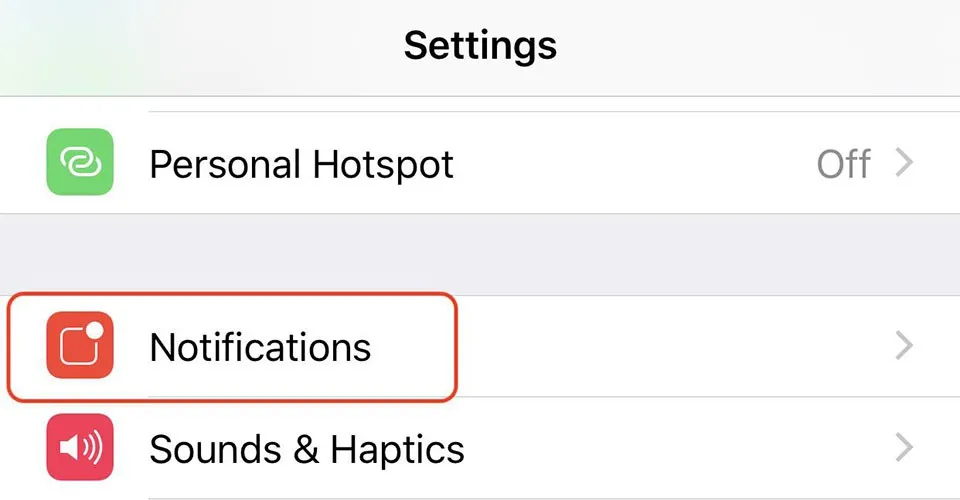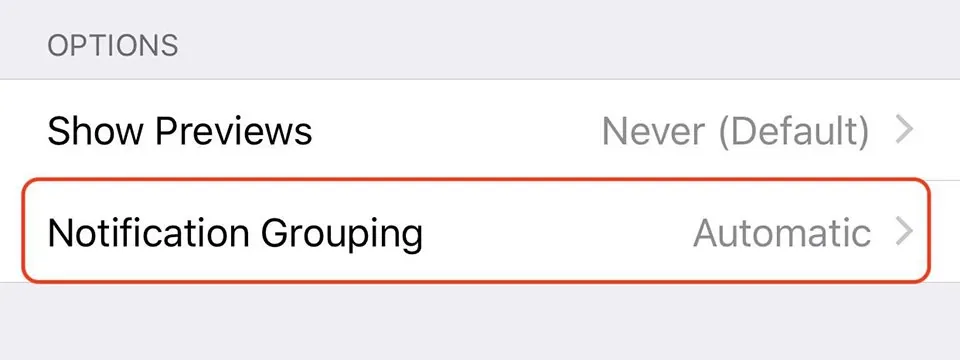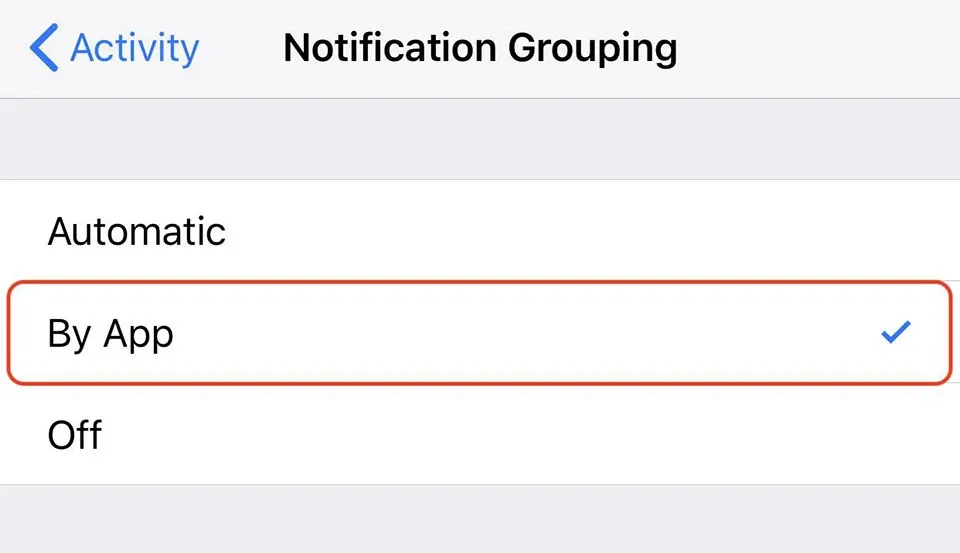Nhiều tính năng mới đến với iOS 12. Bạn có thể quản lý thông báo theo dạng xếp chồng mới hoặc ẩn các thông báo không hiển thị trên màn hình khóa iPhone.
Nhiều tính năng mới đến với iOS 12. Bạn có thể quản lý thông báo theo dạng xếp chồng mới hoặc ẩn các thông báo không hiển thị trên màn hình khóa iPhone.
Bạn đang đọc: Làm thế nào để cài đặt thông báo iPhone trên iOS 12
iOS 12 mang đến nhiều tính năng mới và cải tiến cho iPhone và iPad bao gồm cả Screen Time để giúp quản lý thời gian của bạn bằng cách sử dụng các ứng dụng, Animoji mới và Memoji, ARKit 2… Một cải tiến nhỏ thực sự đáng nói chính là thông báo xếp chồng (chính thức được gọi là Grouped Notifications), có thể giúp dọn dẹp màn hình khóa và Trung tâm thông báo bằng cách nhóm các cảnh báo ứng dụng.
Thông báo xếp chồng lên nhau trong iOS 12 làm cho các cảnh báo trên iPhone của bạn cảm thấy được tổ chức gọn gàng hơn và tính năng này là một cải tiến tuyệt vời cho iOS nói chung.
Nếu bạn đã nâng cấp lên iOS 12 nhưng thông báo được nhóm của bạn không hoạt động, có một giải pháp đơn giản để giải quyết vấn đề. Đây là cách để cài đặt các thông báo của iPhone trong iOS 12.
Bước 1. Mở ứng dụng Settings.
Bước 2. Nhấn vào Notifications.
Bước 3. Tìm ứng dụng bạn muốn có thông báo xếp chồng, sau đó nhấn vào ứng dụng đó.
Tìm hiểu thêm: Bỏ túi ngay 4 cách tạo tài khoản cục bộ trên Windows 10
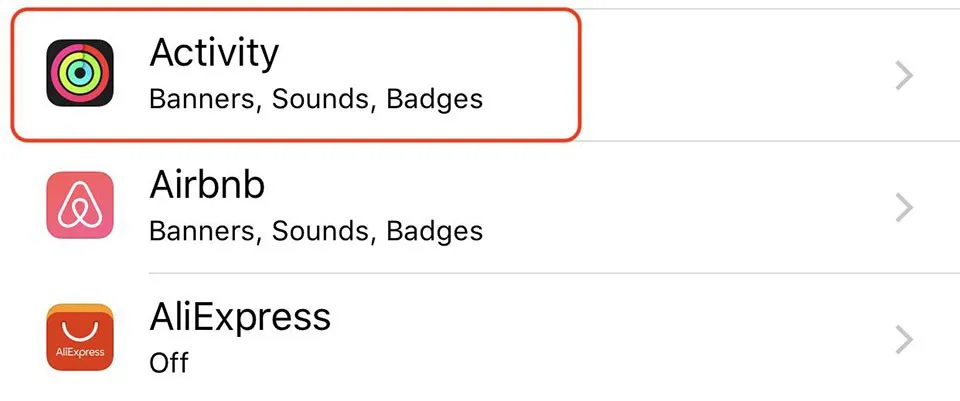
Bước 4. Tìm tùy chọn Notification Grouping và nhấn vào đó.
Bước 5. Bạn có thể thấy rằng tùy chọn này có các chế độ đặt sẵn là Automatic hoặc Off. Chọn “By App” để thay thế.
>>>>>Xem thêm: Hướng dẫn tải và cài đặt iTunes cho win 7, win 8 và win 10
Bước 6. Quay lại và lặp lại các bước trước đó cho từng ứng dụng bạn muốn có thông báo được nhóm lại.
Bước 7. Thông báo hiện được xếp chồng lên nhau cho các ứng dụng bạn đã chọn. Bạn có thể quay lại màn hình khóa hoặc trung tâm thông báo để duyệt qua các thông báo được nhóm bằng cách cho phép hiển thị theo dạng ngăn xếp.
Bước 8. Xóa thông báo bằng nút X lớn hoặc duyệt qua các thông báo xếp chồng khác bằng cách nhấn vào nút Show Less.
Ngọc Bình
Theo idropnews