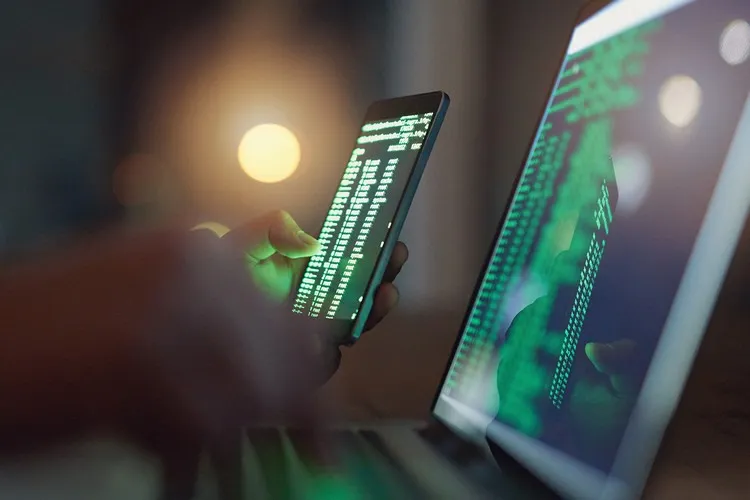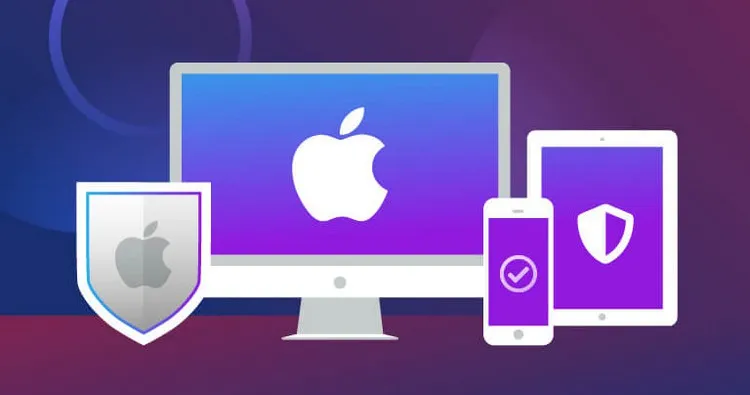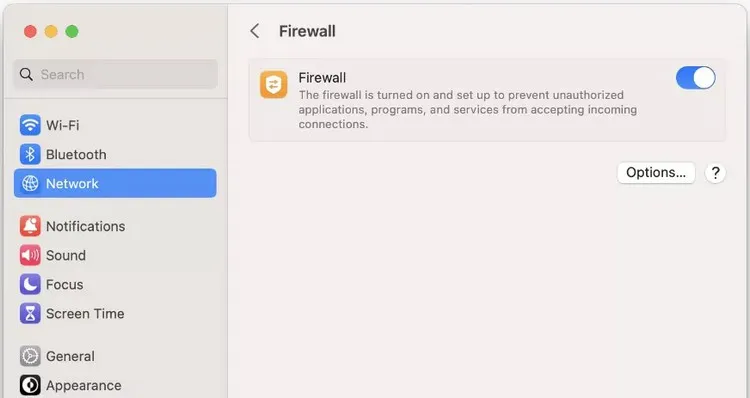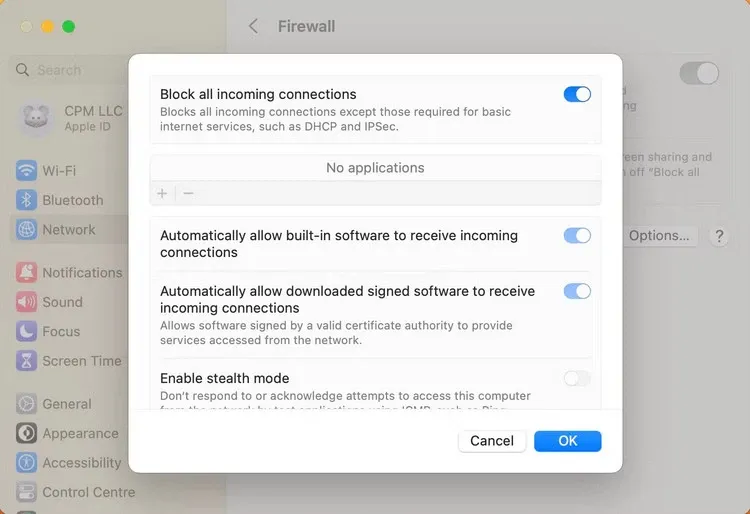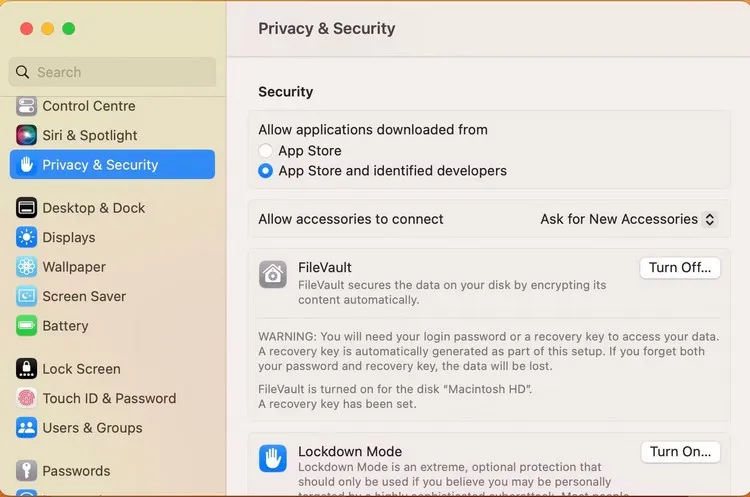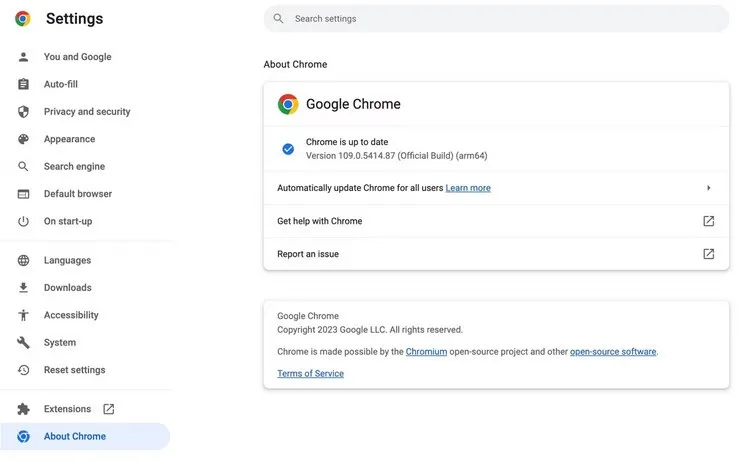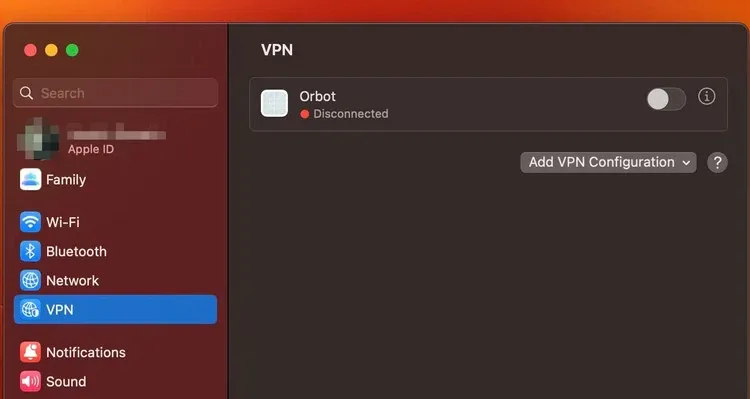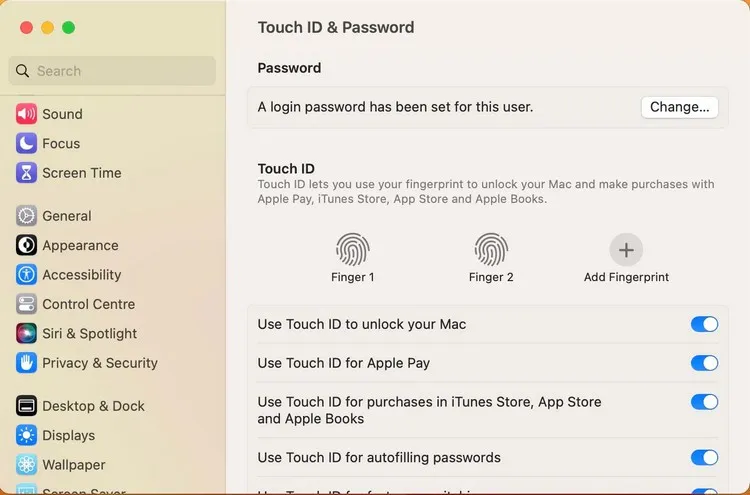Mặc dù máy Mac an toàn hơn Windows nhưng vẫn không thể tránh khỏi các cuộc tấn công của phần mềm độc hại. Vì vậy trong bài này FPTShop sẽ bật mí một số mẹo hữu ích để giữ cho máy Mac của bạn được bảo vệ.
Phần mềm độc hại có rất nhiều dạng, nó có thể tấn công tính năng bảo mật hệ thống và quyền riêng tư của bạn cũng như làm hỏng máy Mac. Tuy nhiên, máy Mac thường không dễ bị phần mềm độc hại và virus tấn công vì chúng được xây dựng với các tính năng phần cứng và phần mềm an toàn như Gatekeeper và Sandboxing.
Bạn đang đọc: Làm thế nào để bảo vệ máy Mac khỏi phần mềm độc hại
Mặc dù máy Mac được bảo vệ khá tốt theo mặc định với các tính năng bảo mật có giá trị như vậy, nhưng cũng không tránh khỏi các cuộc tấn công của phần mềm độc hại và virus. Vì vậy, bạn vẫn phải cảnh giác với phần mềm độc hại và liên tục thực hiện các bước để bảo vệ máy Mac của mình khỏi các cuộc tấn công của phần mềm độc hại và virus trong tương lai.
Sử dụng chương trình chống virus
Apple đã thêm một công cụ chống virus tích hợp vào lõi máy tính Mac của bạn. Phần mềm chống virus này bao gồm các công nghệ như: Address space layout randomization (ASLR), System integrity protection (SIP) và XD (execute disable) để vô hiệu hóa phần mềm độc hại và bảo vệ máy Mac khỏi bị hư hại.
Mặc dù phần mềm chống virus tích hợp sẵn sẽ bảo vệ máy Mac khỏi hầu hết phần mềm độc hại, nhưng bạn cần lưu ý rằng phần mềm độc hại (Malware) nhắm vào máy tính Mac đang phát triển hàng ngày. Vì vậy, hãy cân nhắc tải xuống phần mềm chống virus để đảm bảo an toàn cho máy Mac của bạn. Chọn một phần mềm chống virus có uy tín được Apple chứng nhận cung cấp khả năng bảo vệ theo thời gian thực và cập nhật thường xuyên.
Kích hoạt tường lửa của máy Mac
Nếu thường xuyên sử dụng các kết nối mạng công cộng trên máy Mac, bạn phải đảm bảo rằng tường lửa của hệ thống đã được bật. Tường lửa của Mac bảo vệ hệ thống khỏi các kết nối đến do các máy tính khác khởi chạy. Nó giúp hệ thống an toàn trước các cuộc tấn công của phần mềm độc hại liên quan đến mạng.
Dưới đây là các bước để bật tường lửa của máy Mac trong System Settings:
Bước 1: Kích vào menu Apple trên thanh menu phía trên và chọn System Settings.
Bước 2: Chọn tùy chọn Network từ khung bên trái và kích chọn Firewall từ khung bên phải.
Bước 3: Bây giờ chỉ cần chuyển thiết lập Firewall từ Off sang On để kích hoạt tường lửa cho hệ thống.
Bạn cũng có thể chỉ định cài đặt bảo mật bổ sung cho tường lửa bằng cách thực hiện theo các bước sau:
Bước 1: Kích nút Options bên dưới thiết lập Firewall.
Bước 2: Kích vào nút dấu cộng (+) và chọn các ứng dụng, dịch vụ xuất hiện trong lời nhắc cho phép các ứng dụng và dịch vụ cụ thể.
Bước 3: Bật các thiết lập Block all incoming connections, Automatically allow built-in software và Automatically allow downloaded signed software to receive incoming connections.
Ngoài ra bạn cũng có thể bật chế độ ẩn để phần mềm độc hại khó tìm thấy máy Mac của bạn hơn. Chặn tất cả các kết nối đến sẽ chặn tất cả các dịch vụ chia sẻ, bao gồm chia sẻ file, chia sẻ màn hình và chia sẻ các tệp media.
Tải xuống ứng dụng an toàn
Gatekeeper là một lớp bảo mật tích hợp trong macOS để giữ cho máy Mac an toàn khỏi các chương trình độc hại. Nó ngăn bạn cài đặt bất kỳ ứng dụng hay phần mềm nào chưa được Apple xác minh.
Máy Mac được cài đặt chỉ để cho phép người dùng cài đặt các ứng dụng được tải xuống từ App Store và các nhà phát triển được xác định khác. Để tăng cường bảo mật, bạn có thể thay đổi cài đặt mặc định này trong System Settings.
Bước 1: Mở System Settings từ menu Apple.
Bước 2: Chọn Privacy & Security từ khung bên trái, tiếp theo ở bên phải di chuyển xuống phía dưới và kích tùy chọn Security.
Bước 3: Dưới mục Allow applications downloaded from kích tùy chọn App Store.
Kích hoạt tường lửa của Mac sẽ không ngăn bạn cài đặt các ứng dụng được tải xuống từ Internet và các ứng dụng từ các nhà phát triển không xác định. Tuy nhiên, Gatekeeper sẽ đưa ra cảnh báo cho người dùng về những rủi ro và thêm một số bước bổ sung trước khi bạn có thể tải xuống ứng dụng từ một nhà phát triển không xác định.
Cập nhật máy Mac
Với mỗi bản cập nhật hệ thống mới, Apple đều giới thiệu các bản sửa lỗi bảo mật cho các lỗ hổng trong macOS. Tuy nhiên, nếu bạn không cập nhật máy Mac, hệ thống sẽ bị tụt hậu về các tính năng bảo mật. Vì vậy, hãy làm theo các bước sau để kiểm tra các bản cập nhật macOS:
Bước 1: Chuyển đến cửa sổ System Settings từ menu Apple.
Bước 2: Chọn tùy chọn General từ khung bên trái, sau đó kích nút Software Update trong khung bên phải.
Bước 3: Ngay lập tức hệ thống sẽ bắt đầu kiểm tra bản cập nhật. Nếu có bất kỳ bản cập nhật nào được tìm thấy, hãy tải xuống và cài đặt nó.
Tìm hiểu thêm: Hướng dẫn nhận 21 TB One Drive trị giá 100 USD miễn phí
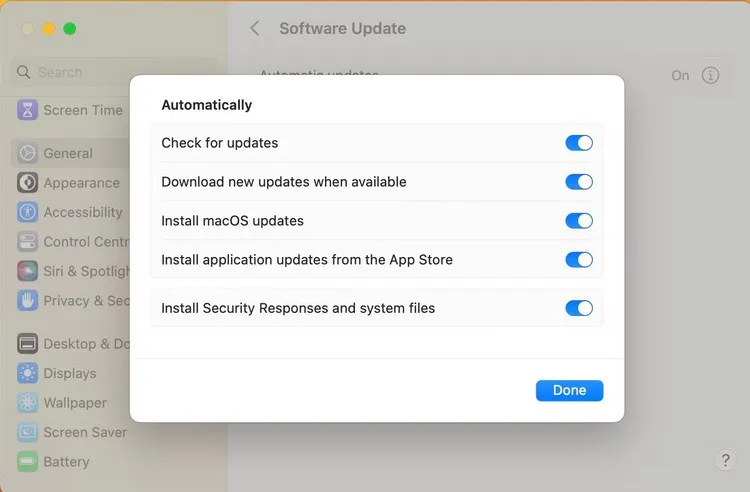
Bước 4: Ngoài ra, hãy kích vào biểu tượng information (i) bên cạnh mục Automatic updates. Sau đó bật tất cả các tùy chọn có sẵn và bấm nút Done để kết thúc.
Cập nhật ứng dụng và trình duyệt
Các ứng dụng được tải xuống từ App Store được cập nhật tự động theo mặc định. Tuy nhiên, bạn cần cập nhật thủ công các ứng dụng và trình duyệt khác được tải xuống từ Internet. Các bản cập nhật này cũng chứa các tính năng bảo mật giúp bảo vệ bạn khỏi phần mềm độc hại khi truy cập Internet.
Các trình duyệt như Google Chrome sẽ đưa ra thông báo cho người dùng khi có phiên bản mới. Để kiểm tra các bản cập nhật phần mềm trên Google Chrome, hãy kích vào biểu tượng ba dấu chấm ở góc trên cùng bên phải, chọn Settings > About Chrome. Ở bên phải, bạn sẽ thấy có bản cập nhật mới hay Google Chrome đã được cập nhật hay chưa.
Truy cập Internet an toàn
Tội phạm mạng luôn tìm kiếm cơ hội để thực hiện các thủ đoạn lừa đảo nhằm lấy cắp thông tin cá nhân của người dùng hoặc tấn công máy Mac bằng phần mềm độc hại. Họ có thể làm điều này thông qua các liên kết đáng ngờ trong các email chưa được xác minh hoặc trên các trang web.
Nguyên tắc an toàn mà bạn có thể áp dụng là tránh kích vào liên kết và file đính kèm trong các email chưa được xác minh. Ngoài ra, hãy thận trọng với các trang web bạn truy cập. Tránh các trang web không có chứng chỉ SSL hợp lệ và có quảng cáo bật lên tích cực và quảng cáo tab mới. Nếu bạn vẫn nghi ngờ về một trang web, hãy kiểm tra xem trang web đó có an toàn không.
Sử dụng VPN
VPN có thể sử dụng như một lớp bảo mật bổ sung chống lại phần mềm độc hại. Ngoài tường lửa, VPN sẽ bảo vệ bạn khỏi các cuộc tấn công của phần mềm độc hại khi máy Mac được kết nối với Internet qua mạng công cộng. VPN giữ dữ liệu của bạn ở chế độ riêng tư bằng cách chuyển tiếp tất cả dữ liệu được mã hóa đến điểm cuối dịch vụ của VPN để khiến bất kỳ phần mềm độc hại nào trên máy Mac không thể truy cập được.
Apple cung cấp một VPN giả có tên là Private Relay cho những người đăng ký iCloud Plus để mã hóa Safari và lưu lượng liên quan đến DNS trên các thiết bị Apple của bạn. Nhưng bạn luôn có thể cài đặt một trong những VPN bên thứ ba tốt nhất dành cho Mac để tăng cường bảo vệ. Bạn có thể bật và tắt tính năng này từ ứng dụng tương ứng hoặc thông qua System Settings bằng cách thực hiện theo các bước sau:
Bước 1: Mở System Settings từ menu Apple và chọn VPN từ bên trái.
Bước 2: Mọi cấu hình VPN cho dịch vụ bạn đã cài đặt sẽ hiển thị ở đây. Đơn giản chỉ cần chuyển thiết lập từ trạng thái Off sang On để bật nó lên.
Sao lưu thường xuyên
Thường xuyên sao lưu máy Mac của bạn là một trong những cách tốt nhất để bảo vệ máy Mac khỏi bị mất hoặc hư hỏng toàn bộ dữ liệu nếu phần mềm độc hại xâm nhập vào máy mà không được chú ý. Bạn có thể sử dụng ổ đĩa ngoài để sao lưu tất cả các dữ liệu của mình. Ngoài ra có thể sử dụng tiện ích sao lưu tích hợp sẵn của Mac là Time Machine.
Bằng cách này, khi phần mềm độc hại can thiệp vào máy Mac, bạn có thể nhanh chóng khôi phục dữ liệu của mình và giúp máy Mac hoạt động an toàn trở lại.
Tạo mật khẩu đăng nhập mạnh
Tạo mật khẩu mạnh là lớp bảo mật đầu tiên bạn cần để bảo vệ máy Mac của mình. Mật khẩu khiến người khác khó vượt qua màn hình đăng nhập của bạn hơn và ngăn những con mắt tò mò truy cập vào những dữ liệu riêng tư của bạn.
Bạn có thể thiết lập hoặc cập nhật mật khẩu đăng nhập của mình bằng cách thực hiện theo các bước sau:
Bước 1: Chuyển đến menu Apple và chọn System Settings từ danh sách xổ xuống.
Bước 2: Chọn tùy chọn Touch ID & Password từ khung bên trái và tạo mật khẩu mới hoặc thay đổi mật khẩu cũ của bạn.
>>>>>Xem thêm: Hướng dẫn bạn cách dùng trợ lý ảo Zalo để đọc tin nhắn vô cùng hay ho mà bạn không nên bỏ qua
Bước 3: Có thể thêm dấu vân tay để sử dụng Touch ID thông qua tùy chọn Add Fingerprint.
Bảo vệ mật khẩu bằng iCloud Keychain
Apple cung cấp một cách hiệu quả để lưu trữ tất cả mật khẩu của bạn ở một nơi thông qua tính năng iCloud Keychain. Tính năng này có tác dụng mã hóa tất cả mật khẩu của người dùng ở một nơi. Bằng cách này, bạn có thể dễ dàng truy cập tất cả mật khẩu của mình trên bất kỳ thiết bị Apple nào.
Khi nhập mật khẩu mới, máy Mac của bạn sẽ đề xuất lưu mật khẩu đó và tự động điền vào lần tiếp theo khi đăng nhập mà cần nhập mật khẩu. Để đảm bảo an toàn cho mật khẩu, bạn cần nhập mật khẩu đăng nhập của máy Mac hoặc sử dụng Touch ID trước khi truy cập mật khẩu.
Để thiết lập iCloud Keychain trên máy Mac của bạn, đây là những gì cần thực hiện:
Bước 1: Mở System Settings từ menu Apple và chọn tên Apple ID của bạn ở trên cùng.
Bước 2: Tiếp theo kích vào tùy chọn iCloud và bật tính năng Password & Keychain lên.
Bảo vệ máy Mac của bạn bắt đầu từ cốt lõi với tính năng bảo mật tích hợp của Apple. Tuy nhiên, cách tốt nhất để giữ cho máy Mac được bảo vệ là luôn cảnh giác với các hoạt động của bạn khi kết nối với Internet và các thiết bị khác. Một lớp bảo vệ bổ sung với sự trợ giúp của VPN hoặc chương trình chống virus có thể giúp ích rất nhiều trong việc giữ cho máy Mac an toàn và bảo mật trong thời gian dài.
Xem thêm:
Cách kết nối chuột bluetooth Microsoft cho hệ điều hành Windows và macOS
Hướng dẫn cách cài đặt macOS trên Windows 11