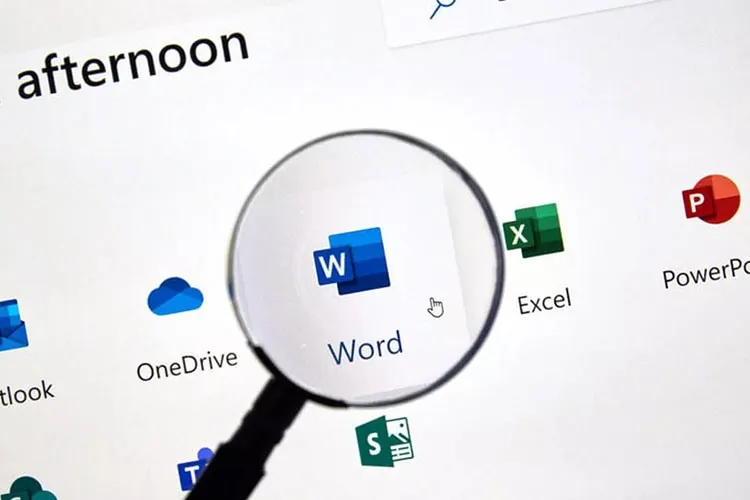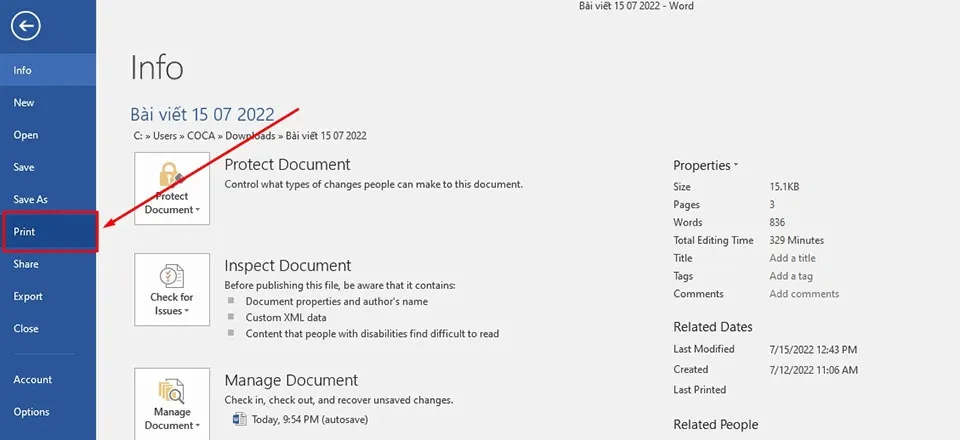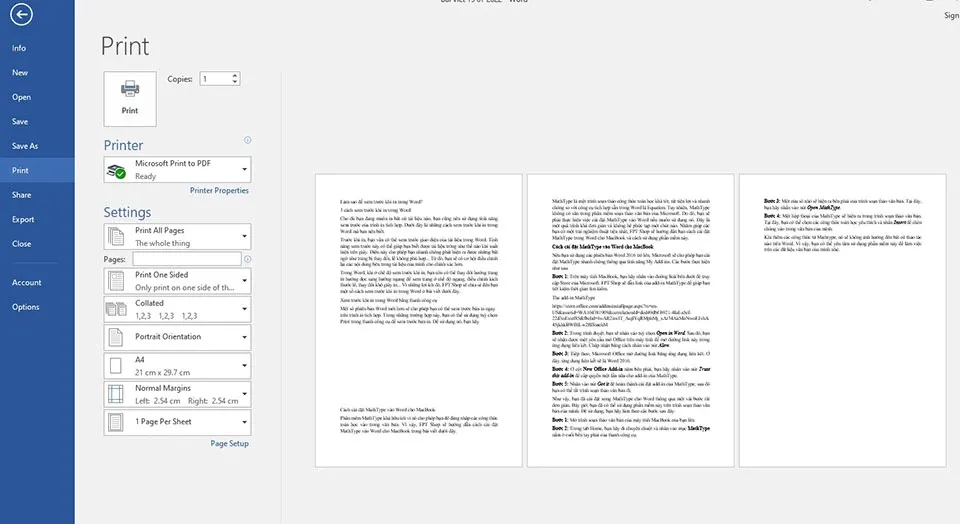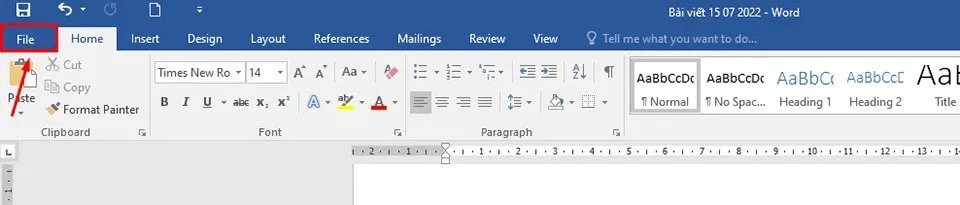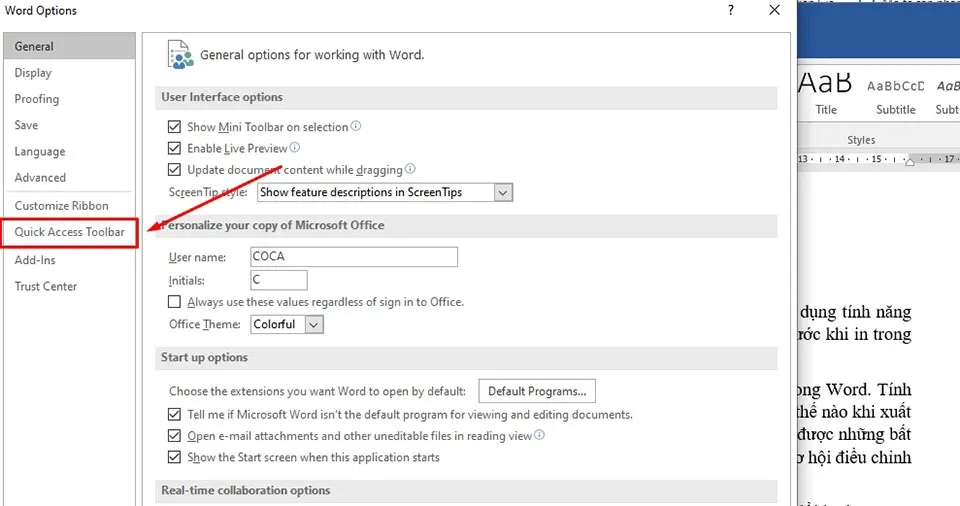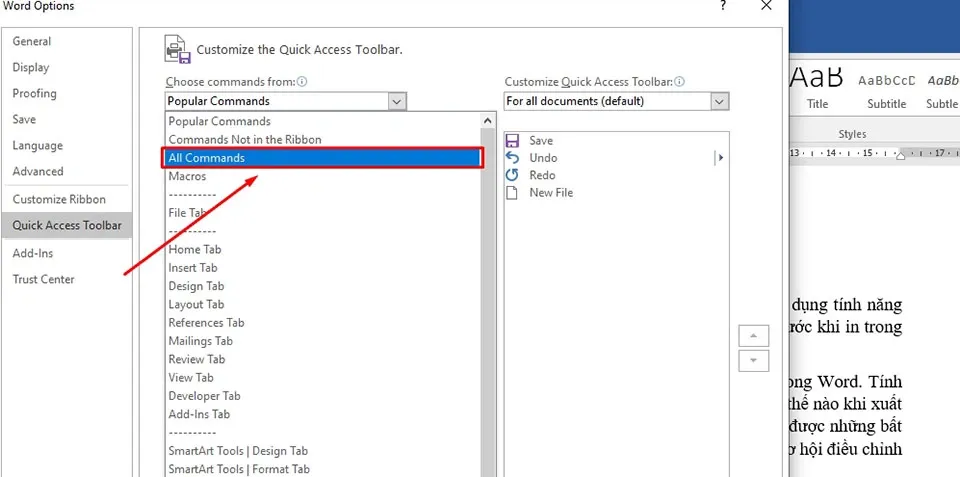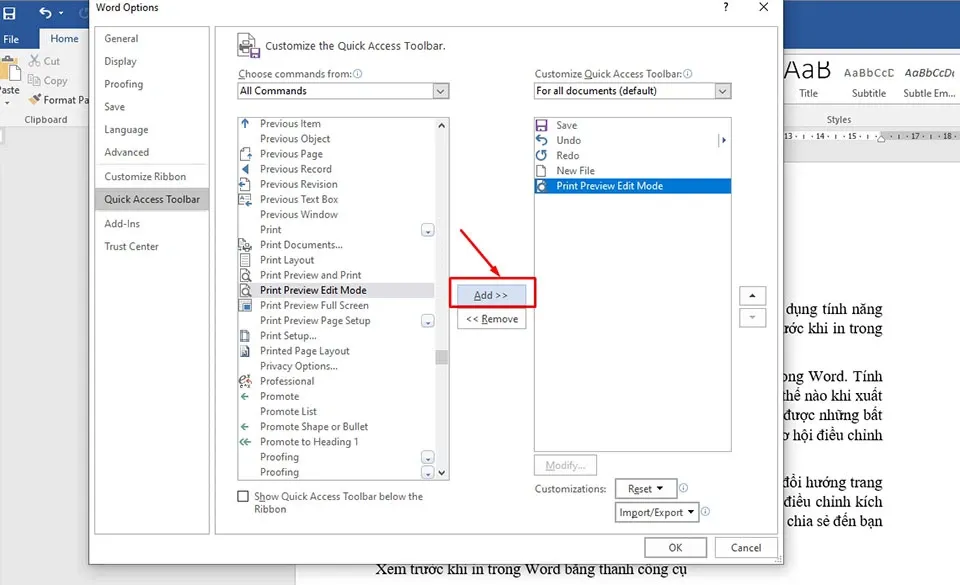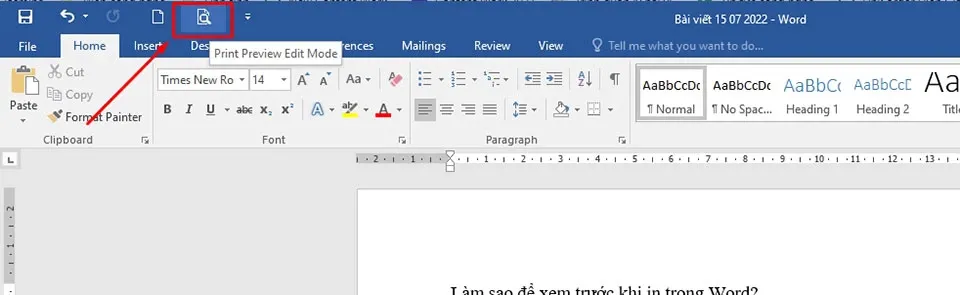Việc xem trước khi in trong Word là một hành động rất cần thiết đối với bất kì tài liệu nào mà bạn đang bước vào giai đoạn hoàn chỉnh cuối cùng. Bài viết dưới đây sẽ cho bạn biết cách thực hiện đúng.
Trước khi in, bạn vẫn có thể xem trước giao diện của tài liệu trong Word. Tính năng xem trước này giúp bạn biết được tài liệu trông như thế nào khi xuất hiện trên giấy rồi từ đó phát hiện ra được những bất ngờ như lề không phù hợp, văn bản bị sai nội dung v.v… Vì những lợi ích đó, Blogkienthuc.edu.vn sẽ chia sẻ đến bạn một số cách xem trước khi in trong Word ở bài viết dưới đây.
Bạn đang đọc: Làm thế nào để bạn có thể sử dụng tính năng trước khi in trong Word?
Xem trước khi in trong Word
Một số phiên bản Word mới hơn sẽ cho phép bạn có thể xem trước bản in ngay trên trình in tích hợp. Trong những trường hợp này, bạn có thể sử dụng tuỳ chọn Print trong thanh công cụ để xem trước bản in. Để sử dụng nó, bạn chỉ cần nhấn tổ hợp phím Ctrl + P hoặc nhấn vào tab File > Print. Cả hai cách này đều đưa bạn đến trình in tích hợp trong Microsoft Word.
Đối với các phiên bản Word cũ hơn, trình in sẽ không có cửa sổ xem trước ngay trong giao diện in. Khi đó, bạn có thể truy cập cửa sổ Print Preview Edit Mode bằng cách sử dụng tổ hợp phím Ctrl + F2.
Cho dù bạn sử dụng cách nào, Microsoft Word cũng sẽ cung cấp cho bạn cửa sổ xem trước khi in. Nếu như bạn không thấy được cửa sổ này, bạn có thể cần phải kích hoạt chế độ Print Preview Edit Mode trong trình soạn thảo văn bản của mình. Các bước kích hoạt như sau:
Bước 1: Mở bất kỳ tài liệu nào trên máy tính của bạn, sau đó bạn hãy nhấn vào tab File.
Tìm hiểu thêm: Cách đưa lối tắt trang web ra màn hình điện thoại bằng trình duyệt Brave
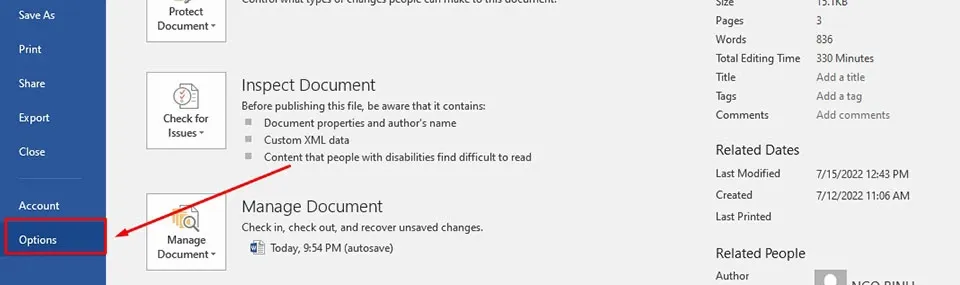
Bước 2: Trong các tùy chọn của tab File, bạn hãy chọn tùy chọn Options.
Bước 3: Tiếp theo, bạn hãy tìm kiếm bên cửa sổ bên phải của hộp thoại Options để thấy mục Quick Access Toolbar và chọn nó.
Bước 4: Tại đó, bạn nhấn vào mũi tên ngay bên dưới mục Choose commands from và chọn All commands trong số các tùy chọn xuất hiện.
Bước 5: Bây giờ, bạn hãy tìm kiếm chế độ Print Preview Edit Mode trong ô bên dưới. Sau đó, bạn chọn nó và nhấn vào nút “Add >>” để thêm nó vào cột Customize Quick Access Toolbar.
>>>>>Xem thêm: Mách bạn vài cách tăng lượt thích trang Facebook hoàn toàn miễn phí
Khi bạn nhấn nút OK, chế độ xem trước khi in sẽ xuất hiện trực tiếp trên thanh công cụ của Word. Bạn có thể tìm thấy nó thông qua một biểu tượng hình kính lúp nằm trên một tệp ở phía trên như trong hình ảnh.
Print Preview là một tính năng vô cùng hữu ích bên trong Word. Với nó, bạn vừa xem được thực tế phiên bản in của bất kỳ tài liệu nào trước khi in ra bản cứng vừa nhanh chóng tìm ra lỗi có thể tồn tại hoặc sửa bố cục trước khi in. Vì vậy, Blogkienthuc.edu.vn hy vọng bài viết sẽ hữu ích dành cho bạn.
Xem thêm:
Muốn hiện thanh công cụ trong Word thì bạn hãy dùng 4 cách này
Là dân văn phòng, bạn đã biết cách sửa lỗi không căn lề được trong Word chưa?
5 mẹo in văn bản trong Word mà bạn nên biết