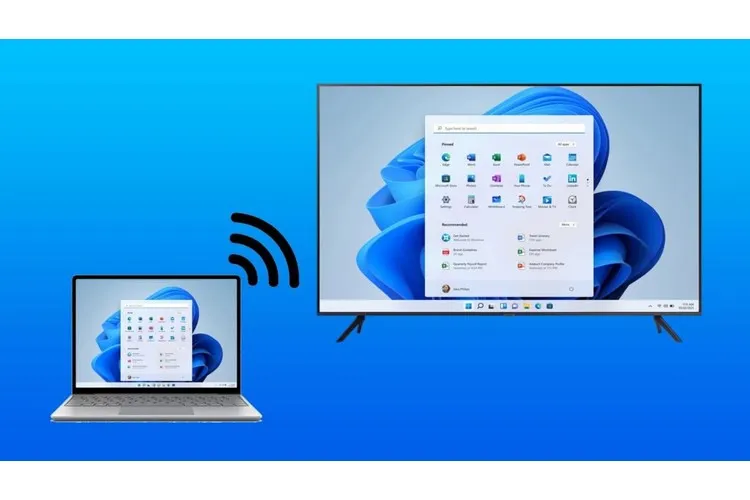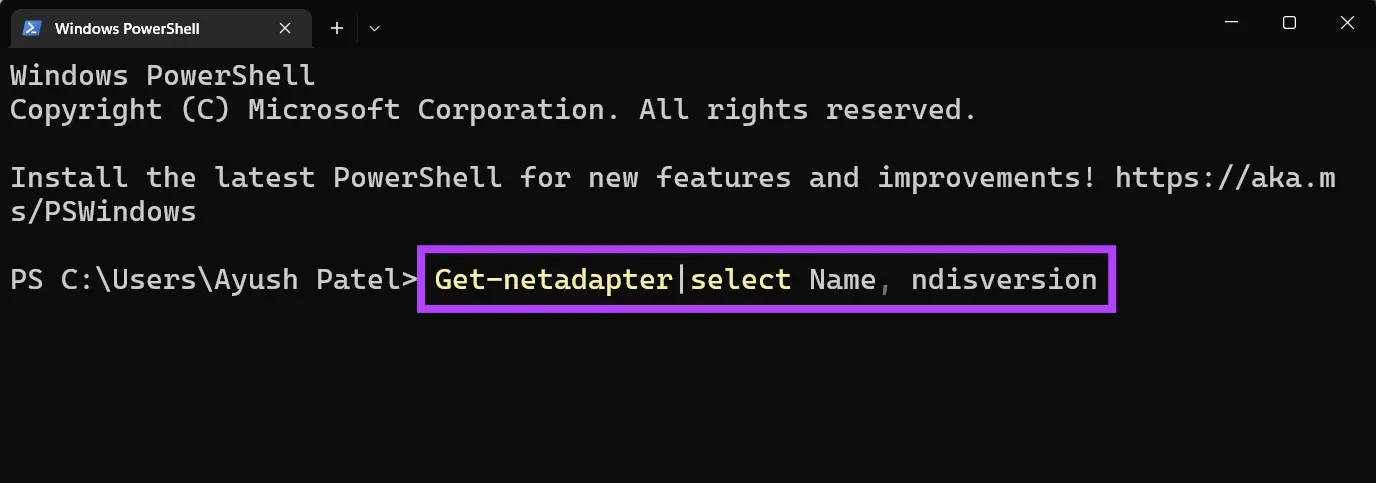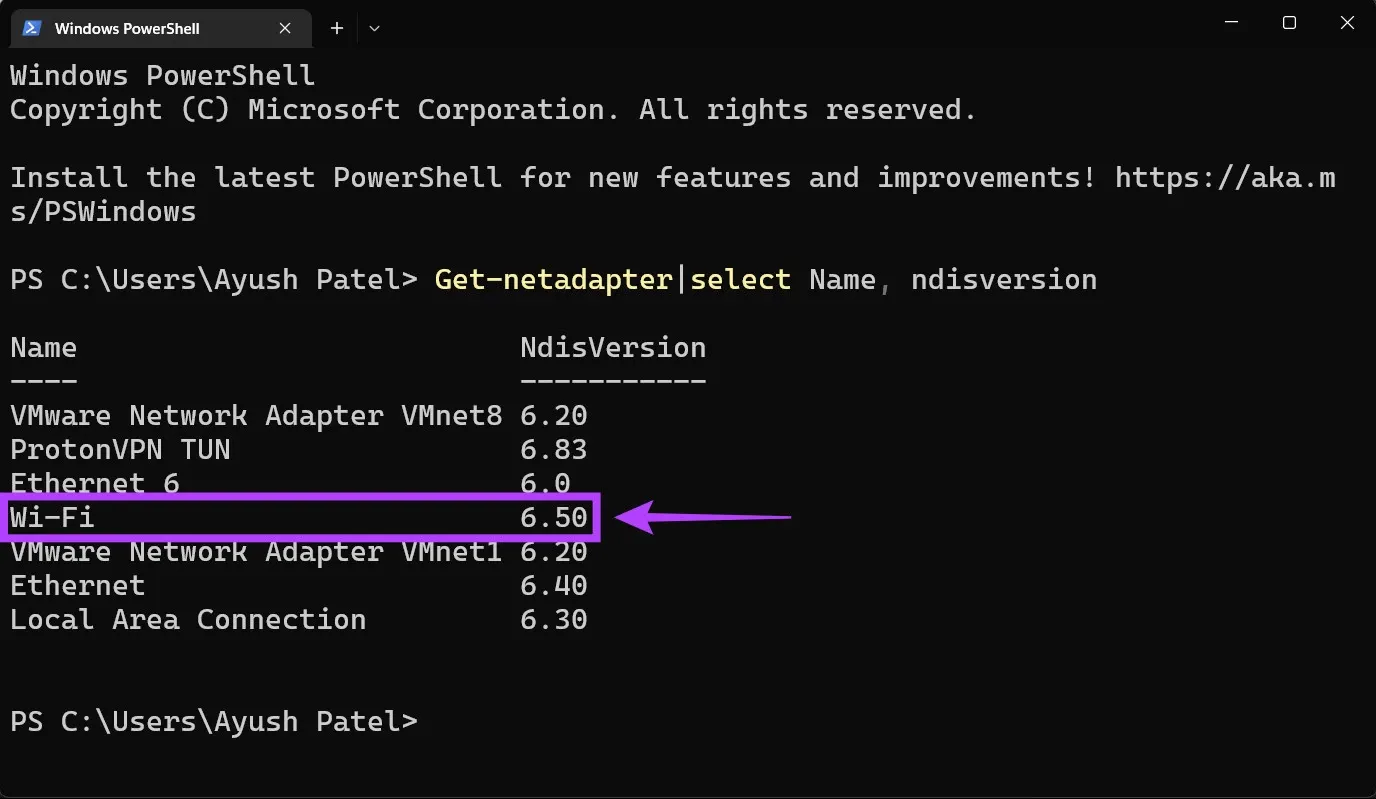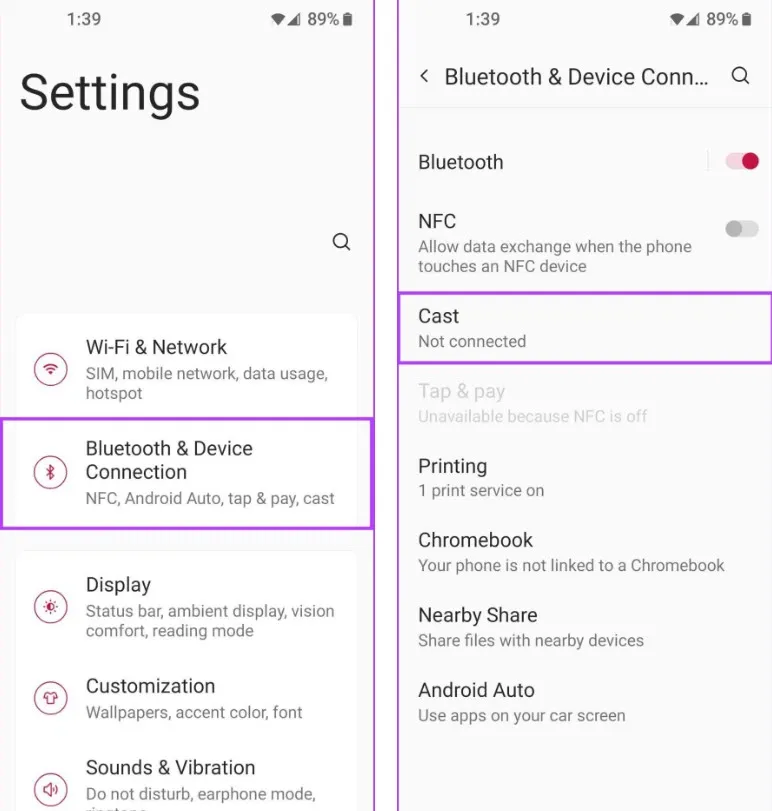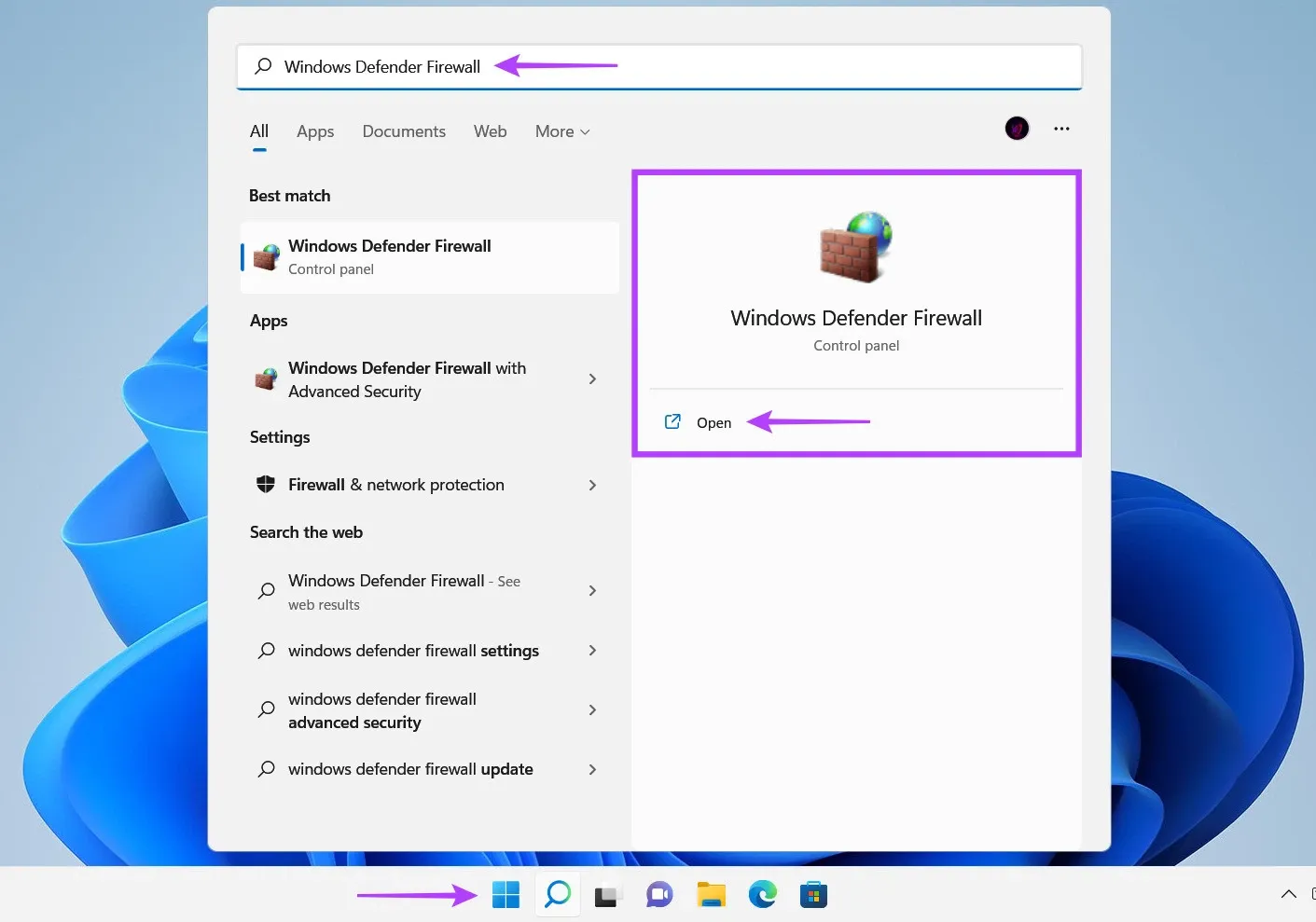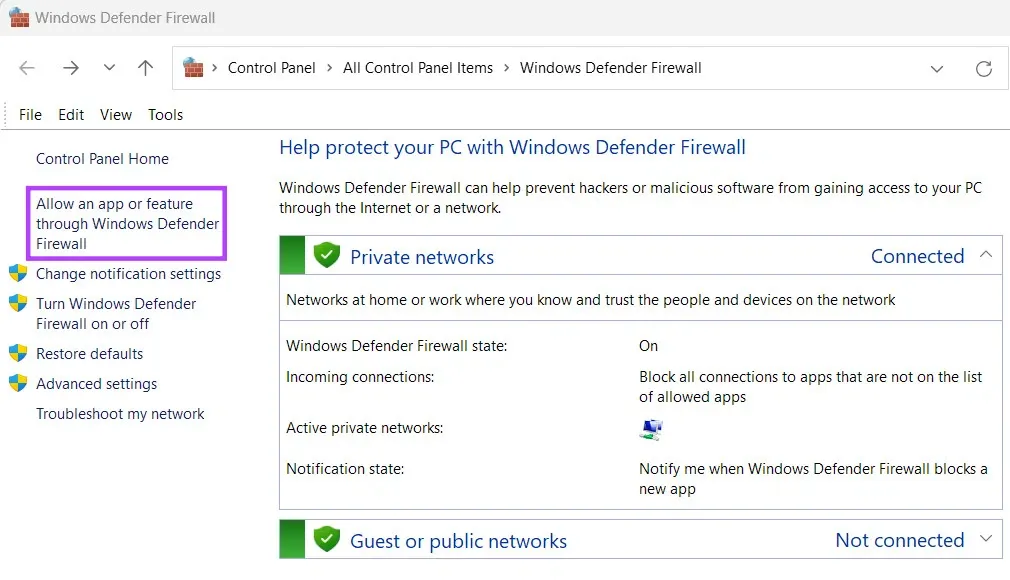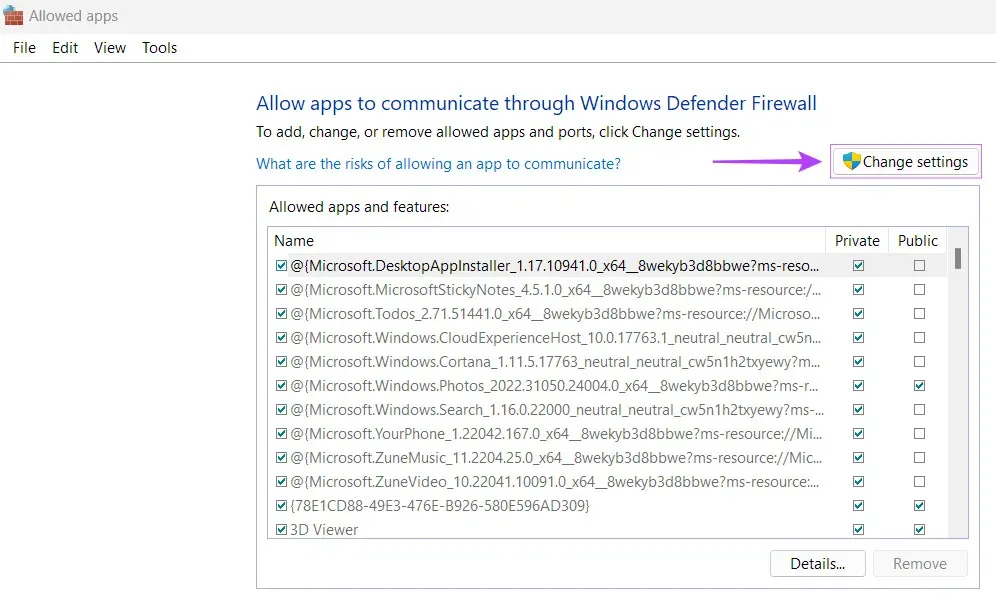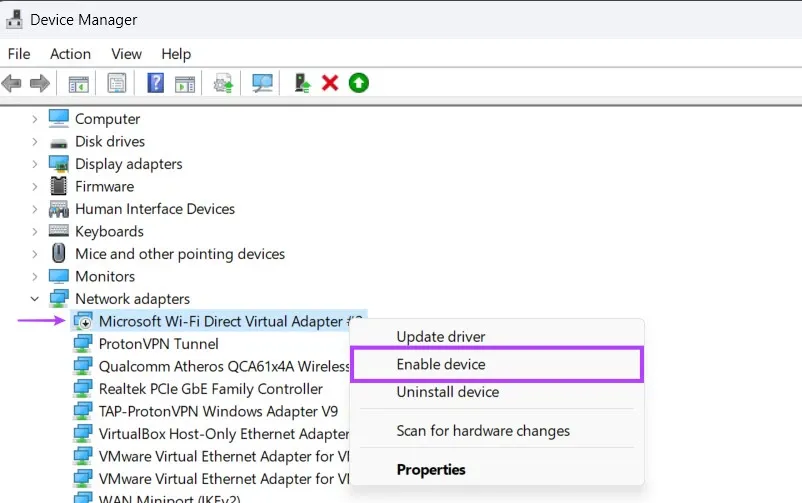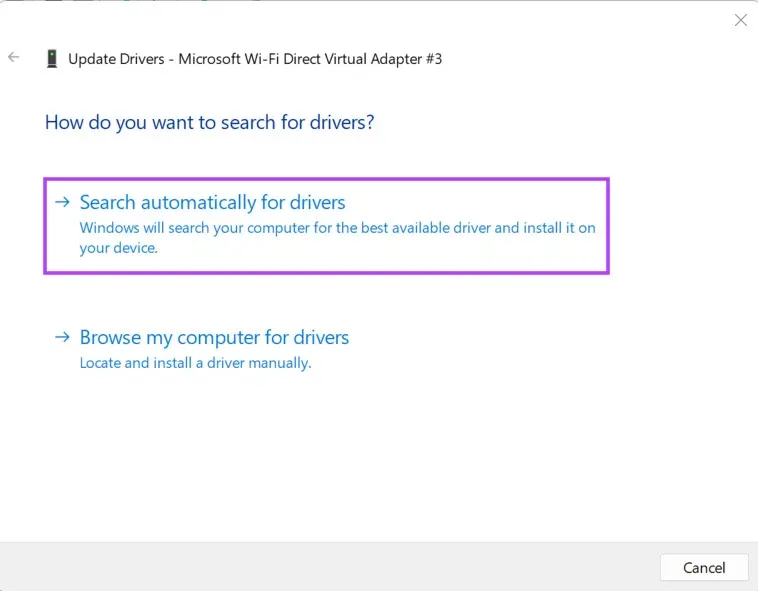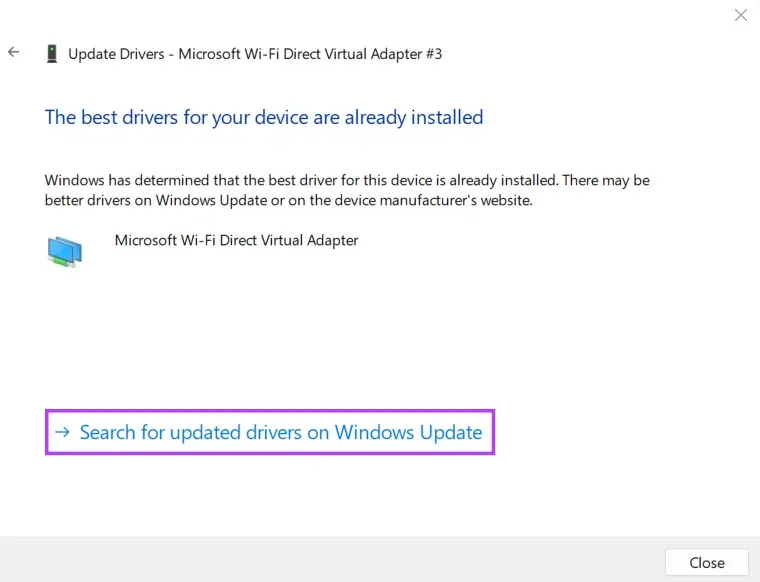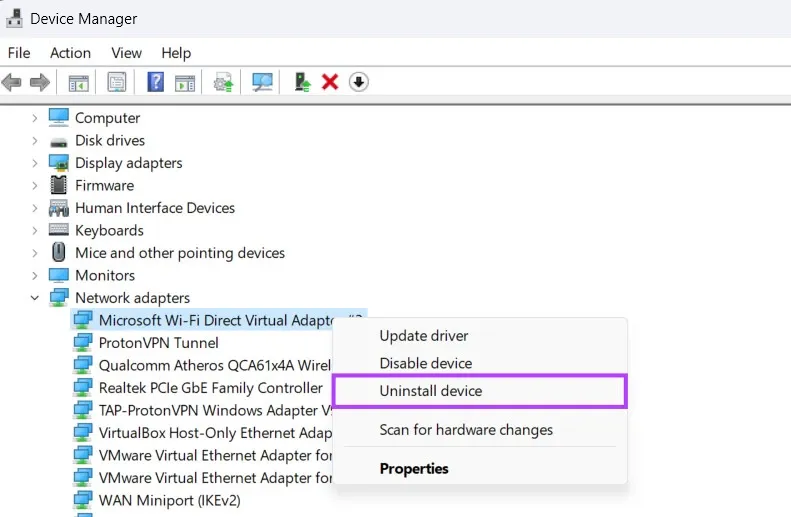Windows tích hợp tính năng Wireless Display để chia sẻ màn hình máy tính một cách dễ dàng với các thiết bị ngoại vi. Nhưng làm thế nào nếu tính năng Wireless Display không hoạt động trên Windows 11? Hãy cùng Blogkienthuc.edu.vn tìm hiểu cách để khắc phục vấn đề này.
Sử dụng tính năng Wireless Display sẽ giúp bạn thoát khỏi những sợi cáp khó chịu khi cần hiển thị nội dung trên màn hình máy tính tới một thiết bị ngoại vi như TV hoặc màn hình ngoài. Tuy nhiên, tính năng Wireless Display không hoàn hảo và có thể ngừng hoạt động vì nhiều lý do.
Bạn đang đọc: Làm gì khi Wireless Display không hoạt động trên Windows 11
Nếu đang gặp sự cố khi cố gắng phản chiếu màn hình máy tính Windows 11 trên màn hình lớn hơn khi sử dụng tính năng Wireless Display, bạn có thể dễ dàng giải quyết vấn đề đó bằng cách sử dụng một trong các giải pháp dưới đây.
Đảm bảo thiết bị tương thích với Miracast
Một trong những điều kiện cần thiết để sử dụng tính năng hiển thị không dây trên Windows 11 hoặc 10 là tất cả các thiết bị của bạn, bao gồm cả máy tính và thiết bị truyền, phải hỗ trợ giao thức Miracast và Wi-Fi Direct. Để kiểm tra xem thiết bị của mình có tương thích với Miracast hay không, bạn thực hiện như sau:
Bước 1: Kích vào nút Search trên thanh tác vụ Windows 11, sau đó nhập Windows PowerShell vào khung tìm kiếm, rồi bấm nút Open bên dưới kết quả tìm kiếm đầu tiên.
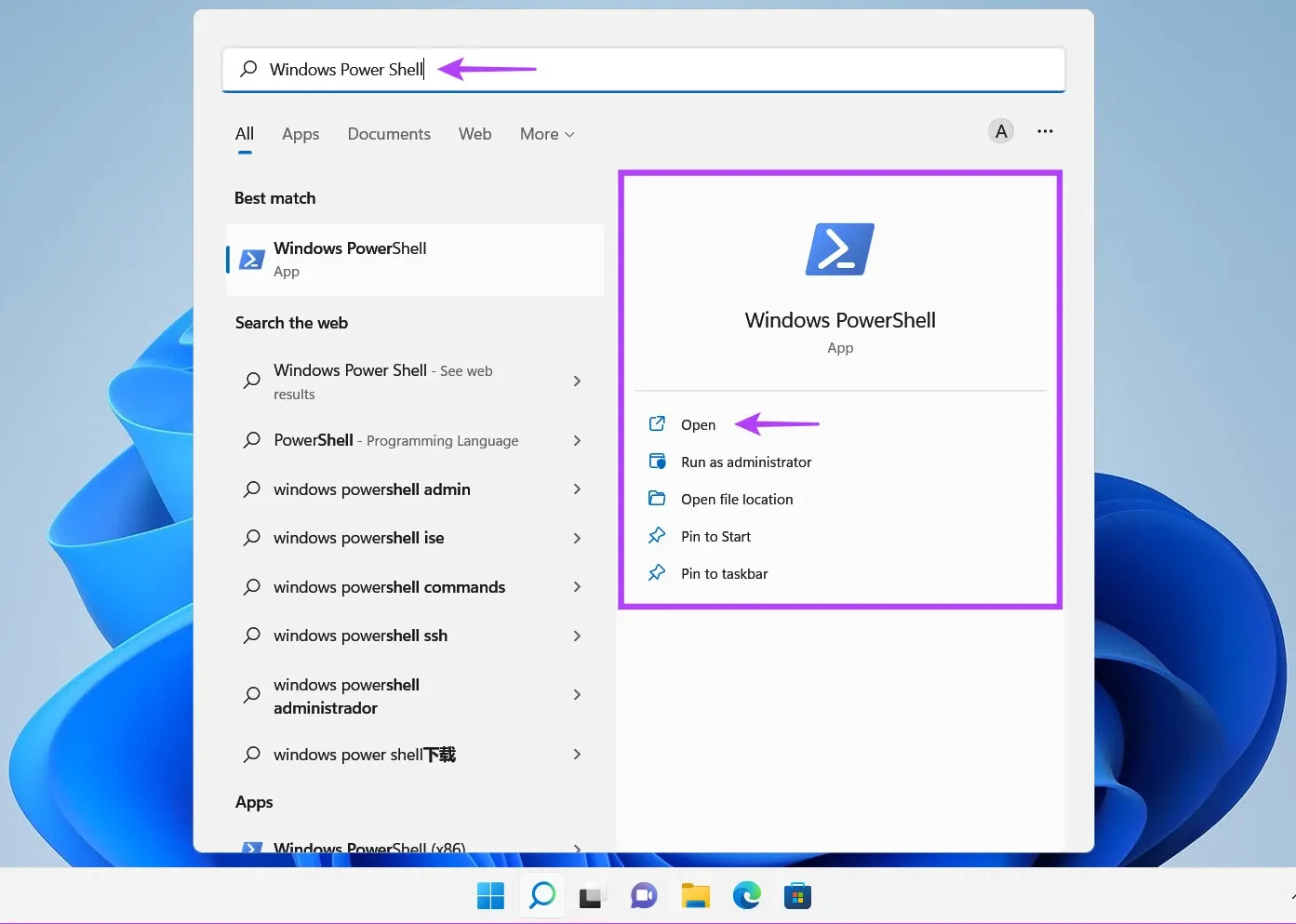
Bước 2: Sao chép và dán lệnh dưới đây vào Windows PowerShell, sau đó nhấn Enter.
Get-netadapter|select Name, ndisversion
Bước 3: Tiếp theo, bạn kiểm tra số NdisVersion tương ứng với Wi-Fi. Nếu NdisVersion của máy tính là 6.30 trở lên, điều đó có nghĩa là hệ thống của bạn tương thích với Miracast.
Ngược lại, khá dễ dàng để kiểm tra xem thiết bị Android của bạn có hỗ trợ Miracast hay không. Truy cập ứng dụng Settings (Cài đặt) và chọn Bluetooth & Device Connection (Kết nối Bluetooth và thiết bị). Sau đó, hãy kiểm tra xem có tùy chọn truyền (Cast) hay không.
Trường hợp bạn muốn kiểm tra xem Smart TV của mình có hỗ trợ Miracast hay không thì cách tốt nhất là nên kiểm tra xem có tùy chọn Miracast/Wi-Fi Direct có được liệt kê trong menu cài đặt của TV hay không hoặc xem hướng dẫn đi kèm với TV của bạn.
Đảm bảo hai thiết bị đều kết nối cùng một mạng Wi-Fi
Mặc dù bạn đã kiểm tra và biết được tất cả các thiết bị của mình đều tương thích với Miracast, bạn vẫn không thể bật tính năng Wireless Display. Trong trường hợp đó, phải đảm bảo rằng cả hai thiết bị đều kết nối với cùng một mạng Wi-Fi.
Điều này là do tính năng Wireless Display trên Windows 11 hoạt động thông qua Miracast. Tính năng này phụ thuộc vào giao thức Wi-Fi Direct để chia sẻ các tệp media và phản chiếu nội dung giữa các thiết bị có sẵn trên cùng một mạng. Nếu cả hai thiết bị bạn đang cố gắng kết nối lại ở hai mạng không dây khác, thì không có bất kỳ đường dẫn chung nào để truyền dữ liệu giữa hai thiết bị.
Cho phép Wireless Display thông qua tường lửa
Windows Defender Firewall thường có thể ngăn chặn tính năng Wireless Display kết nối với Internet. Do đó, bạn cần kiểm tra và phải cho phép tính năng này hoạt động thông qua Windows Defender Firewall.
Bước 1: Truy cập vào menu Start, nhập Windows Defender Firewall vào khung tìm kiếm và bấm nút Open bên cạnh kết quả tìm kiếm Windows Defender Firewall ở bên phải.
Bước 2: Trong cửa sổ Windows Defender Firewall hiển thị, kích tùy chọn Allow an app or feature through the Windows Defender Firewall ở khung bên trái.
Bước 3: Tiếp theo bấm nút Change settings ở góc trên bên phải của cửa sổ. Nếu hộp thoại User Account Control hiển thị cảnh báo, bấm nút Yes để tiếp tục.
Bước 4: Di chuyển xuống phía dưới danh sách các ứng dụng đã cài đặt và tìm mục có tên Wireless Display. Sau đó hãy chọn tất cả các hộp kiểm, bao gồm hộp kiểm ở bên trái mục Wireless Display cùng các hộp kiểm của cột Private và Public.
Tìm hiểu thêm: Bạn có nên tắt máy Mac hàng ngày không?
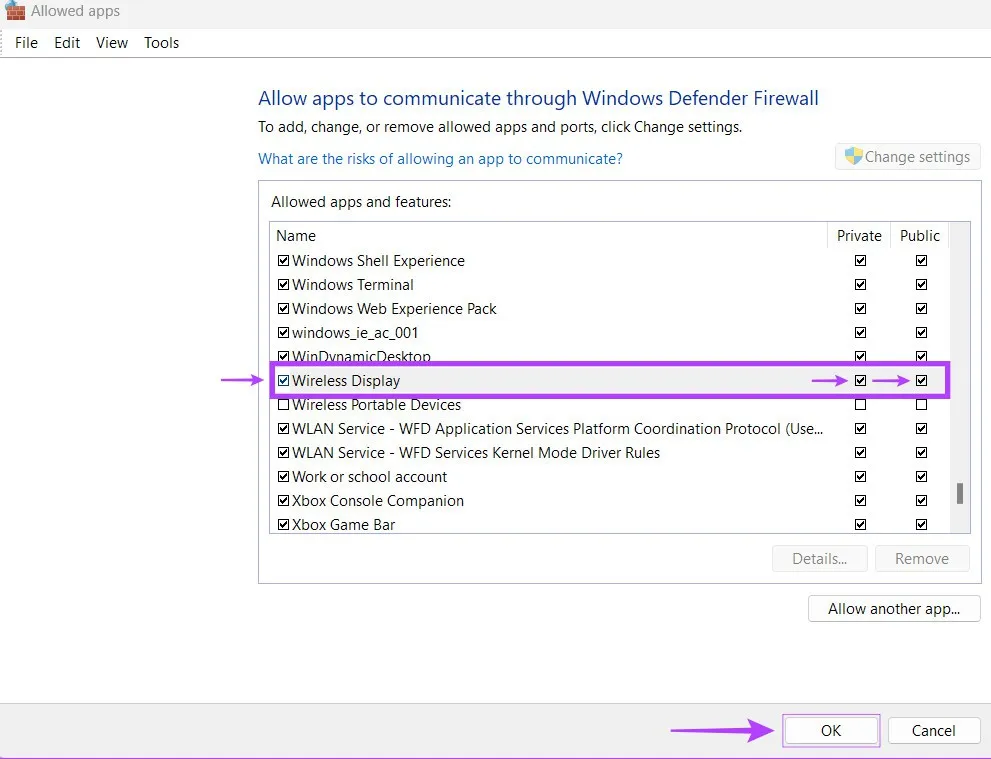
Bước 5: Bấm nút OK > OK để thay đổi có hiệu lực.
Kiểm tra trình điều khiển Wi-Fi Direct bật hay chưa
Tính năng Wireless Display trên Windows 11 hoạt động bằng cách sử dụng Wi-Fi Direct. Tuy nhiên, có khả năng trình điều khiển Wi-Fi Direct chịu trách nhiệm chạy tính năng này bị tắt. Dưới đây là cách kiểm tra xem trình điều khiển Wi-Fi Direct có bị tắt trên máy tính hay không và cách bật nếu trình điều khiển này bị tắt:
Bước 1: Kích chuột phải vào menu Start và chọn Device Manager từ danh sách.
Bước 2: Tìm mục Network adapters trong danh sách Device Manager hiển thị và kích đúp vào mục này để mở rộng tùy chọn.
Bước 3: Dưới mục Network adapters, kích chuột phải vào mục Microsoft Wi-Fi Direct Virtual Adapter và chọn Enable Device.
Bây giờ trình điều khiển Wi-Fi Direct đã được bật, hãy thử sử dụng lại tính năng Wireless Display để xem sự cố đã được khắc phục chưa. Nếu điều này không hiệu quả, hãy chuyển sang giải pháp tiếp theo.
Cập nhật hoặc cài đặt lại trình điều khiển Wi-Fi Direct
Ngay cả khi trình điều khiển Wi-Fi Direct đã được bật, nhưng bạn vẫn không thể sử dụng tính năng Wireless Display trên máy tính chạy Windows 11. Có khả năng trình điều khiển Wi-Fi Direct đang sử dụng đã lỗi thời hoặc bị hỏng.
Bạn có thể dễ dàng khắc phục các sự cố liên quan đến trình điều khiển bằng cách cập nhật hoặc cài đặt lại chúng thông qua Device Manager. Để cập nhật trình điều khiển Wi-Fi Direct trên máy tính chạy Windows 11, bạn thực hiện như sau:
Bước 1: Truy cập Device Manager, sau đó kích đúp vào mục Network adapters để mở rộng tùy chọn.
Bước 2: Kích chuột phải vào mục Microsoft Wi-Fi Direct Virtual Adapter và chọn Update Driver.
Bước 3: Trên cửa sổ Update Drivers hiển thị, kích tùy chọn Search automatically for drivers.
Bước 4: Để Windows tự động tìm kiếm các trình điều khiển Wi-Fi Direct mới nhất. Hệ thống sẽ tìm và cài đặt các trình điều khiển mới nhất, nếu có. Nếu không, bấm nút Close ở góc dưới cùng bên phải.
Khi nhận được thông báo cho biết máy tính đã cài đặt trình điều khiển tốt nhất, bạn có thể yêu cầu ứng dụng tìm kiếm trình điều khiển mới thông qua Windows Update (Search for updated drivers on Windows Update).
Bước 5: Nếu không thể tìm thấy bất kỳ trình điều khiển mới nào, hãy kích chuột phải vào mục Microsoft Wi-Fi Direct Virtual Adapter và chọn Uninstall device.
>>>>>Xem thêm: Một inch bằng bao nhiêu cm, m, mm, dm, km? Bạn đã biết cách quy đổi nhanh và chính xác nhất?
Bước 6: Trong hộp thoại xác nhận xuất hiện, bấm nút Uninstall để gỡ cài đặt hoàn toàn trình điều khiển Wi-Fi Direct khỏi hệ thống.
Bước 7: Khởi động lại máy tính. Sau khi bạn khởi động lại, Windows 11 sẽ tự động tìm kiếm trình điều khiển Wi-Fi Direct có liên quan và cài đặt. Bạn cũng có thể cài đặt lại hoặc cập nhật trình điều khiển mạng trên máy tính của mình vì một số bộ điều hợp Wi-Fi có thể hỗ trợ tính năng Wi-Fi Direct mà không cần cài đặt thêm bất kỳ trình điều khiển nào.
Sau khi thực hiện theo các giải pháp trên, bạn có thể dễ dàng phản chiếu Windows 11 của mình lên màn hình lớn hơn, miễn là cả hai đều tương thích với Miracast và kết nối với cùng một mạng không dây.
Hãy cho chúng tôi biết giải pháp nào ở trên đã giúp bạn khắc phục được vấn đề đang gặp phải hoặc nếu có bất kỳ cách nào khác tốt hơn để tính năng Wireless Display hoạt động trên Windows 11, hãy chia sẻ cùng mọi người.