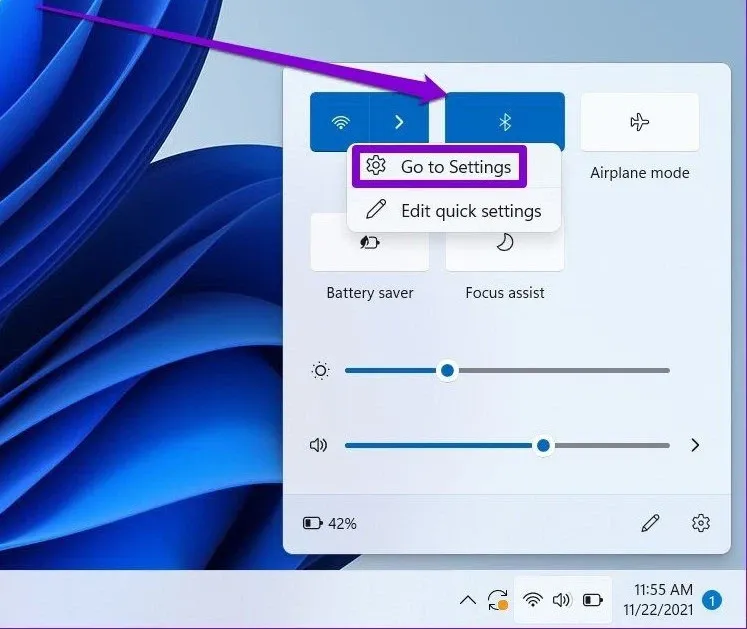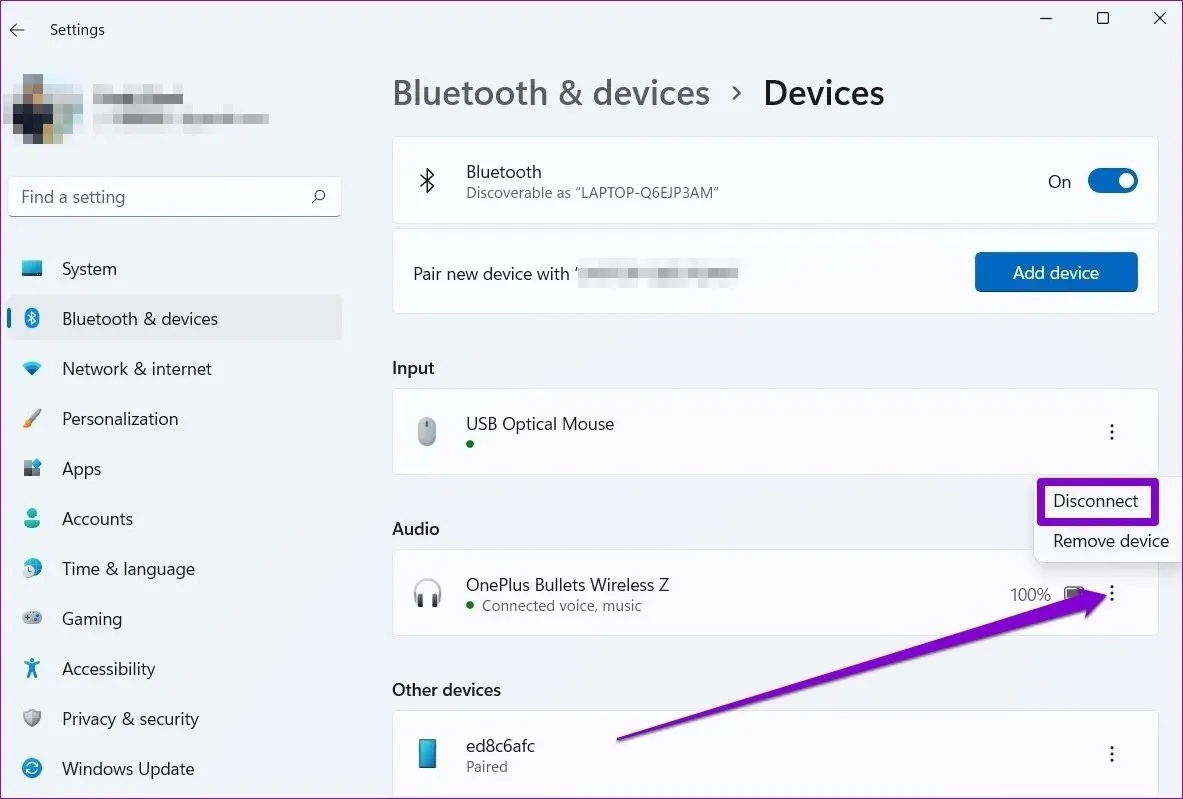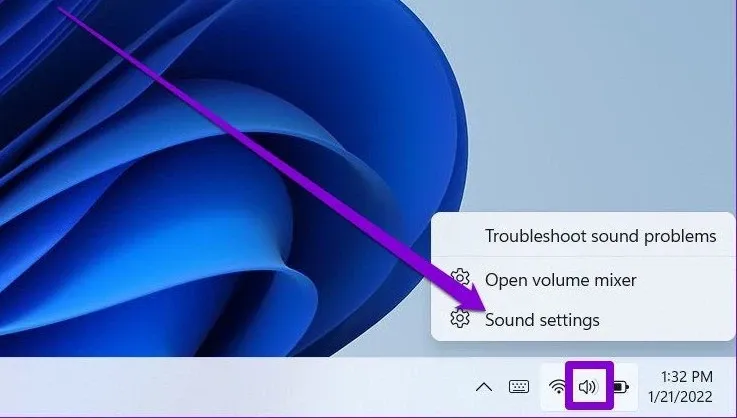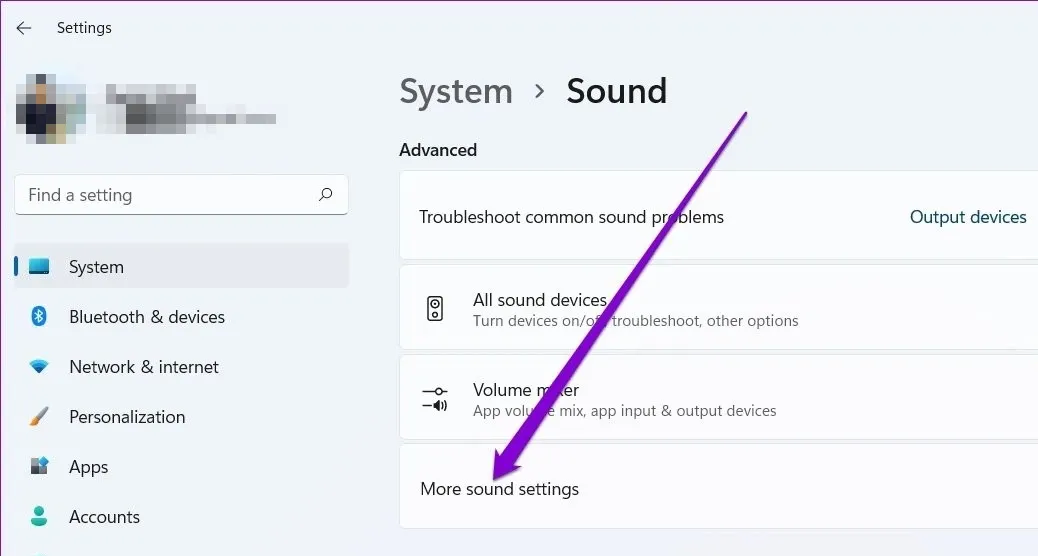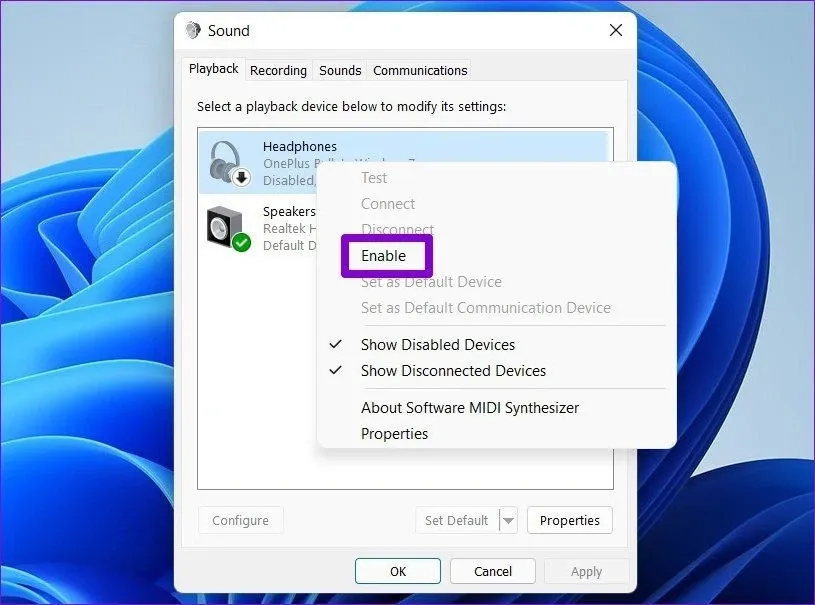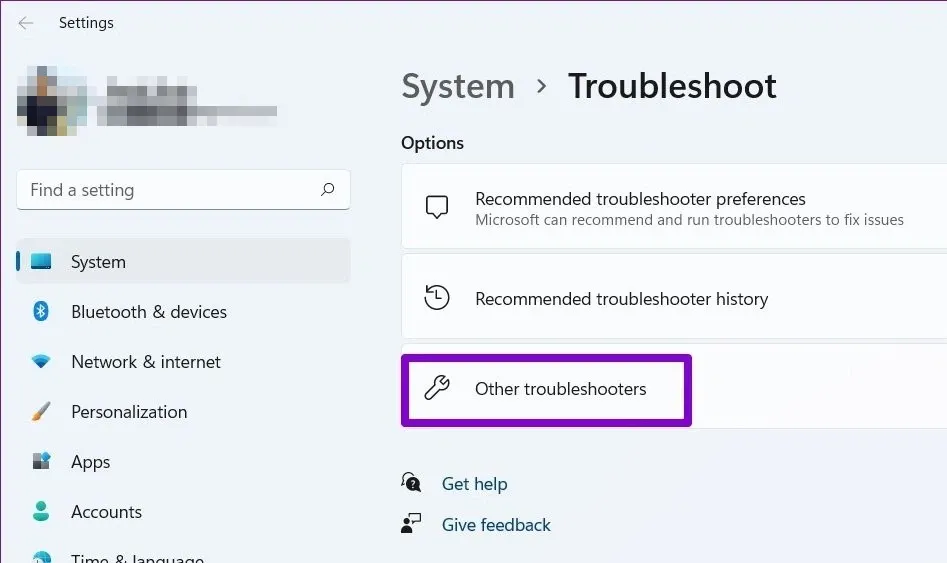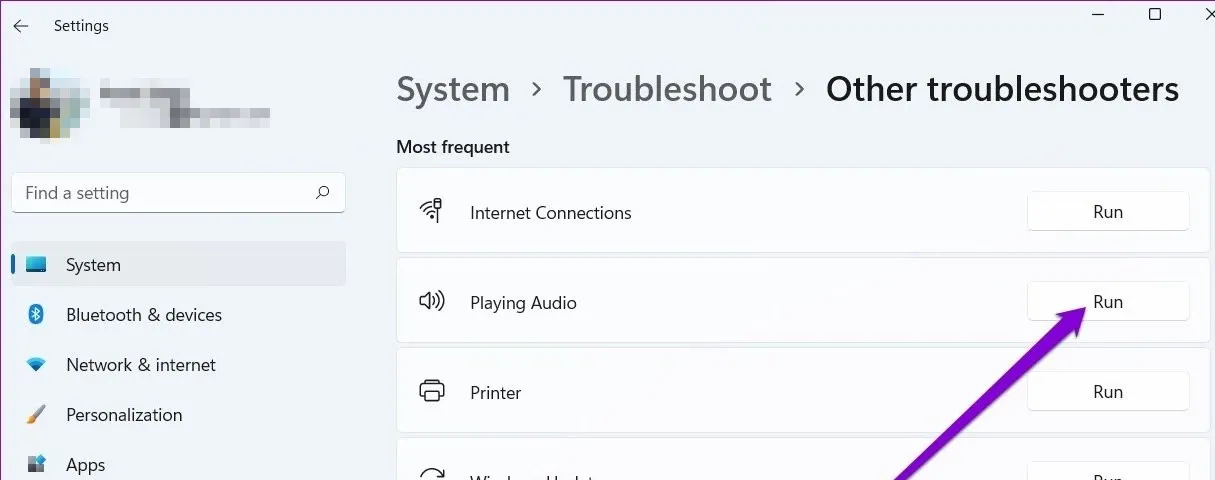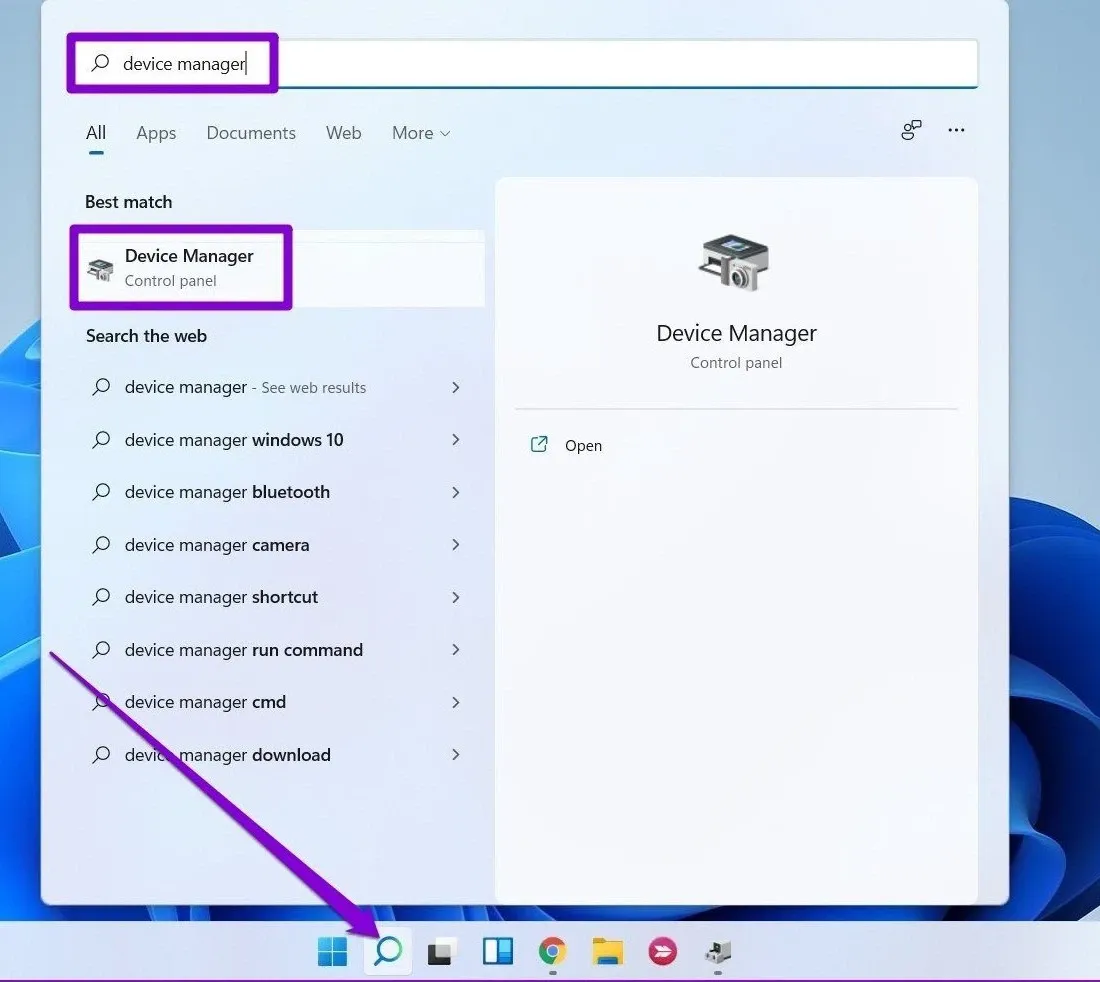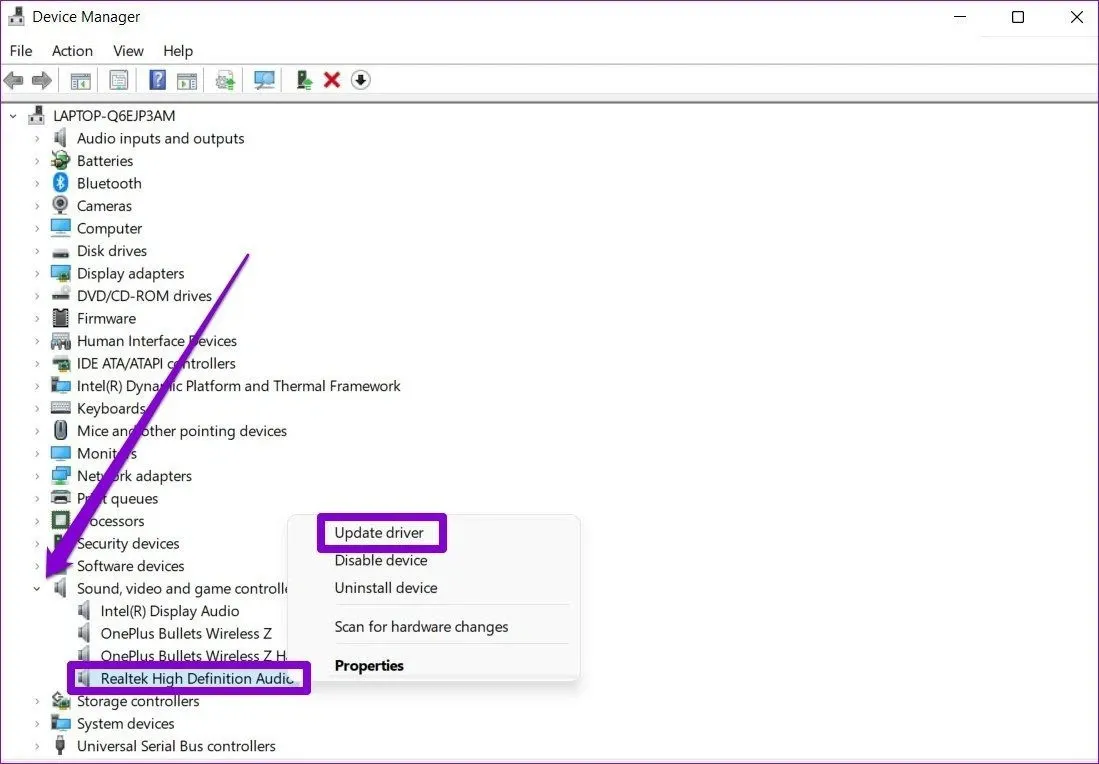Mặc dù Windows rất dễ dàng nhận diện các phụ kiện khác nhau, bao gồm cả tai nghe có dây và không dây, nhưng đôi khi nó có thể không phát hiện được tai nghe của bạn vì nhiều lý do. Dưới đây sẽ là các cách khác nhau để khắc phục sự cố khi Windows 11 không nhận tai nghe.
Nguyên nhân máy tính không nhận tai nghe
Tai nghe không được máy tính chạy Windows 11 phát hiện có thể là kết quả của một số yếu tố, từ xung đột Bluetooth, trục trặc hệ điều hành hay cài đặt thiết bị không chính xác và thậm chí là hư hỏng vật lý đối với chính tai nghe.
Bạn đang đọc: Làm gì khi Windows 11 không nhận tai nghe
Trình điều khiển và chương trình cơ sở lỗi thời cũng là những nguyên nhân phổ biến khiến tai nghe không đăng ký đúng cách trong Windows 11.
Cách sửa lỗi Windows 11 không nhận tai nghe
Trong hầu hết các trường hợp, các vấn đề về tai nghe trên Windows 11 có thể được giải quyết tương đối nhanh chóng bằng cách thực hiện thông qua các bước kiểm tra và sửa chữa dưới đây. Có những cách tương đối đơn giản, trong khi một số cách khác thì phức tạp hơn một chút.
Nếu các thủ thuật thông thường như khởi động lại máy tính, chuyển sang một cặp tai nghe khác không tạo ra bất kỳ sự khác biệt nào thì đã đến lúc bạn cần thực hiện theo các cách dưới đây để tai nghe hoạt động trở lại trên máy tính chạy Windows 11.
Làm sạch giắc cắm tai nghe
Theo mặc định giắc cắm tai nghe trên các thiiết bị, bao gồm cả máy tính sẽ không có nắp đậy, vì vậy sẽ khó tránh khỏi việc theo thời gian sẽ tích tụ bụi bẩn, lớp bụi bẩn này sẽ khiến cho việc tiếp xúc giữa giắc cắm và lỗ cắm không đảm bảo.
Do đó nếu Windows 11 không nhận tai nghe có dây khi bạn cắm vào thì việc đầu tiên nên kiểm tra và thực hiện đó là vệ sinh để làm sạch giắc cắm tai nghe trên máy tính. Lưu ý quá trình vệ sinh giắc cắm tai nghe trên máy tính không được dùng bông vì nó có thể để lại xơ vải.
Kết nối lại tai nghe
Có thể đây là giải pháp đầu tiên mà bạn đã thực hiện trước cả việc vệ sinh giắc cắm tai nghe ở trên. Nhưng khoan vội bỏ qua bước này. Nếu bạn đang sử dụng tai nghe có dây, hãy rút phích cắm ra đợi vài giây và cắm trở lại. Tuy nhiên, hãy làm theo các bước bên dưới để ngắt kết nối và kết nối lại tai nghe nếu sử dụng tai nghe Bluetooth.
Bước 1: Nhấn tổ hợp phím Windows + A để mở bảng cài đặt nhanh Quick Settings. Kích chuột phải vào biểu tượng Bluetooth và chọn tùy chọn Go to Settings.
Bước 2: Kích vào menu ba chấm ở bên phải tên tai nghe đã kết nối dưới mục Audio, chọn tùy chọn Disconnect để ngắt kết nối tai nghe Bluetooth của bạn.
Bước 3: Hãy thử kết nối lại tai nghe của bạn để xem liệu Windows 11 có thể nhận ra tai nghe lúc này hay không.
Kiểm tra lại thiết bị phát
Việc tiếp theo bạn cần làm là kiểm tra thiết bị phát trên máy tính để xem tai nghe có bị tắt từ đó hay không.
Bước 1: Kích chuột phải vào biểu tượng âm thanh trên thanh Taskbar và chọn Sound settings từ menu hiển thị.
Bước 2: Trên cửa sổ cài đặt âm thanh, kéo xuống phía dưới và kích tùy chọn More sound settings từ khung bên phải.
Bước 3: Chọn thẻ Playback, bạn sẽ tìm thấy tất cả các thiết bị được ghép nối với máy tính. Nếu tai nghe của bạn bị tắt, hãy kích chuột phải và chọn Enable.
Chạy trình gỡ rối âm thanh
Nếu Windows vẫn không thể phát hiện tai nghe ngay cả khi bạn đã bật thì nên chuyển sang bước này, sử dụng trình khắc phục sự cố âm thanh để khắc phục sự cố. Công cụ này sẽ kiểm tra máy tính tự động xem có bất kỳ sự cố nào liên quan đến âm thanh không và khắc phục chúng.
Bước 1: Nhấn phím Windows + S để mở Windows Search, nhập troubleshoot settings và chọn kết quả đầu tiên xuất hiện phía bên dưới.
Tìm hiểu thêm: Khi nào cần thay đầu cáp HDMI? Hướng dẫn thay đầu cáp HDMI đúng cách
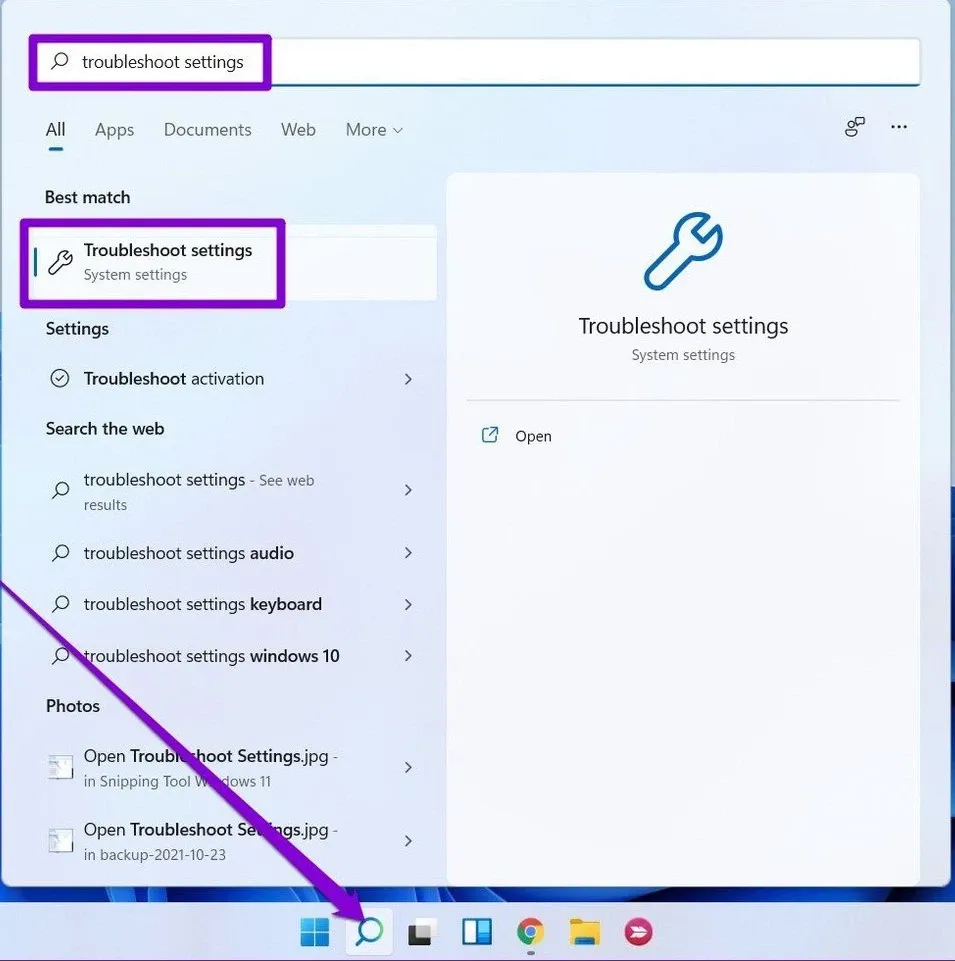
Bước 2: Tiếp theo chọn Troubleshooters > Other troubleshooters từ khung bên phải.
Bước 3: Bấm nút Run bên phải mục Playing Audio và làm theo hướng dẫn trên màn hình để hoàn tất khắc phục sự cố liên quan đến âm thanh.
Cập nhật trình điều khiển âm thanh
Trình điều khiển âm thanh trên máy tính giúp Windows xác định và tương tác với các thiết bị âm thanh được kết nối. Đương nhiên, nếu có vấn đề với trình điều khiển âm thanh đã cài đặt, Windows 11 có thể không phát hiện được tai nghe. Bạn có thể thử cập nhật các trình điều khiển âm thanh đó theo cách thủ công bằng cách làm theo các bước bên dưới để khắc phục điều đó.
Bước 1: Nhấn phím Windows + S để mở Windows Search, nhập device manager vào khung tìm kiếm và chọn kết quả đầu tiên xuất hiện phía bên dưới.
Bước 2: Mở rộng tùy chọn Sound, video and game controllers ở phía dưới trong cửa sổ mới, sau đó kích chuột phải vào thiết bị âm thanh đang gặp sự cố và chọn Update driver từ danh sách.
Sau đó hãy làm theo hướng dẫn trên màn hình để hoàn tất việc cập nhật trình điều khiển.
Kiểm tra các vấn đề về kết nối Bluetooth
Nếu bạn chỉ gặp phải sự cố cụ thể này khi kết nối tai nghe không dây, thì sự cố có thể chỉ liên quan đến kết nối Bluetooth trên Windows 11. Trong trường hợp đó, chỉ cần khởi động lại dịch vụ Bluetooth hoặc cập nhật trình điều khiển Bluetooth sẽ giải quyết được sự cố.
Cập nhật Windows 11
Cập nhật phần mềm thường xuyên là điều cần thiết cho bất kỳ thiết bị nào. Và Windows 11 của bạn cũng không nằm ngoài quy tắc này. Nếu một lỗi gây ra sự cố trong Windows 11, cập nhật lên phiên bản mới nhất sẽ rất hữu ích và giải quyết được nhiều vấn đề.
>>>>>Xem thêm: Cách xem phiên bản Win 10 trên máy của bạn cực kỳ đơn giản
Nhấn phím Windows + I để mở ứng dụng Settings để kiểm tra các bản cập nhật. Sử dụng khung bên trái để truy cập tab Windows Update và bấm nút Check for updates ở khung bên phải để kiểm tra các bản cập nhật sẵn có.
Tải xuống và cài đặt mọi bản cập nhật đang chờ xử lý từ đây và xem điều đó có giúp giải quyết sự cố phát hiện tai nghe trên Windows 11 hay không.
Các cách xử lý khác
Ngoài những cách sửa lỗi ở trên, bạn cũng nên thử kiểm tra bằng một trong các giải pháp nhanh sau:
Kiểm tra tai nghe với một thiết bị khác: Trong nhiều trường hợp vấn đề Windows 11 không nhận ra tai nghe đôi khi không phải do tai nghe, nhưng để loại trừ điều này bạn nên kiểm tra xem liệu tai nghe đó có hoạt động với máy tính khác, máy tính bảng hoặc điện thoại thông minh hay không. Nếu tai nghe này không hoạt động với bất kỳ thiết bị nào thì tai nghe đó có thể đã hỏng và cần được sửa chữa hoặc thay thế.
Hãy thử một cổng kết nối khác: Nếu kết nối tai nghe của bạn qua USB, hãy thử cắm chúng vào một cổng USB khác trên máy tính chạy Windows 11 để kiểm tra.
Kiểm tra cáp của tai nghe: Trong khi đeo tai nghe và cắm tai nghe vào máy tính để phát âm thanh, hãy nhẹ nhàng luồn các ngón tay từ đầu cáp này sang đầu cáp kia, duỗi thẳng mọi chỗ uốn cong. Nếu bạn nghe thấy tiếng động đột ngột hoặc âm thanh bùng nổ, điều này có nghĩa là cáp đã bị hỏng. Nếu có thể, hãy thử sử dụng cáp khác cho kết nối.
Tắt loa, tai nghe và tai nghe khác: Windows 11 có thể gặp sự cố khi kết nối với nhiều thiết bị âm thanh cùng lúc, vì vậy hãy thử ngắt kết nối bất kỳ phần cứng âm thanh nào khác mà bạn đã kết nối cho dù chúng được cắm qua USB hay được kết nối bằng Bluetooth.
Hy vọng rằng các giải pháp nêu trên đã giúp bạn giải quyết tốt vấn đề phát hiện tai nghe trên Windows 11.