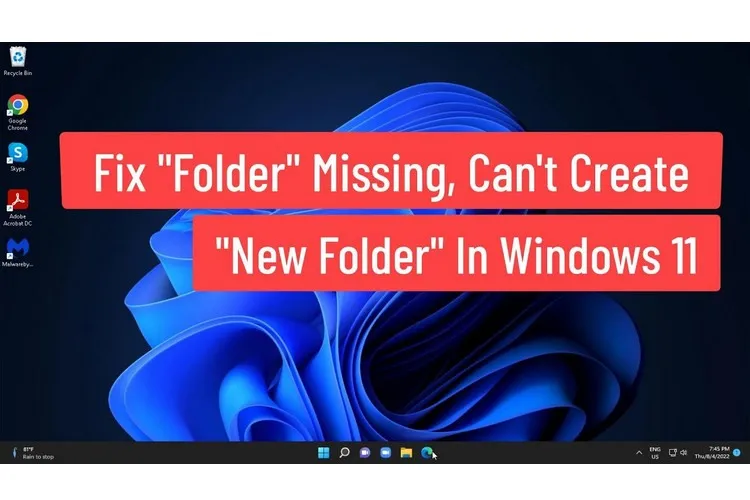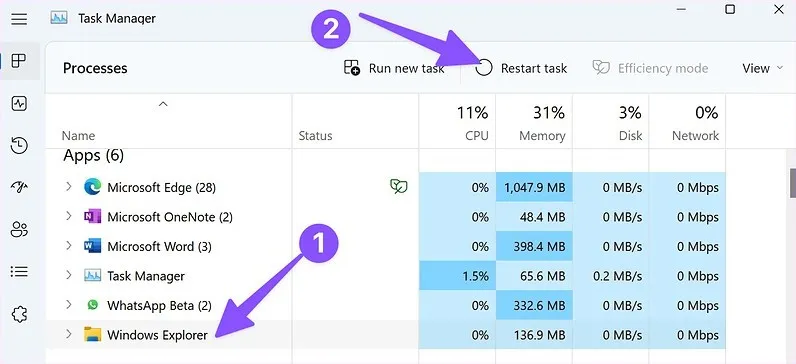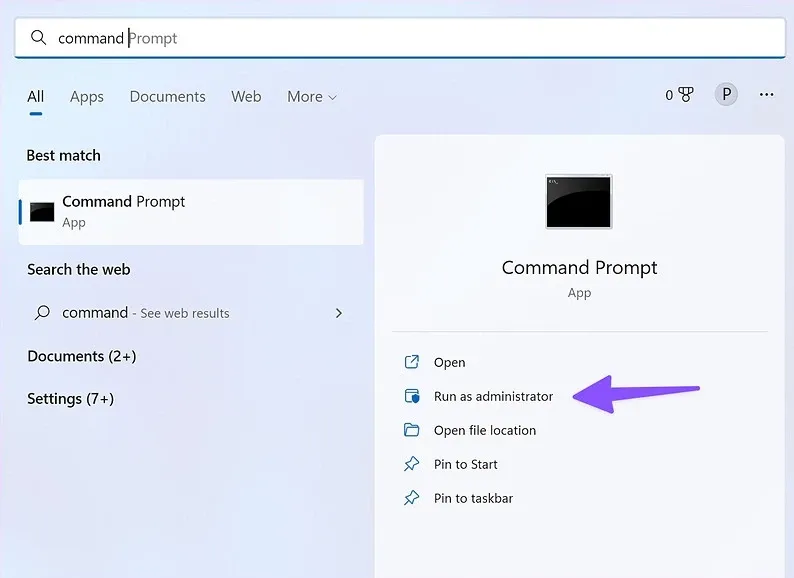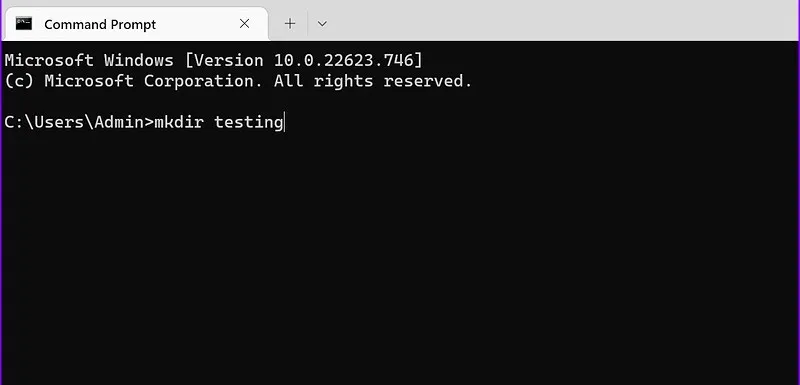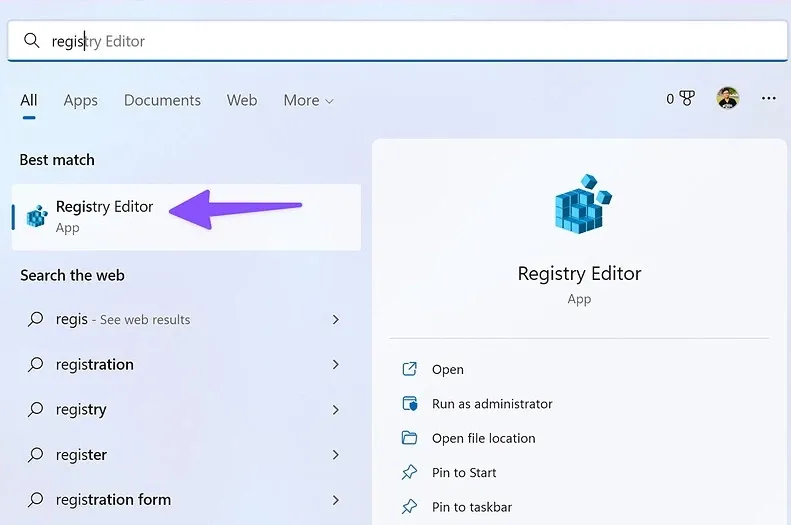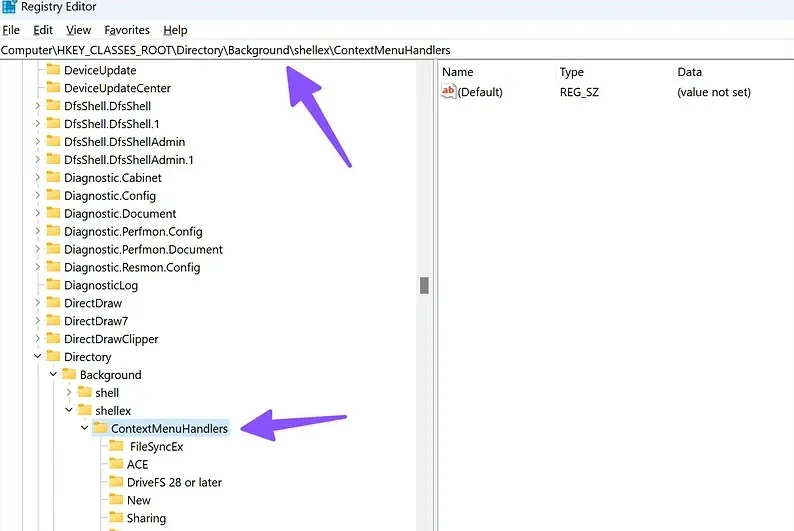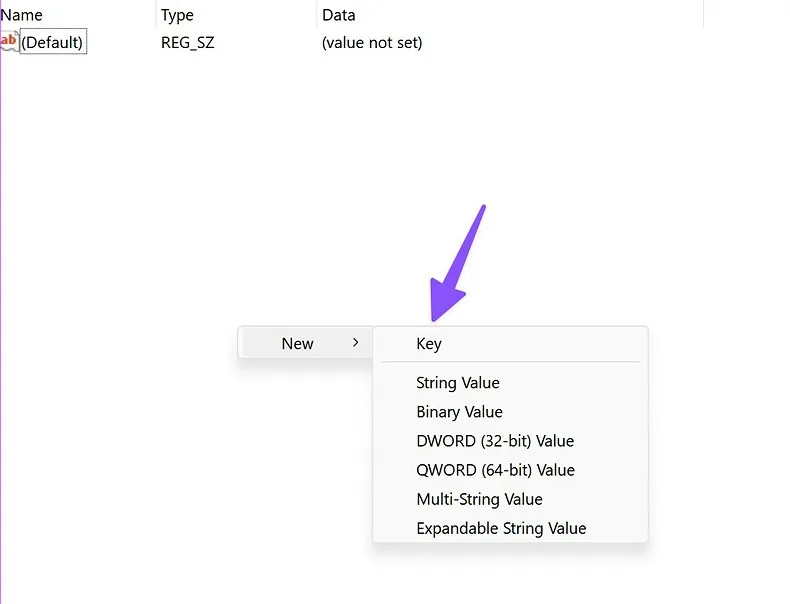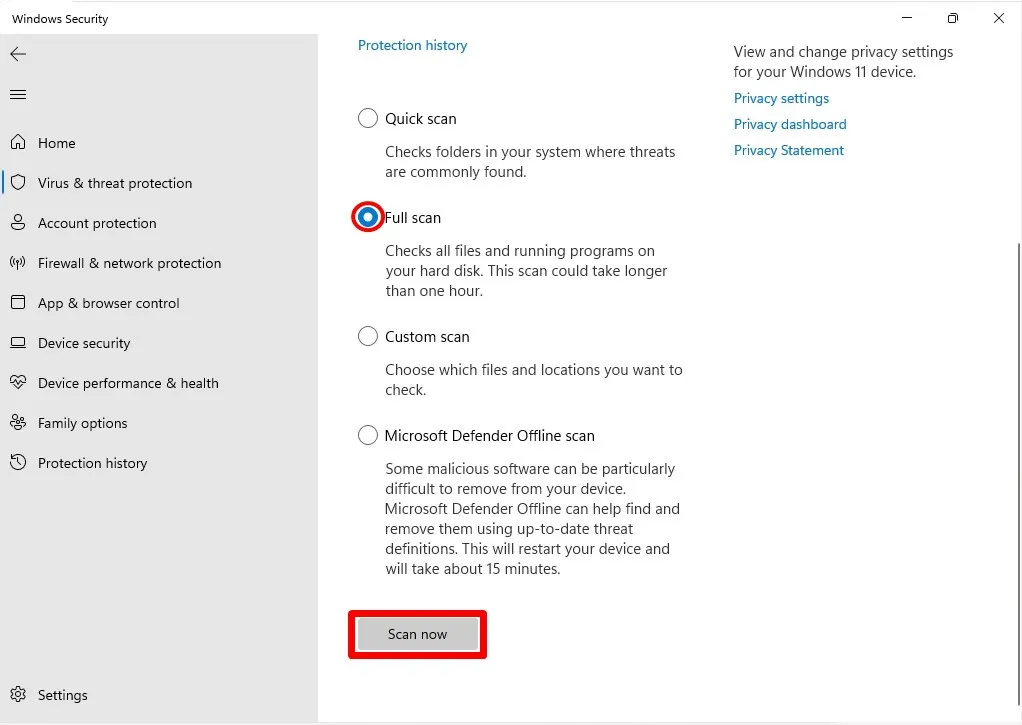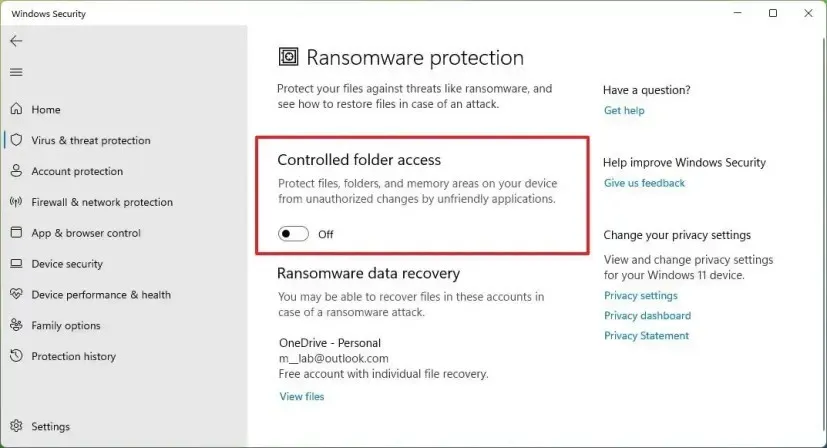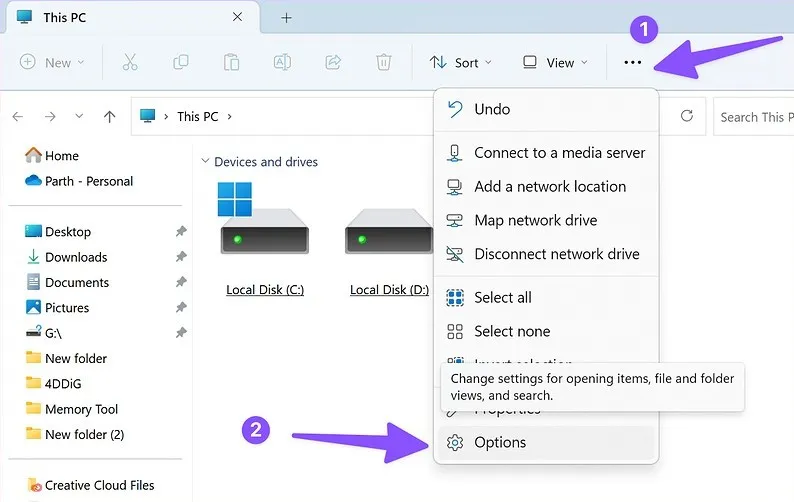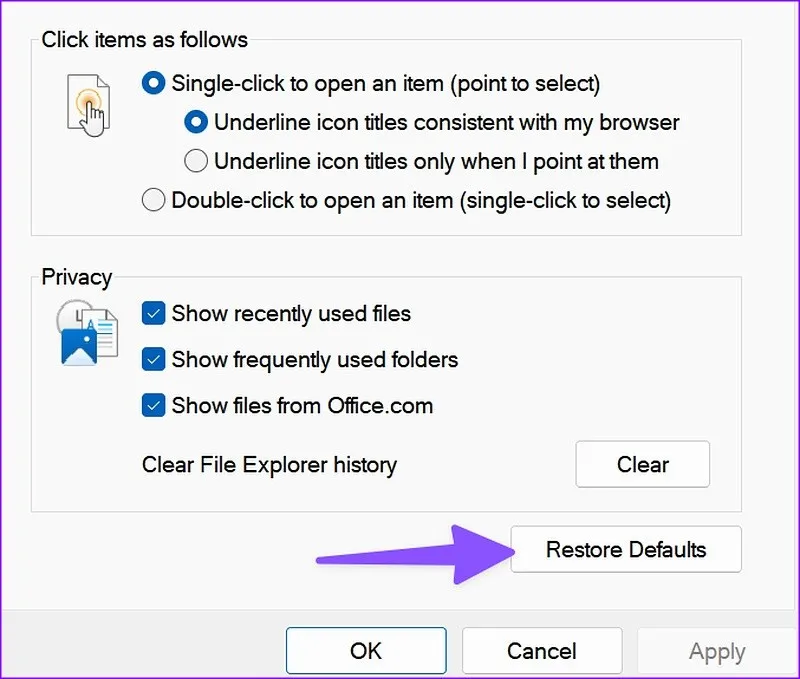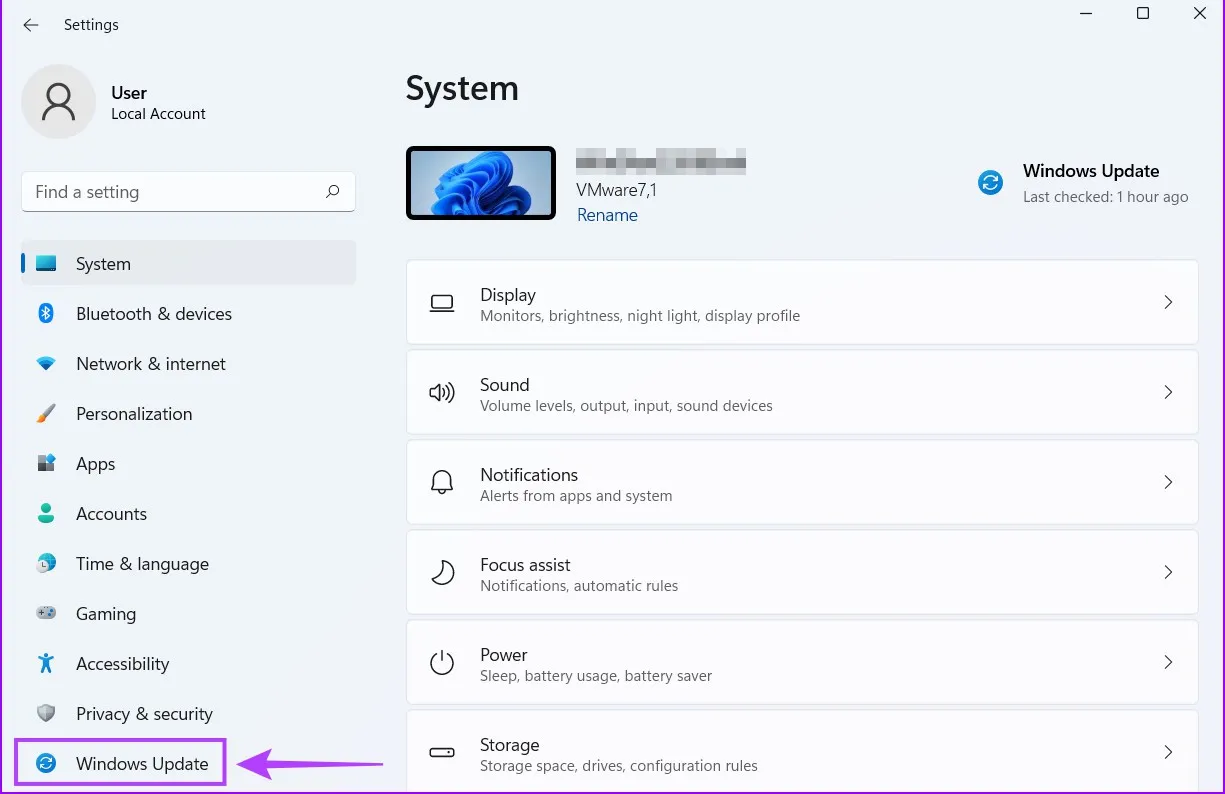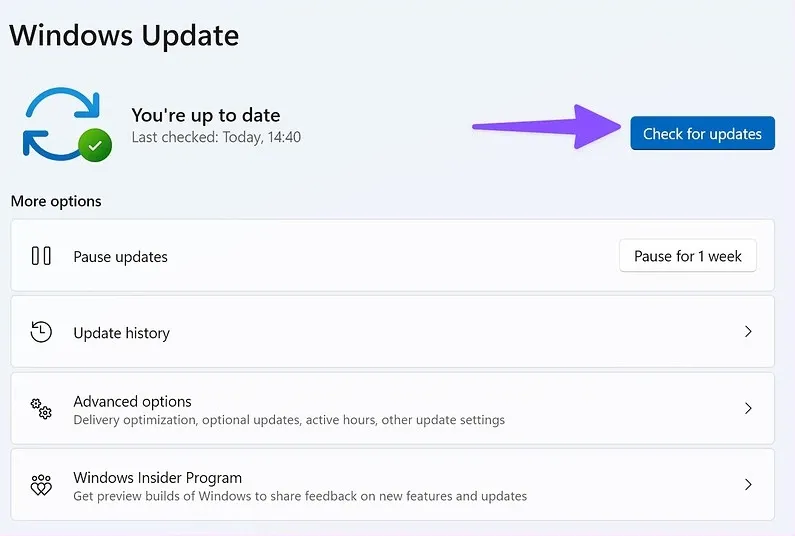Bạn đang gặp vấn đề với Windows 11 khi không thể tạo thư mục mới mà không biết làm thế nào? Trong bài này FPTShop sẽ hướng dẫn các bạn chi tiết những cách khác nhau để giải quyết vấn đề khi gặp phải.
Tổ chức dữ liệu trên hệ thống theo các thư mục riêng lẻ là điều mà hầu hết người dùng Windows đều phải thực hiện, nhưng việc không thể tạo một thư mục mới có thể khiến bạn gặp nhiều rắc rối. Nếu bạn đang gặp phải vấn đề như vậy thì dưới đây là chi tiết những cách khác nhau để giải quyết vấn đề không thể tạo thư mục mới trên Windows 11.
Bạn đang đọc: Làm gì khi Windows 11 không cho tạo thư mục mới?
Khởi động lại File Explorer
Ứng dụng File Explorer mới được thiết kế lại với giao diện theo thẻ rất tiện dụng. Nhưng đôi khi nó có thể hoạt động sai, đặc biệt nếu hệ thống đang cài đặt một trong các bản dựng Windows 11 Insider. Bạn có thể buộc đóng ứng dụng File Explorer và thử tạo lại các thư mục mới.
Bước 1: Kích chuột phải vào phím Windows và chọn Task Manager.
Bước 2: Kích chọn File Explorer từ danh sách và bấm nút Restart task.
Bước 3: Mở File Explorer và tạo một thư mục mới.
Sử dụng tổ hợp phím tắt trên bàn phím
Một giải pháp nhanh chóng khác là sử dụng tổ hợp phím tắt để tạo các thư mục mới trong File Explorer. Nhấn tổ hợp phím Ctrl + Shift + N và kiểm tra xem thư mục mới có được tạo đúng cách hay không.
Sử dụng Command Prompt
Nếu bạn vẫn gặp sự cố với File Explorer, hãy sử dụng Command Prompt để tạo các thư mục mới trên máy tính của mình.
Bước 1: Nhấn phím Windows và nhập Command Prompt vào khung tìm kiếm. Từ kết quả tìm kiếm hiển thị, bấm nút Run as administrator ở khung bên phải.
Bước 2: Khi cửa sổ Command Prompt mở ra, nhập lệnh cd / để truy cập thư mục gốc – thư mục mà bạn đã cài đặt Windows.
Bước 3: Nhập tiếp lệnh mkdir theo sau là tên thư mục muốn tạo mới và nhấn Enter.
Mở File Explorer, truy cập ổ (C:) và tìm thư mục mới của bạn.
Sử dụng Windows Registry
Trong trường hợp sau khi sử dụng các cách trên mà bạn vẫn không thể khắc phục được sự cố không thể tạo thư mục mới trong Windows 11 thì nên chuyển sang cách này. Cần lưu ý rằng việc chỉnh sửa Windows Registry chỉ cần một sai sót nhỏ có thể dẫn đến sự cố phần mềm trên hệ thống. Vì vậy trước khi thực hiện bất kỳ thay đổi nào trong Windows Registry, bạn cần sao lưu Registry để đảm bảo an toàn.
Bước 1: Nhấn phím Windows và nhập Registry Editor vào khung tìm kiếm rồi nhấn Enter.
Bước 2: Trong cửa sổ Registry Editor hiển thị, điều hướng đến đường dẫn thư mục dưới đây.
ComputerHKEY_CLASSES_ROOTDirectoryBackgroundshellexContextMenuHandlers
Bước 3: Kích chuột phải vào vùng trống bên phải, chọn New và chọn Key.
Bước 4: Nhập New làm tiêu đề chính.
Bước 5: Kích đúp vào khóa New vừa tạo để mở menu Edit String.
Bước 6: Sao chép và dán chuỗi ký tự dưới đây vào trường Value data và bấm nút OK.
{D969A300-E7FF-11d0-A93B-00A0C90F2719}
Bước 7: Đóng Registry Editor, khởi động lại File Explorer (theo cách trên) và tạo các thư mục mới.
Chạy quét Windows Security
Các tệp độc hại và bị hỏng cũng có thể ngăn bạn tạo các thư mục mới trên máy tính chạy Windows 11. Vì vậy bạn có thể quét máy tính của mình bằng phần mềm Windows Security để chẩn đoán và khắc phục sự cố.
Bước 1: Nhấp vào phím Windows và nhập Windows Security vào khung tìm kiếm rồi nhấn Enter.
Bước 2: Từ cửa sổ Windows Security mới hiển thị. Kích tùy chọn Virus & threat protection từ khung bên trái. Sau đó kích chọn Scan options ở khung bên phải.
Tìm hiểu thêm: Lỗi không vào được Valorant trên PC: Nguyên nhân và các cách khắc phục đơn giản
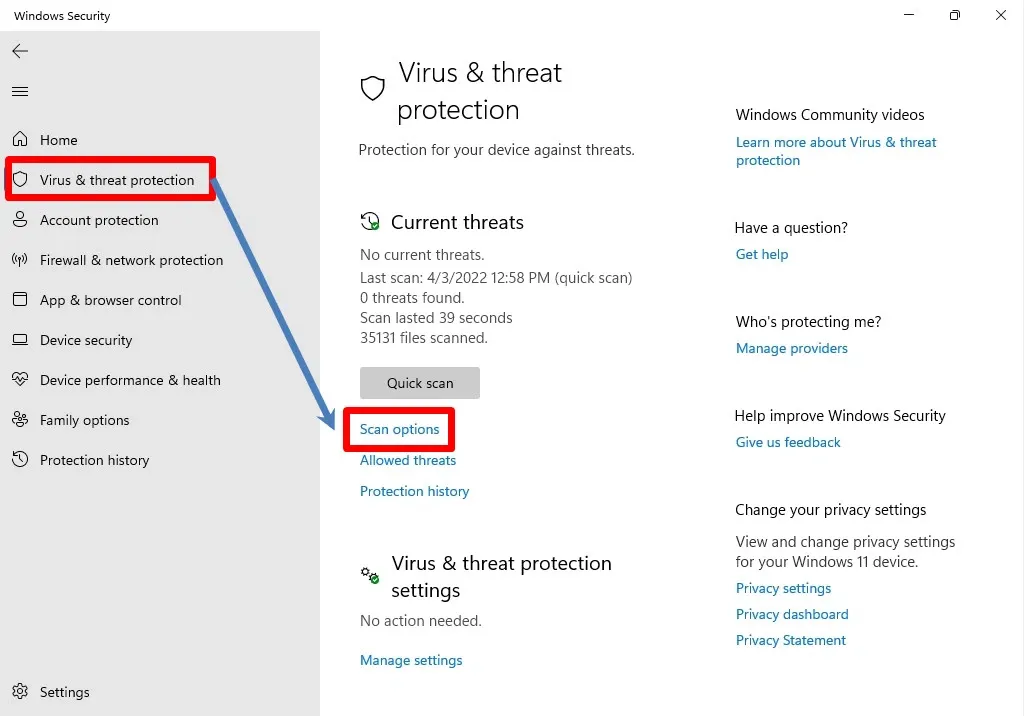
Bước 3: Kích tùy chọn Full scan rồi bấm nút Scan now phía dưới cùng.
Sau khi quá trình quét Windows Security hoàn tất, hãy mở lại ứng dụng File Explorer và bắt đầu tạo các thư mục mới.
Thay đổi cài đặt bảo mật Windows
Bật quyền truy cập thư mục được kiểm soát sẽ bảo vệ các file, thư mục và vùng bộ nhớ trên thiết bị của bạn khỏi những thay đổi trái phép bởi các ứng dụng ngẫu nhiên. Nếu đã bật tùy chọn này, hãy sử dụng các bước bên dưới để vô hiệu hóa nó.
Bước 1: Nhấn phím Windows + I để mở ứng dụng Settings. Tiếp theo truy cập menu Privacy & security từ khung bên trái và chọn Windows Security ở khung bên phải. Tiếp theo chọn Virus & threat protection như các bước ở trên.
Bước 2: Kích tùy chọn Manage ransomware protection trong cửa sổ mới.
Bước 3: Chuyển thiết lập phía dưới mục Controlled folder access từ trạng thái On sang Off trong cửa sổ mới tiếp theo.
Khôi phục File Explorer về cài đặt mặc định
Một chỉnh sửa cài đặt sai có thể ngăn quá trình tạo các thư mục trên máy tính của mình. Bạn có thể khôi phục File Explorer về cài đặt mặc định và thử lại.
Bước 1: Nhấn phím Windows + E để mở File Explorer. Sau đó kích chọn menu ba chấm ở trên cùng.
Bước 2: Từ menu xổ xuống chọn tùy chọn Options.
Bước 3: Bấm nút Restore Defaults trong cửa sổ mới.
Bước 4: Cuối cùng bấm nút Apply và nhấn OK.
Cập nhật Windows 11
Microsoft gần đây đã thiết kế lại File Explorer mặc định với giao diện mới và các tính năng bổ sung. Tuy nhiên vẫn còn đó những lỗi phát sinh trong quá trình sử dụng như hình thumbnails không hiển thị, File Explorer không hoạt động hoặc không thể tạo thư mục như trong bài này.
Rất may Microsoft đã nhanh chóng giải quyết các vấn đề đó thông qua các bản cập nhật cho Windows 11. Trong trường hợp này, nhiệm vụ của bạn chỉ là kiểm tra và đảm bảo máy tính của mình đang được cài đặt bản cập nhật mới nhất của Windows 11. Nếu chưa thì hãy cập nhật ngay lập tức để xem vấn đề có được khắc phục hay không.
Bước 1: Nhấn phím Windows + I để mở menu Settings.
Bước 2: Kích tùy chọn Windows Update ở phía dưới cùng của khung bên trái.
Bước 3: Bấm nút Check for updates ở khung bên phải để Windows kiểm tra. Sau đó hãy tải xuống và cài đặt các bản cập nhật Windows đang chờ xử lý trên máy tính của bạn.
>>>>>Xem thêm: Mẹo đặt lịch đăng kiểm ô tô ngay trên ứng dụng Zalo mà ít người biết đến
Có có nhiều nguyên nhân khiến bạn gặp phải sự cố không thể tạo thư mục mới trên Windows 11. Nhưng hãy sử dụng một trong các cách ở trên đây để giải quyết vấn đề nếu bạn gặp phải. Đôi khi bạn có thể gặp phải sự cố khi tạo thư mục mới do bộ nhớ trong trên máy tính thấp, vì vậy cần phải xóa các ứng dụng không cần thiết hoặc sử dụng tính năng Storage Spaces và tạo các thư mục mới mà không gặp sự cố.