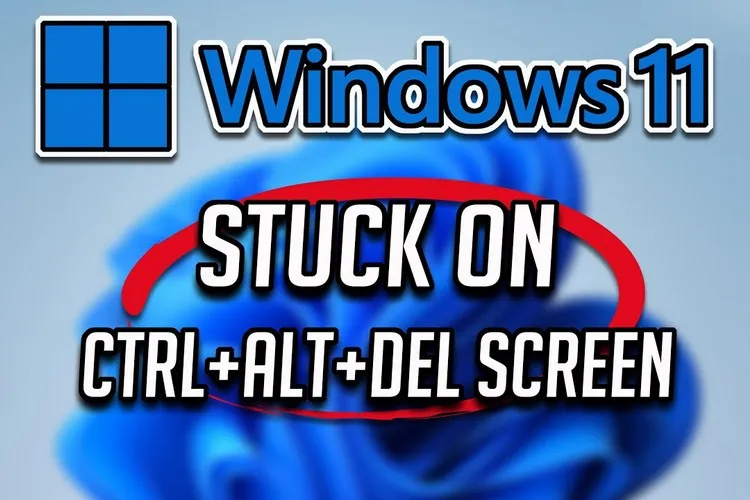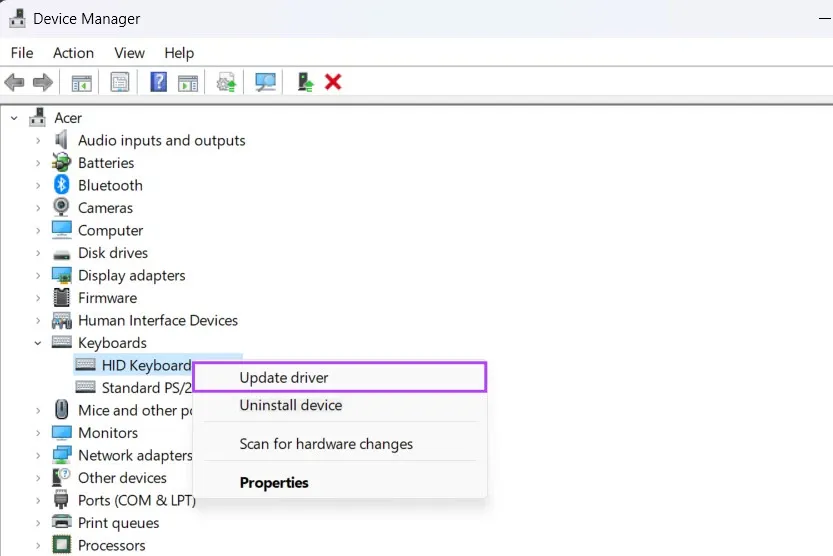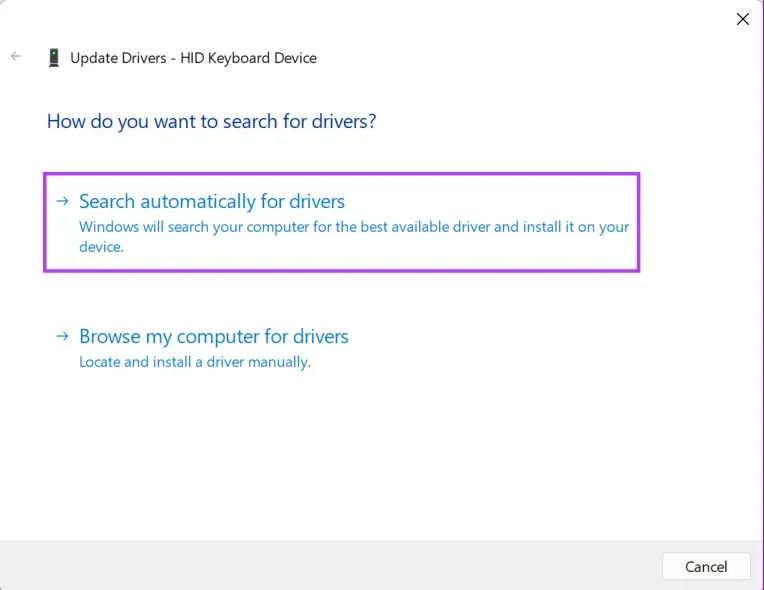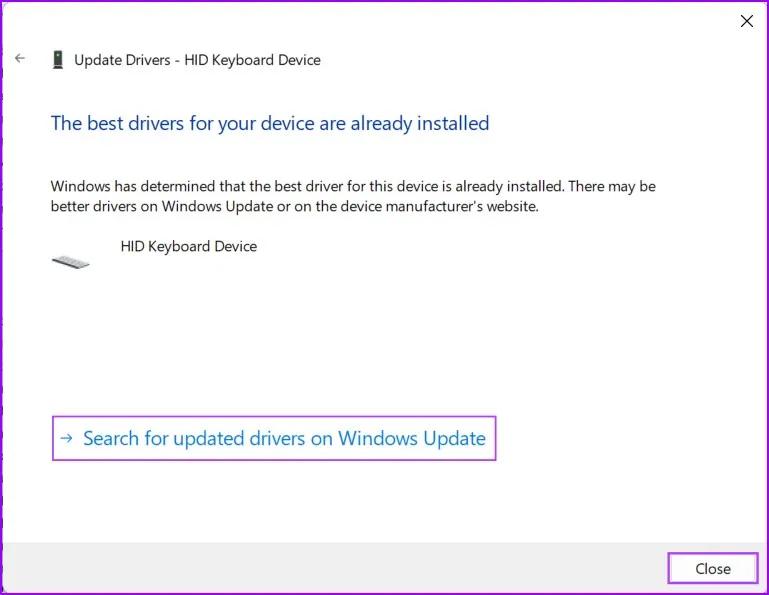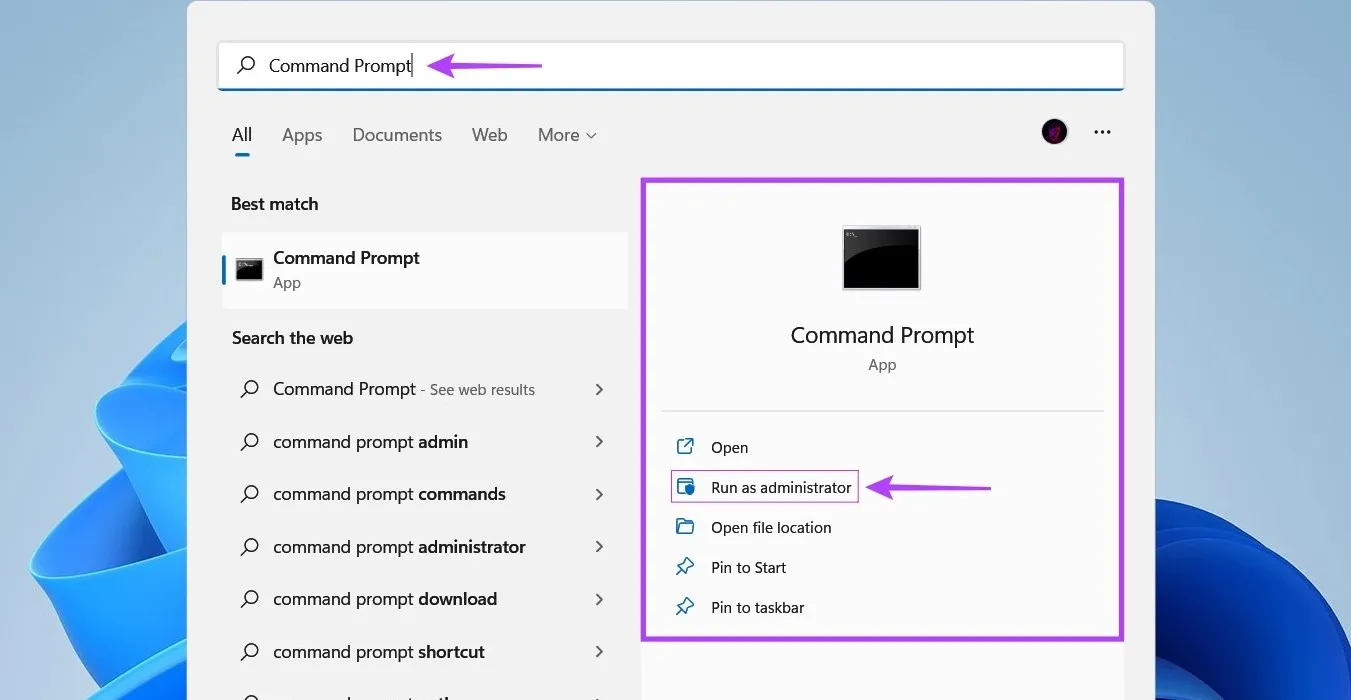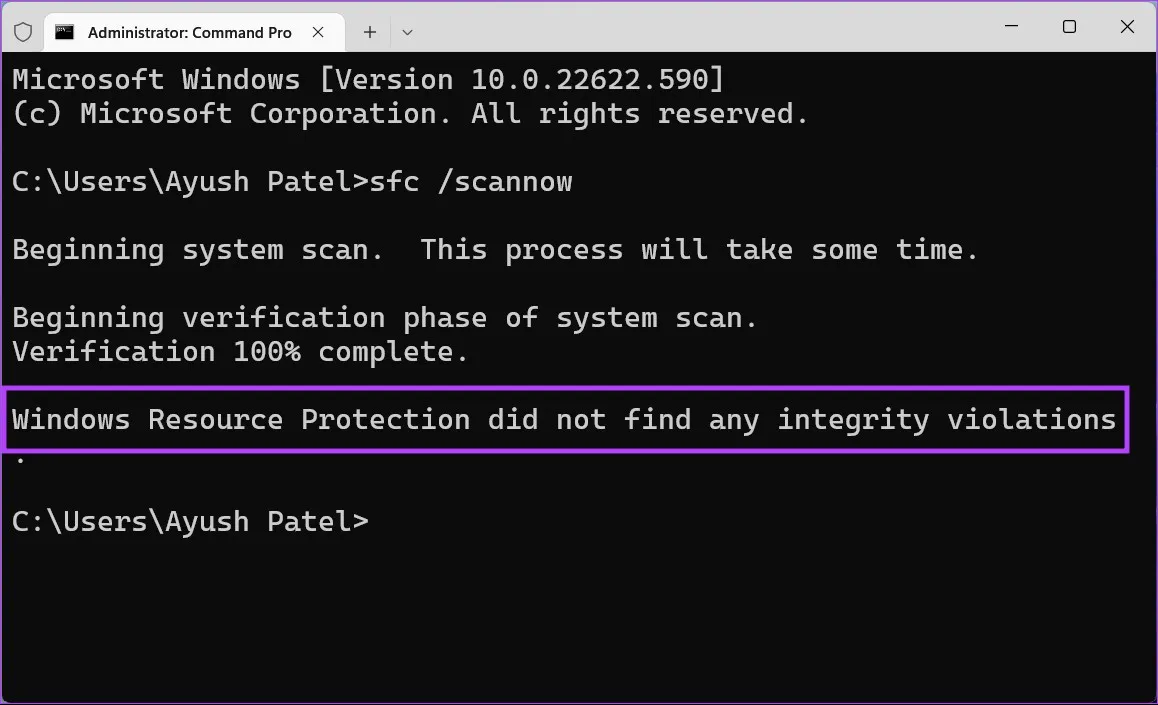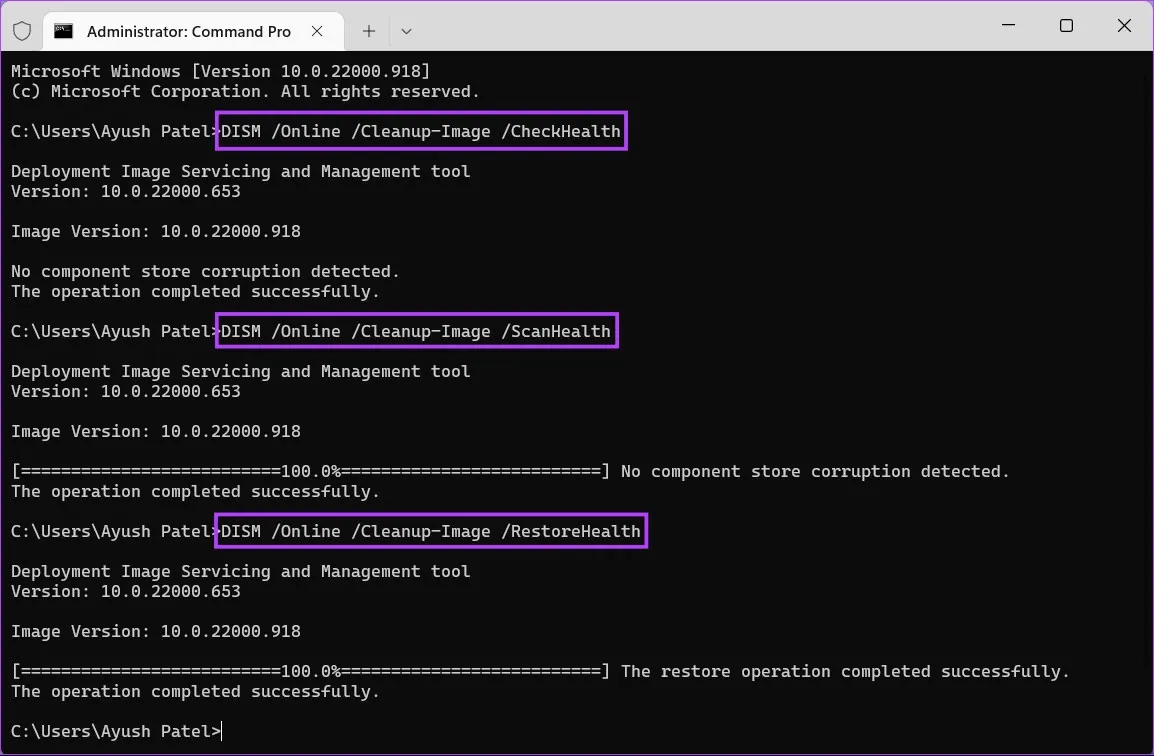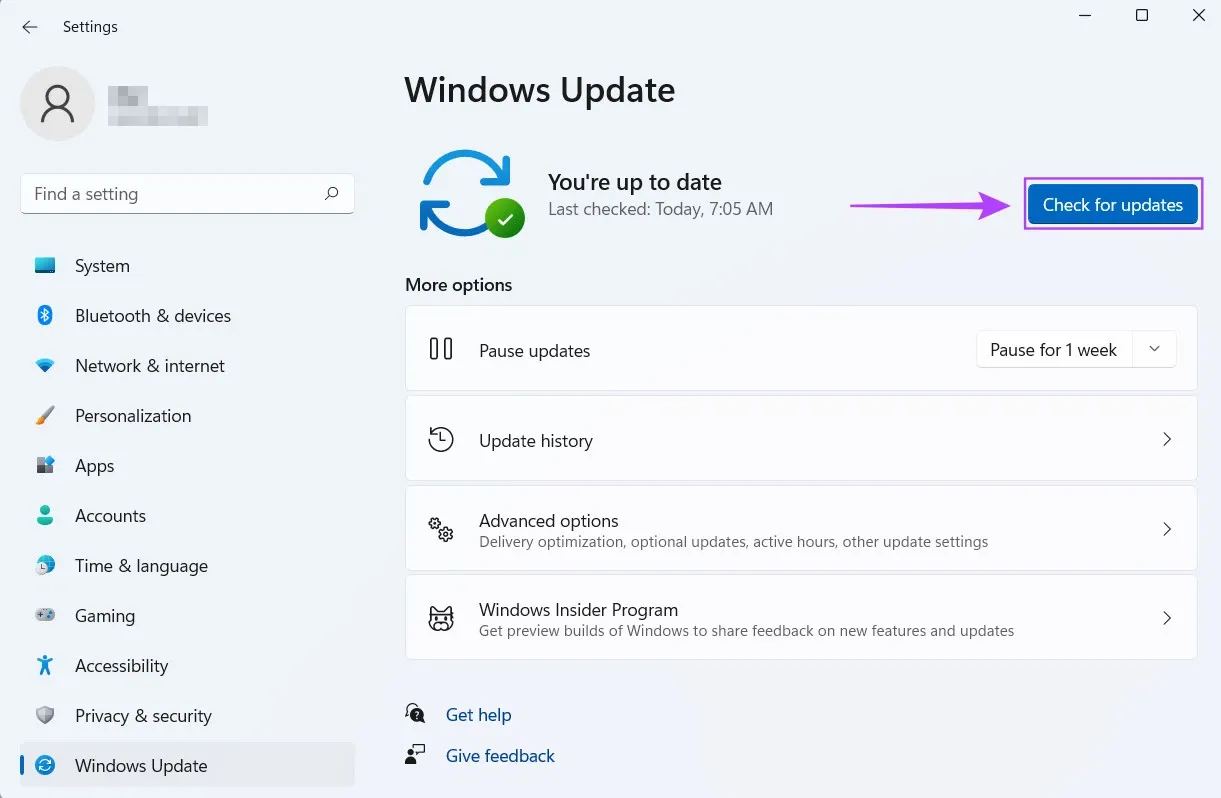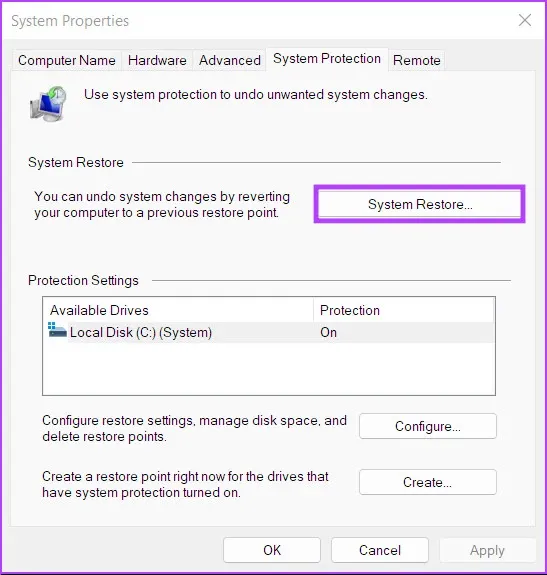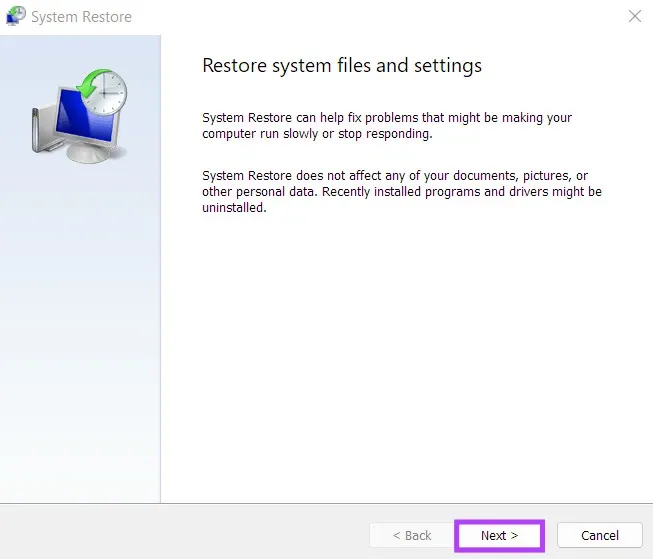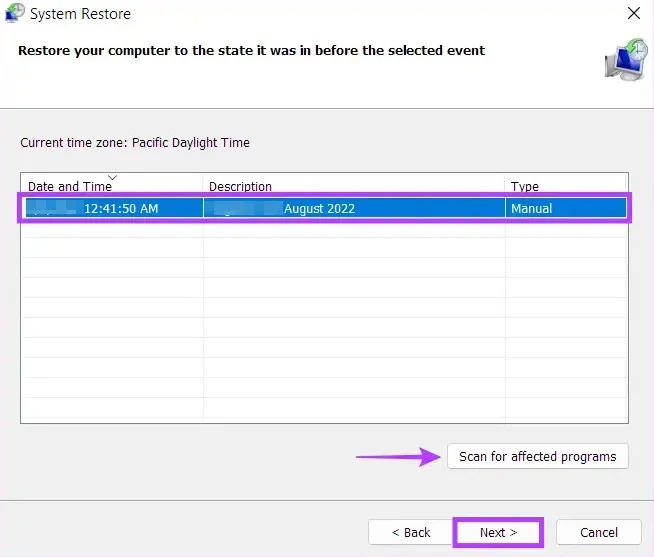Ctrl-Alt-Delete là một trong những phím tắt được sử dụng nhiều nhất trên Windows. Tuy nhiên sẽ ra sao nếu bỗng một ngày tổ hợp phím này không hoạt động. Hãy cùng FPTShop đi tìm các giải pháp để khắc phục vấn đề này.
Sử dụng tổ hợp phím tắt Ctrl-Alt-Delete cho phép bạn nhanh chóng đăng xuất khỏi máy tính, truy cập menu nguồn, khởi chạy Task Manager để kết thúc các chương trình hoặc quy trình không ổn định… Tuy nhiên sẽ rất rắc rối nếu một ngày tổ hợp phím này đột ngột ngừng hoạt động.
Bạn đang đọc: Làm gì khi tổ hợp phím Ctrl-Alt-Delete không hoạt động trên Windows 11
Khi gặp phải trường hợp đó, bạn có thể chọn một trong các giải pháp dưới đây để sửa lỗi tổ hợp phím tắt Ctrl-Alt-Delete không hoạt động trên Windows 11.
Kiểm tra các vấn đề liên quan đến bàn phím
Trước khi bạn tiến hành khắc phục sự cố với các giải pháp khác, việc đầu tiên bạn cần kiểm tra là bàn phím có hoạt động tốt không. Bằng cách kết nối bàn phím hiện tại với máy tính khác để kiểm tra xem các phím đó có hoạt động không.
Ngoài ra, hầu hết tất cả các bàn phím tương thích với Windows đều có hai bộ phím Ctrl và Alt, một bên phải và một bên trái. Do đó bạn có hai cách để kiểm tra xem tổ hợp phím tắt Ctrl-Alt-Delete có hoạt động hay không khi cần.
Cập nhật hoặc cài đặt lại trình điều khiển bàn phím
Windows 11 có thể không hoạt động trơn tru nếu có trình điều khiển không ổn định hoặc đã cũ. Đó có thể là nguyên nhân khiến bàn phím bị trục trặc. Vì vậy, bạn nên cập nhật hoặc cài đặt lại trình điều khiển bàn phím trên máy tính của mình.
Bước 1: Kích chuột phải vào menu Start và và chọn Device Manager từ danh sách các lựa chọn.
Bước 2: Tìm tùy chọn Keyboards trong cửa sổ Device Manager và kích đúp để mở rộng.
Bước 3: Dưới mục Keyboards, kích chuột phải vào HID Keyboard Device và chọn Update Driver.
Bước 4: Trên cửa sổ Update Drivers, chọn tùy chọn Search automatically for drivers.
Sau đó chờ một lúc để Windows tìm kiếm các trình điều khiển mới nhất được Microsoft xác minh cho bàn phím hiện tại. Windows sẽ tìm và cài đặt các trình điều khiển mới nhất, nếu có. Nếu không, hãy bấm nút Close ở góc dưới cùng bên phải.
Ngoài ra bạn cũng có thể kích tùy chọn Search for new drivers through the Windows Update để Windows tự động tìm kiếm trình điều khiển mới thông qua Windows Update. Hoặc một giải pháp khác là bạn có thể kiểm tra trang web của nhà sản xuất bàn phím để biết các trình điều khiển mới nhất, tải về và cài đặt theo cách thủ công.
Bước 5: Nếu không thể tìm thấy bất kỳ trình điều khiển mới nào cho bàn phím, hãy kích chuột phải vào HID Keyboard Device và chọn Uninstall device.
Bước 6: Trong hộp thoại xác nhận xuất hiện, bấm nút Uninstall để gỡ cài đặt trình điều khiển bàn phím hiện tại.
Bước 7: Khởi động lại máy tính và Windows 11 sẽ tự động tìm kiếm các trình điều khiển bàn phím có liên quan và cài đặt chúng.
Khởi động lại Windows Explorer
Các quy trình liên quan đến Windows Explorer rất quan trọng đối với hoạt động bình thường của Taskbar, menu Start, File Explorer… Tuy nhiên, nếu chúng không hoạt động bình thường, bạn có thể gặp trục trặc như các biểu tượng trên thanh tác vụ biến mất, khung Preview không hoạt động…
Vì vậy bạn có thể nhanh chóng khắc phục các sự cố như vậy bằng cách khởi động lại Windows Explorer từ Task Manager bằng cách:
Bước 1: Nhấn tổ hợp phím Windows + X để mở menu Power User và chọn Task Manager.
Bước 2: Trong cửa sổ Task Manager hiển thị, chọn thẻ Processes và di chuyển xuống phía dưới tìm và kích chọn quy trình Windows Explorer đang hoạt động ở ở khung bên phải.
Sau đó bấm nút Restart để khởi động lại tiến trình Windows Explorer. Nếu bạn thấy nhiều quy trình liên quan đến File Explorer, hãy kích chọn quy trình có mức sử dụng bộ nhớ cao hơn để tắt.
Bước 3: Sau khi khởi động lại Windows Explorer, tổ hợp phím tắt Ctrl-Alt-Delete sẽ hoạt động bình thường. Nhưng nếu điều đó không có ích, hãy chuyển sang giải pháp tiếp theo.
Chạy quét SFC VÀ DISM
Bạn có thể nhanh chóng chạy quét hệ thống bằng công cụ SFC (System File Checker), tiếp theo là công cụ DISM (Deployment Image Servicing and Management) để phát hiện và sửa các file hệ thống bị hỏng trên máy tính, qua đó khắc phục được hầu hết các lỗi, kể cả lỗi tổ hợp phím tắt Ctrl-Alt-Delete không hoạt động.
Bước 1: Nhấn tổ hợp phím Windows + S và nhập Command Prompt vào khung tìm kiếm. Từ kết quả hiển thị, kích tùy chọn Run as administrator ở khung bên trái.
Bấm nút Yes trong hộp thoại User Account Control (UAC) hiển thị khi được yêu cầu.
Bước 2: Nhập lệnh sau vào cửa sổ lệnh Command Prompt và nhấn Enter.
SFC /scannow
Tìm hiểu thêm: WiFi Direct là gì? Sử dụng WiFi Direct để truyền dữ liệu như thế nào?

Lệnh này hướng dẫn Windows quét DLL (Dynamic Link Libraries) bị hỏng và các file hệ thống quan trọng khác trên máy tính. Hơn nữa, khi chạy lệnh này cũng sẽ thay thế các file hệ thống bị hỏng bằng các file đang hoạt động nếu phát hiện thấy bất kỳ lỗi nào.Sau khi quá trình quét SFC hoàn tất, bạn sẽ thấy một thông báo cho biết có bất kỳ sự cố nào cần khắc phục hay không.
Nếu quá trình quét SFC không tìm thấy bất kỳ sự cố nào, bạn sẽ nhận được thông báo Windows Resource Protection did not find any integrity violations. Tuy nhiên, nếu phát hiện ra bất kỳ vấn đề nào liên quan đến file cấu hình bị hỏng, công cụ này sẽ tự động sửa chữa chúng.
Bước 3: Chạy quét DISM sau khi đã hoàn tất quá trình quét SFC.
Lệnh DISM sẽ quét các lỗi hư hỏng và sửa chữa các sự cố với hệ điều hành. DISM cũng quét các khu vực khôi phục và khởi động để tìm lỗi và khôi phục khả năng phục hồi của file nếu phát hiện thấy bất kỳ lỗi nào. Để thực hiện quét DISM trên máy tính, hãy thực hiện tất cả các lệnh bên dưới từng lệnh một bằng cách sao chép và dán chúng vào cửa sổ Command Prompt và nhấn Enter.
DISM /Online /Cleanup-Image /CheckHealthDISM /Online /Cleanup-Image /ScanHealthDISM /Online /Cleanup-Image /RestoreHealth
Quá trình quét DISM này có thể mất chút thời gian. Khởi động lại máy tính sau khi hoàn thành cả hai lần quét để xem có khắc phục được sự cố tổ hợp phím tắt Ctrl-Alt-Delete không hoạt động hay không.
Kiểm tra Windows Update
Mặc dù điều này có vẻ không không thực sự thuyết phục, nhưng bạn có thể khắc phục hầu hết mọi sự cố trên Windows, bao gồm cả Windows 11 bằng một bản cập nhật phần mềm đơn giản. Cập nhật phiên bản Windows đảm bảo rằng bạn có các bản sửa lỗi, trình điều khiển và bản cập nhật bảo mật mới nhất giúp cải thiện hiệu năng và độ ổn định của máy tính.
Để kiểm tra các bản cập nhật Windows trên máy tính chạy Windows 11, bạn thực hiện như sau:
Bước 1: Nhấn tổ hợp phím Windows + I để mở ứng dụng Settings, sau đó kích tùy chọn Windows Update từ khung bên trái.
Bước 2: Bấm nút Check for updates ở góc trên cùng của khung bên phải.
Nếu có bản cập nhật Windows mới, hãy tải về và cài đặt, sau đó kiểm tra xem bản cập nhật đó có sửa được lỗ tổ hợp phím phím tắt Ctrl-Alt-Delete có hoạt động bình thường hay không.
Sử dụng tính năng System Restore
Có khả năng bạn đang gặp sự cố trên máy tính do vô tình thay đổi cài đặt hệ thống quan trọng hoặc cài đặt ứng dụng không ổn định. Tuy nhiên, bạn có thể nhanh chóng đảo ngược những thay đổi đó và khắc phục hầu hết các sự cố trên máy tính thông qua tính năng khôi phục hệ thống System Restore.
Lưu ý: Bạn không thể sử dụng cách này nếu tính năng System Restore không được bật trên máy tính.
Bước 1: Kích vào biểu tượng kính lúp (Search) trên thanh Taskbar, nhập Create a restore point vào khung tìm kiếm sau đó nhấn Enter.
Bước 2: Trong cửa sổ System Properties xuất hiện trên màn hình, bấm nút System Restore…
Bước 3: Nhấn Next để bắt đầu quá trình khôi phục.
Bước 4: Kích chọn một điểm khôi phục mà bạn muốn sử dụng. Nếu được yêu cầu, hãy bấm nút Scan for affected programs để xem các thay đổi được thực hiện đối với hệ thống trước khi điểm khôi phục được tạo. Sau đó bấm nút Next để tiếp tục.
>>>>>Xem thêm: Bật mí 10 cách sữa lỗi Working on It trong File Explorer
Bước 5: Xác nhận điểm khôi phục mà bạn muốn hoàn nguyên hệ thống. Sau khi xác minh, bấm nút Finish để bắt đầu quá trình khôi phục hệ thống tự động.
Như vậy thông qua các giải pháp được đề cập ở trên, bạn có thể nhanh chóng sửa lỗi tổ hợp phím tắt Ctrl-Alt-Delete không hoạt động trên Windows 11 của mình.