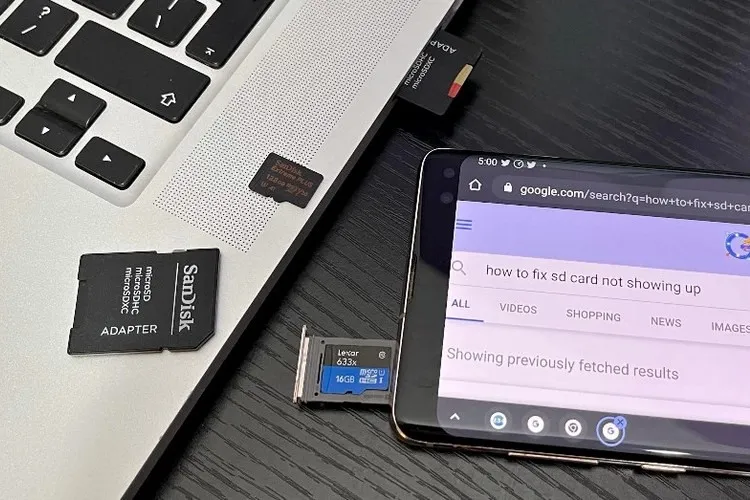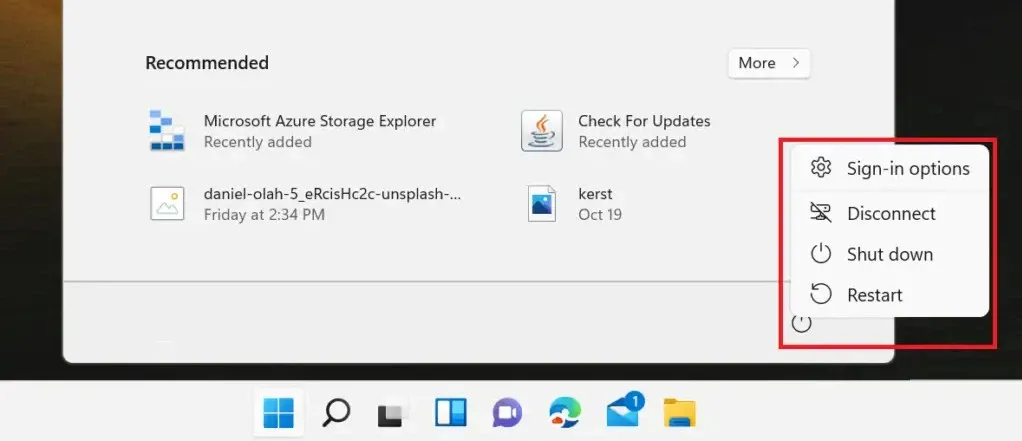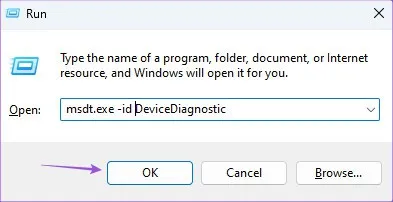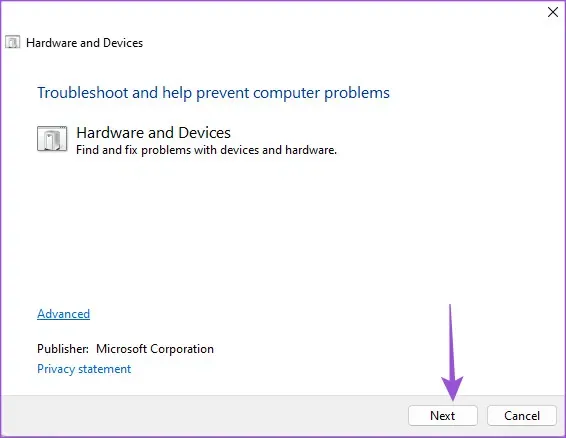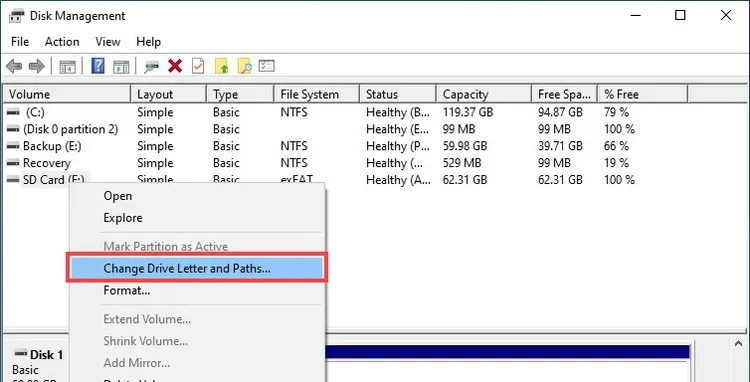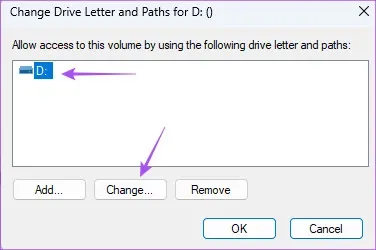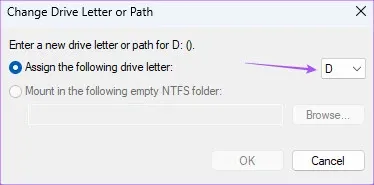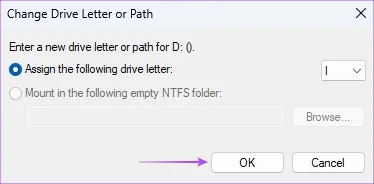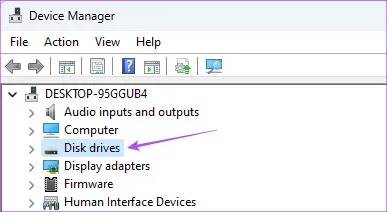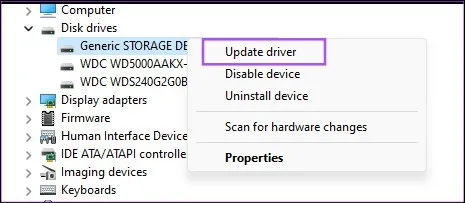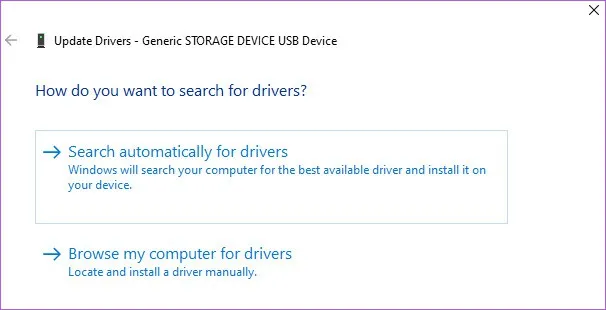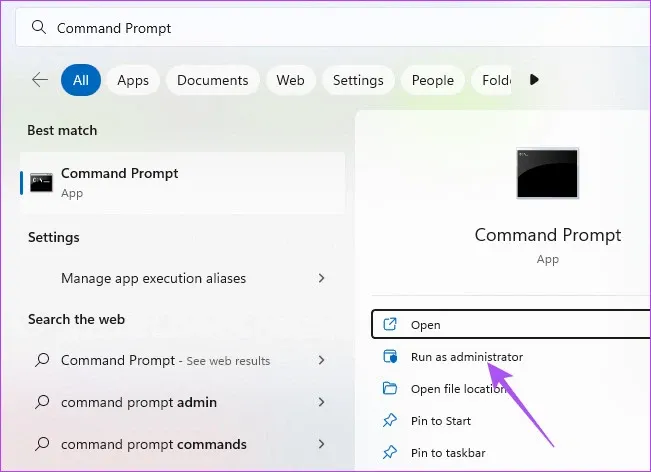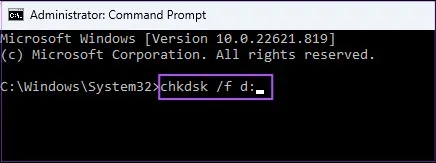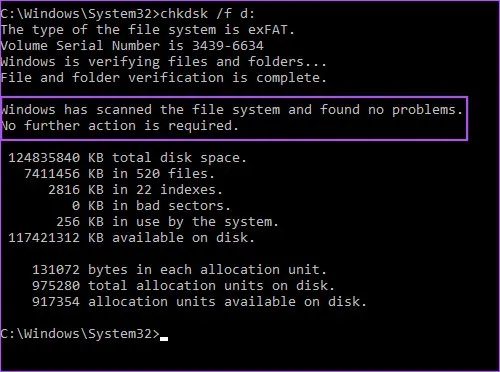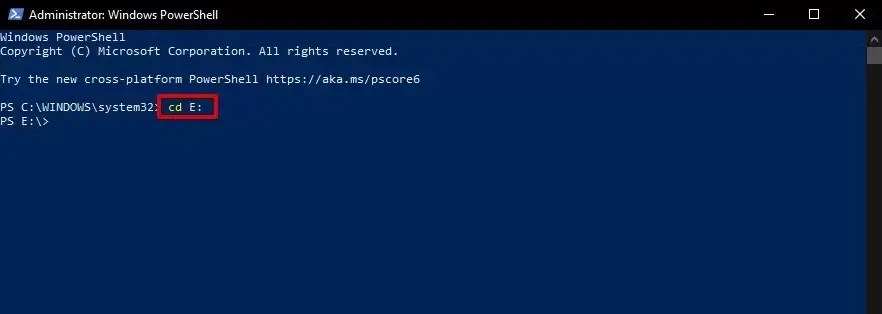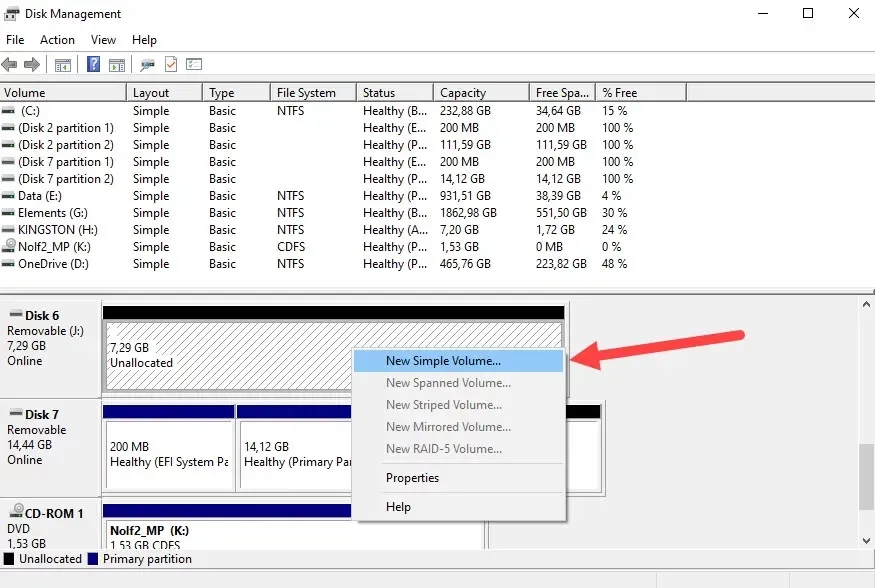Nếu sở hữu máy ảnh DSLR, bạn thường kết nối thẻ SD với máy tính để chia sẻ, chỉnh sửa hay sao lưu ảnh trên máy tính. Nhưng phải làm thế nào nếu một ngày máy tính chạy Windows 11 bỗng dưng không nhận thẻ SD?
Trong trường hợp bạn đang gặp sự cố khi truyền dữ liệu hoặc chỉ xem dữ liệu được lưu trữ trên thẻ SD khi kết nối với máy tính chạy Windows 11. Hãy thử một trong các giải pháp dưới đây để giải quyết vấn đề.
Bạn đang đọc: Làm gì khi thẻ SD không hiển thị trên Windows 11?
Nguyên nhân thẻ SD không hiển thị?
Trước khi tìm hiểu các giải pháp khắc phục vấn đề, chúng ta cần biết những nguyên nhân nào khiến Windows 11 không hiển thị thẻ SD trên hệ thống. Dưới đây là một số nguyên nhân chủ yếu dẫn đến sự cố này:
- Kết nối kém: Thẻ SD giao tiếp với các thiết bị tương thích bằng cách sử dụng một loạt miếng đệm kim loại, với mỗi miếng đệm phục vụ một mục đích khác nhau. Theo thời gian, các miếng đệm này có thể bị mòn và gây ra nhiều sự cố kết nối khác nhau.
- Hư hỏng cơ học: Mặc dù thẻ SD có tuổi thọ khá dài, nhưng trong chắc chắn không tránh khỏi các hư hỏng cơ học. Các công ty như SanDisk, Samsung, Sony, PNY và Manfrotto bán thẻ SD chống nước, nhưng hầu hết các thẻ SD tiêu chuẩn không chống nước cũng như chống sốc hoặc để trong môi trường ẩm ướt.
- Lỗi logic: Vì dữ liệu được lưu trữ trên thẻ SD thường được truy cập từ một số thiết bị và hệ điều hành khác nhau nên lỗi logic của các tệp riêng lẻ hoặc thậm chí toàn bộ hệ thống tệp là một sự cố khá phổ biến đôi khi có thể được giải quyết bằng phần mềm chuyên dụng.
- Đầu đọc thẻ SD không hoạt động: Vì bạn không thể truy cập dữ liệu được lưu trữ trên thẻ SD của mình không có nghĩa là lỗi do chính thẻ SD. Cũng có thể đầu đọc thẻ SD không hoạt động như bình thường.
- Hệ thống tệp không được hỗ trợ: Có một số hệ thống tệp thường được sử dụng trong thẻ SD và các thẻ nhớ khác, bao gồm FAT16, FAT32 và exFAT. Tuy nhiên, bạn có thể định dạng thẻ SD thành bất kỳ định dạng hệ thống tệp nào mà mình muốn. Chỉ cần đảm bảo rằng tất cả các thiết bị và hệ điều hành bạn sử dụng đều hỗ trợ.
Kiểm tra xem thẻ SD có bị khóa không
Mỗi thẻ SD đều đi kèm với một công tắc khóa ở phía bên trái để có thể khóa tất cả các tệp được lưu trữ và ngăn không cho chúng bị xóa hoặc sửa đổi. Mặc dù bạn có thể kiểm tra dữ liệu của mình trên thẻ SD ngay cả khi thẻ bị khóa, nhưng lời khuyên cho mọi người là nên mở khóa thẻ và kiểm tra xem sự cố đã được khắc phục chưa.
Kiểm tra đầu đọc thẻ SD có hoạt động không
Nếu bạn đang sử dụng đầu đọc thẻ SD riêng cho máy tính Windows 11 của mình, đầu đọc có thể bị lỗi. Vì vậy, nếu máy tính thiếu khe cắm thẻ SD và bạn phải sử dụng đầu đọc thẻ riêng để truyền dữ liệu thì nên mua USB Hub mới có khe đọc thẻ SD.
Khởi động lại máy tính
Một giải pháp khác mà chúng tôi khuyên dùng là khởi động lại Windows 11. Điều này sẽ mang lại một khởi đầu mới cho các ứng dụng và hệ điều hành. Bằng cách truy cập vào menu Start trên Windows 11, sau đó kích vào biểu tượng Power ở góc dưới cùng bên phải và chọn Restart để khởi động lại.
Khi máy tính khởi động lại, hãy kết nối thẻ SD và kiểm tra xem sự cố đã được giải quyết chưa.
Chạy trình khắc phục sự cố phần cứng
Bạn có thể thử chạy trình khắc phục sự cố phần cứng Hardware Troubleshooter trên Windows 11 và kiểm tra xem sự cố đã được giải quyết chưa. Giải pháp này sẽ giúp phát hiện và khắc phục các sự cố với phần cứng của Windows 11, bao gồm cả lỗi đầu đọc thẻ SD.
Bước 1: Kết nối thẻ SD với máy tính chạy Windows 11.
Bước 2: Nhấn tổ hợp phím Windows + R để mở cửa sổ Run.
Bước 3: Nhập vào khung trống lệnh msdt.exe -id DeviceDiagnostic và bấm nút OK.
Bước 4: Trong cửa sổ Hardware and Devices, bấm nút Next ở góc dưới cùng bên phải để Windows 11 bắt đầu khắc phục sự cố.
Thực hiện theo các hướng dẫn trên màn hình để kết thúc quá trình.
Bước 5: Sau đó, hãy kiểm tra xem thẻ SD có hiển thị trong File Explorer không.
Thay đổi ký tự ổ đĩa của thẻ SD
Mọi ổ lưu trữ bên trong và bên ngoài trên máy tính chạy Windows 11 đều được gán một ký tự ổ đĩa nhất định. Vì vậy, bạn có thể kiểm tra xem có thẻ nào được chỉ định cho thẻ SD của mình không. Nếu không, đây là cách bạn có thể thêm hoặc thay đổi một lần và xem liệu sự cố có được giải quyết hay không.
Bước 1: Kết nối thẻ SD với máy tính chạy Windows 11.
Bước 2: Nhấn tổ hợp phím Windows + R để mở cửa sổ Run.
Bước 3: Nhập lệnh diskmgmt.msc vào khung trống và nhấn Enter.
Bước 4: Chọn ký tự ổ thẻ SD hiện tại từ danh sách các tùy chọn ở trên cùng.
Bước 5: Kích chuột phải vào ký tự ổ đĩa thẻ SD ở dưới cùng và chọn Change Drive Letter and Paths …
Bước 6: Chọn ký tự ổ đĩa thẻ SD và bấm nút Change…
Bước 7: Chọn ký tự ổ đĩa mới từ trình đơn thả xuống bên phải mục Assign the following drive letter.
Bước 8: Bấm vào OK để lưu lại lựa chọn của bạn.
Bước 9: Đóng cửa sổ Disk Management và mở File Explorer để kiểm tra xem thẻ SD có hiển thị không.
Cập nhật trình điều khiển thẻ SD
Nếu vẫn không thấy thẻ SD trên hệ thống, bạn nên thử cập nhật trình điều khiển thẻ SD. Trình điều khiển bị hỏng hoặc đã cũ do sử dụng kéo dài có thể là nguyên nhân gây ra sự cố này. Mặc dù các trình điều khiển này được cập nhật trong khi cập nhật Windows, nhưng đây là cách bạn có thể cập nhật thủ công khi cần.
Bước 1: Kết nối thẻ SD với máy tính chạy Windows 11.
Bước 2: Kích vào menu Start, nhập Device Manager vào khung tìm kiếm phía trên cùng và nhấn Enter.
Tìm hiểu thêm: Đây là cách thay đổi trạng thái hoạt động trên Discord

Bước 3: Trong cửa sổ Device Manager hiển thị, kích tùy chọn Disk Drivers.
Bước 4: Từ menu xổ xuống, kích chuột phải vào thẻ SD trong danh sách và chọn Update driver.
Bước 5: Thực hiện theo hướng dẫn trên màn hình để kết thúc quá trình.
Bước 6: Sau khi hoàn tất, hãy đóng Device Manager và kiểm tra xem sự cố đã được giải quyết chưa.
Chạy Disk Utility bằng Command Prompt
Một giải pháp nâng cao khác là bạn có thể sử dụng cửa sổ lệnh Command Prompt để chạy tiện ích Disk Utility. Tiện ích này sẽ quét ổ thẻ SD trên hệ thống để phát hiện và khắc phục các sự cố có thể gây ra sự cố này. Đây là cách để thực hiện.
Bước 1: Kết nối thẻ SD với máy tính chạy Windows 11.
Bước 2: Truy cập vào menu Start, nhập Command Prompt vào khung tìm kiếm phía trên cùng. Bấm nút Run as Administrator ở khung bên phải từ kết quả tìm kiếm.
Bước 3: Nhập lệnh sau và nhấn Enter.
chkdsk /f (drive name):
Trong đó drive name là ổ đĩa thẻ SD trên hệ thống.
Bước 4: Đợi cho đến khi quá trình quét hoàn tất. Bạn sẽ thấy một thông báo cho biết quá trình kiểm tra lỗi thẻ SD.
Bước 5: Đóng cửa sổ Command Prompt và kiểm tra xem sự cố đã được giải quyết chưa.
Hiển thị dữ liệu trên thẻ SD bị virus ẩn
Phần mềm độc hại, sau khi lây nhiễm vào thiết bị có khả năng ẩn các tập tin, thậm chí cả thư mục để chúng không hiển thị trong File Explorer. Điều này có thể khiến bạn nghĩ rằng những dữ liệu đó đã bị xóa trong khi chúng thực sự ở đó. Thực hiện theo các bước dưới đây để hiển thị mọi dữ liệu ẩn trên thẻ SD.
Bước 1: Truy cập vào menu Start, nhập Command Prompt vào khung tìm kiếm phía trên cùng. Bấm nút Run as Administrator ở khung bên phải từ kết quả tìm kiếm.
Bước 2: Nhập vào lệnh dưới đây và nhấn Enter.
cd E:
Thay thế E bằng ký tự ổ đĩa của thẻ SD hiển thị trên hệ thống.
Bước 3: Tiếp theo nhập lệnh sau và nhấn Enter.
attrib -h -r -s /s /d E:*.*
Một lần nữa, thay thế E bằng ký tự ổ đĩa của thẻ SD hiển thị trên hệ thống.
Bước 4: Sau khi chạy lệnh này, mọi dữ liệu bị ẩn do virus, phần mềm độc hại trên thẻ SD sẽ hiển thị để bạn truy cập.
Tạo một phân vùng trên thẻ SD
Thẻ SD hoàn toàn mới đôi khi không được nhận dạng chính xác khi không có phân vùng hoạt động. Nếu bạn không được cung cấp tùy chọn định dạng thẻ SD sau khi kết nối với máy tính thì cần tạo phân vùng theo cách thủ công bằng cách:
Bước 1: Nhấn tổ hợp phím Windows+ X, sau đó chọn tùy chọn Disk Management.
Bước 2: Trong cửa sổ Disk Management hiển thị, kích chuột phải vào ký tự phân vùng thẻ SD chưa được phân bổ và chọn tùy chọn New Simple Volume.
>>>>>Xem thêm: Zalo không xem được ảnh cũ trong tin nhắn phải làm sao?
Bước 3: Bấm nút Next ba lần và chọn định dạng mới. Bạn có thể chọn tùy chọn Perform a quick format nếu cần.
Bước 4: Bấm nút Next và sau đó bấm nút Finish để kết thúc quá trình tạo phân vùng mới cho thẻ SD.
Cập nhật Windows
Nếu không có giải pháp nào ở trên giải quyết được vấn đề với thẻ SD thì giải pháp cuối cùng là cập nhật phiên bản Windows 11 cho hệ thống. Điều này sẽ loại bỏ bất kỳ lỗi hoặc trục trặc nào có thể gây ra sự cố thẻ SD không hiển thị này.
Bước 1: Kích vào menu Start > Nhập Settings vào khung tìm kiếm phía trên cùng và nhấn Enter.
Bước 2: Kích tùy chọn Windows Update ở góc trên bên phải trong cửa sổ ứng dụng Settings hiển thị.
Bước 3: Nếu có bất kỳ bản cập nhật nào có sẵn, hãy tải xuống và cài đặt.
Bước 4: Sau khi cài đặt, hãy kiểm tra xem sự cố đã được giải quyết chưa.
Các giải pháp trên đây sẽ giúp bạn giải quyết vấn đề thẻ SD không hiển thị trên Windows 11, qua đó giúp bạn quản lý các dữ liệu được lưu trữ trong thẻ SD trên máy tính Windows 11 dễ dàng hơn.