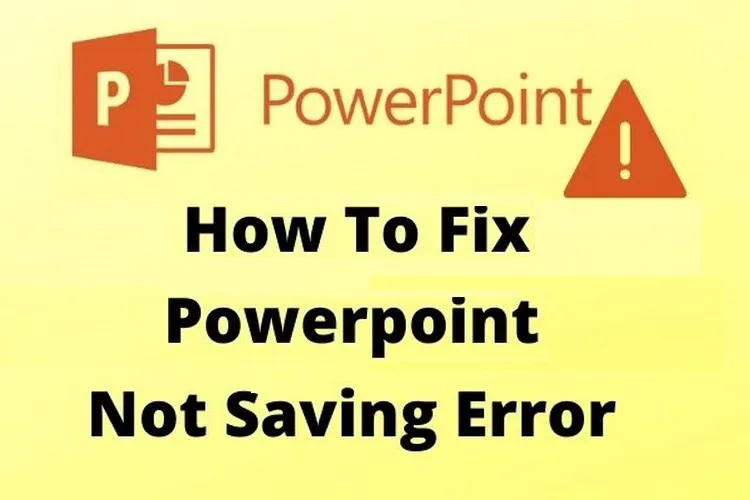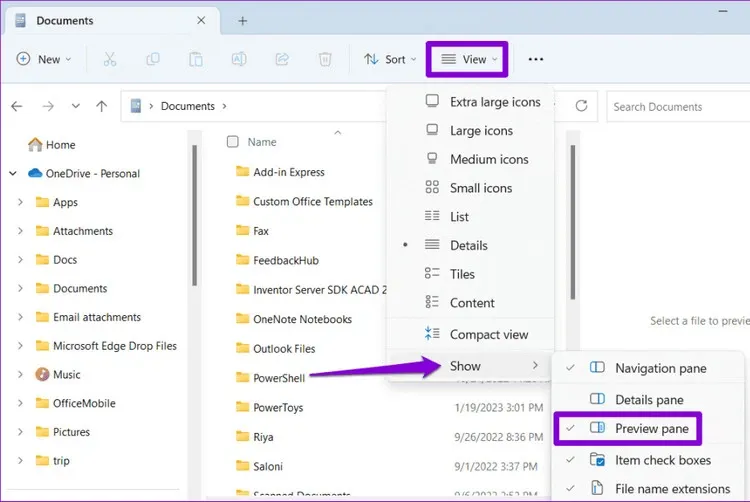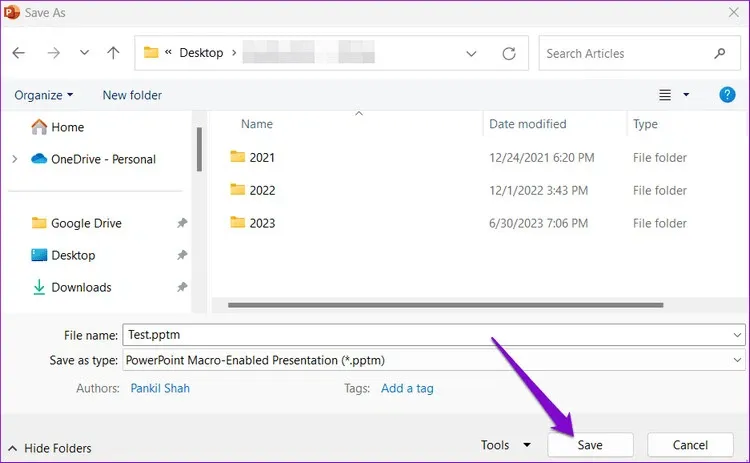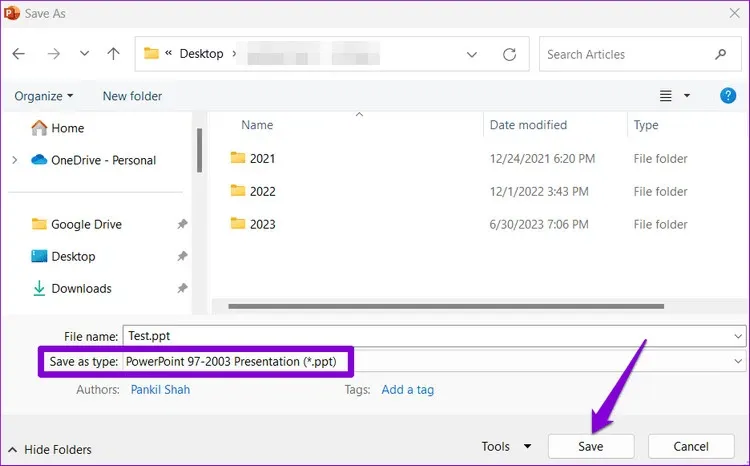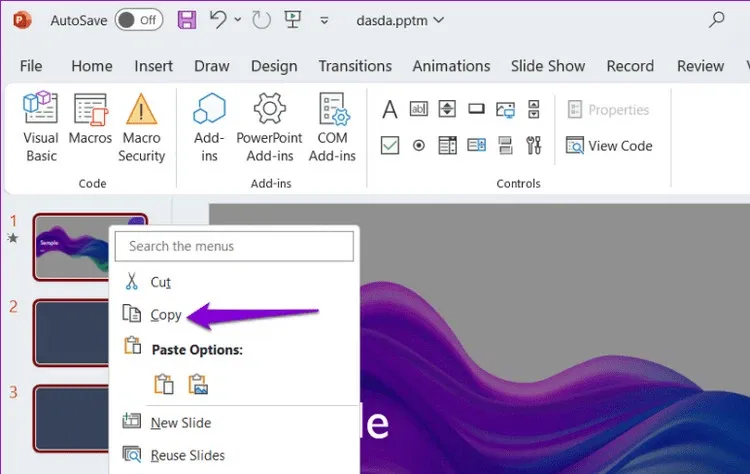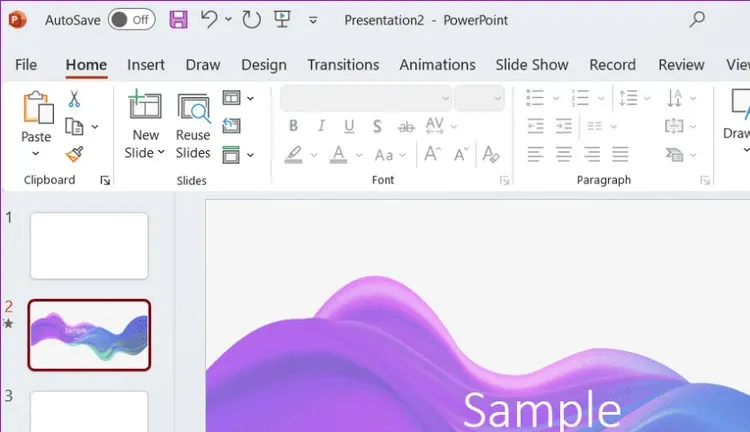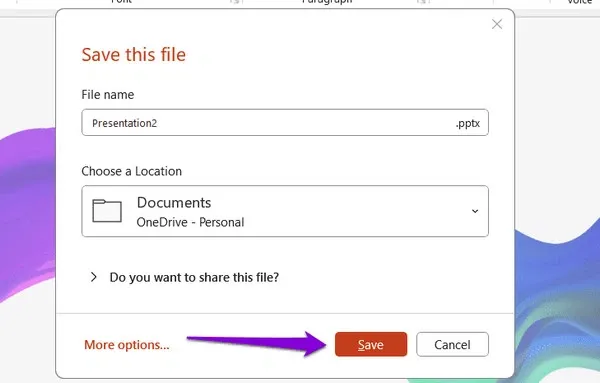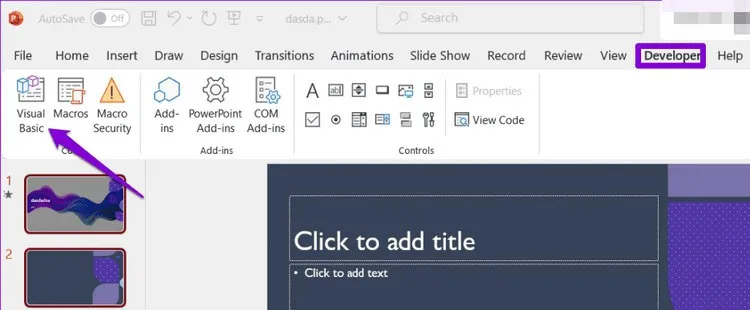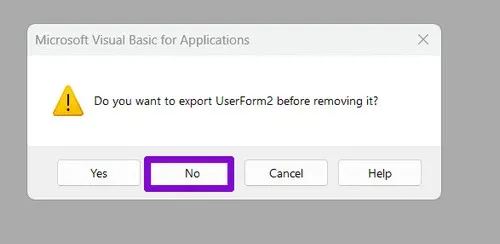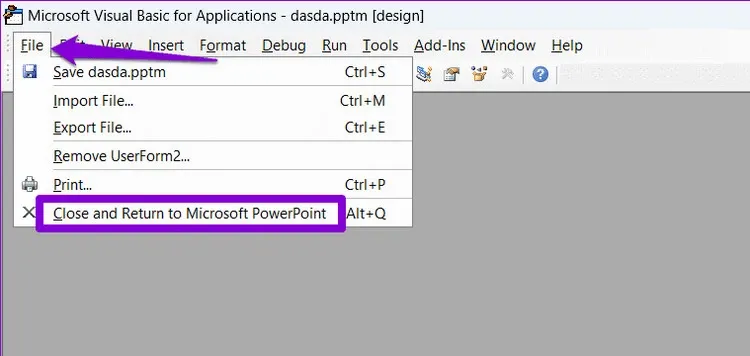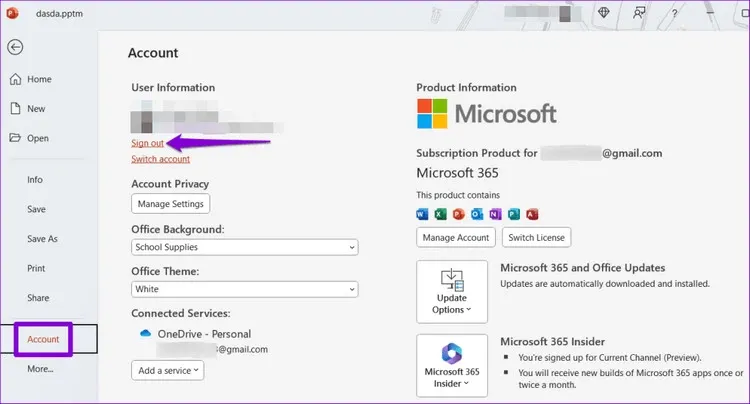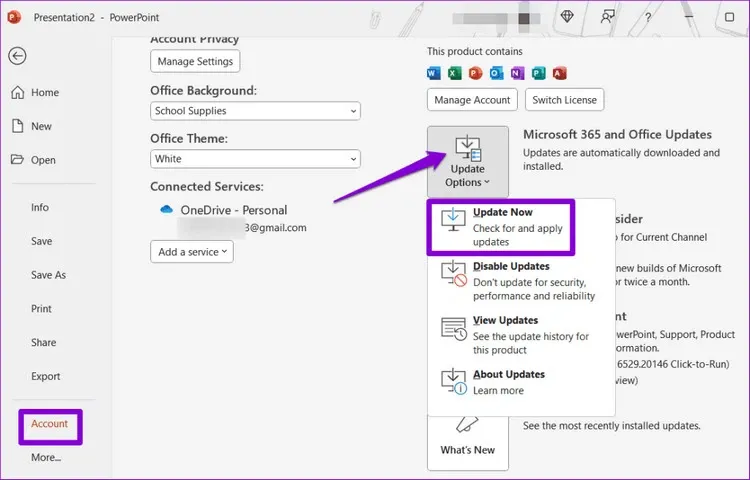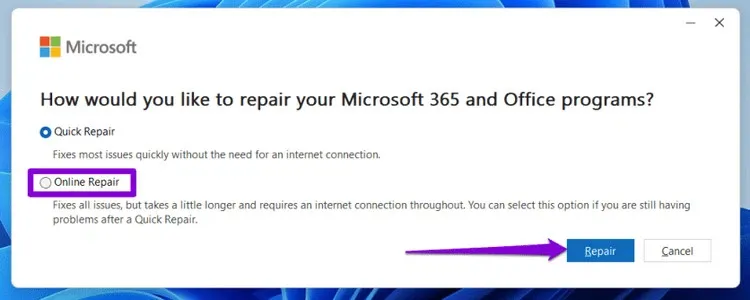Bạn mất rất nhiều thời gian để tạo một bản trình chiếu, nhưng đến khi cần lưu lại thì PowrPoint lại báo lỗi và không cho lưu? Dưới đây Blogkienthuc.edu.vn sẽ chỉ cho bạn cách khắc phục sự cố này.
Sẽ rất khó chịu khi bạn đã dành hàng giờ để làm một bài thuyết trình quan trọng và sau đó PowerPoint không thể lưu được tệp trên máy tính Windows. Khi điều này xảy ra, ứng dụng thường hiển thị một thông báo lỗi có nội dung ‘An error occurred while PowerPoint was saving the file’. Nếu bạn gặp phải vấn đề tương tự, hướng dẫn này có thể sẽ rất hữu ích.
Bạn đang đọc: Làm gì khi PowerPoint “dở chứng” không cho lưu file trên Windows?
Sự cố PowerPoint không cho người dùng lưu bản trình chiếu trên máy tính có thể phát sinh từ nhiều yếu tố khác nhau, chẳng hạn như không đủ quyền truy cập, một trong các slide bị lỗi hoặc phiên bản ứng dụng PowerPoint đã quá cũ. Trước khi chuyển sang phiên bản web của PowerPoint hoặc tìm kiếm một chương trình thuyết trình thay thế, hãy thử các cách khắc phục sau để giải quyết vấn đề.
Đảm bảo tệp PowerPoint không được mở ở nơi khác
Việc mở tệp PowerPoint trong nhiều ứng dụng có thể khiến bạn không thể thay đổi tệp đó. Trước tiên, bạn cần đảm bảo rằng tệp PowerPoint của mình không mở trong bất kỳ chương trình nào khác.
Những vấn đề như vậy cũng có thể phát sinh nếu tệp được mở trong ngăn Preview Pane (ở bên phải) của File Explorer. Một số người dùng trên diễn đàn Microsoft đã báo cáo việc khắc phục sự cố bằng cách vô hiệu hóa Preview Pane trong File Explorer, vì vậy bạn cũng có thể thử bằng cách.
Nhấn phím tắt Windows + E để mở File Explorer. Truy cập vào menu View ở trên cùng, chọn tùy chọn Show và bỏ chọn tùy chọn Preview Pane trong menu phụ xổ xuống. Sau đó hãy thử lưu tập tin PowerPoint và xem nó có hoạt động không.
Lưu tệp PowerPoint ở vị trí khác
Việc thiếu quyền liên quan để truy cập vào một thư mục cụ thể trên Windows có thể ngăn PowerPoint lưu tệp. Để khắc phục điều này, bạn có thể thử lưu bản trình chiếu của mình vào một thư mục khác bằng cách.
Trong ứng dụng PowerPoint, nhấn tổ hợp phím tắt Ctrl + Shift + S để hiển thị hộp thoại Save As. Sau đó chọn thư mục mới, đặt tên và nhấn nút Save để lưu lại.
Nếu vì một lý do nào đó, bạn không thể lưu bản trình chiếu của mình ở định dạng PPTX mới hơn, hãy sử dụng menu thả xuống tại khung Save as type ở phía dưới để chọn định dạng PPT cũ hơn và nhấn nút Save.
Copy bản trình chiếu sang một tệp mới
Nếu PowerPoint chỉ có thể lưu một bản trình chiếu PPT cụ thể thì có thể có vấn đề với chính tệp đó. Trong trường hợp này, bạn có thể giải quyết vấn đề bằng cách copy các slide từ tệp PowerPoint có vấn đề và dán chúng vào một bản trình chiếu mới. Dưới đây là các bước thực hiện.
Bước 1: Mở file PowerPoint của bạn và chọn bất kỳ slide nào. Sau đó nhấn Ctrl + A để chọn tất cả các slide.
Bước 2: Sau đó kích chuột phải và chọn Copy từ menu xổ xuống.
Bước 3: Nhấn phím tắt Ctrl + N để tạo một bản trình chiếu PowerPoint mới và nhấn phím tắt Ctrl + V để dán các slide của bạn.
Bước 4: Nhấn phím tắt Ctrl + S để lưu bản trình chiếu mới copy sang.
Xóa điều khiển Activemovie khỏi Microsoft Visual Basic Userform
Một cách khác bạn có thể làm khi PowerPoint hiển thị thông báo không cho lưu bản trình chiếu là xóa điều khiển ActiveMovie khỏi Microsoft Visual Basic Userform. Dưới đây là các bước để thực hiện.
Bước 1: Mở bản trình chiếu đang gặp sự cố, trong giao diện làm việc chính của PowerPoint, chuyển sang tab Developer ở phía ngoài cùng bên phải, sau đó kích nút Visual Basic.
Bước 2: Tiếp theo, kích vào biểu tượng Insert UserForm trên thanh công cụ và chọn UserForm.
Tìm hiểu thêm: Cách chia sẻ vị trí của bạn trên ứng dụng Telegram vô cùng nhanh chóng

Bước 3: Kích vào menu File ở trên cùng và chọn Remove UserForm2.
Bước 4: Chọn No để tiếp tục từ bảng thông báo hiển thị.
Bước 5: Truy cập trở lại menu File và chọn Close and Return to Microsoft PowerPoint để đóng cửa sổ Microsoft Visual Basic và quay lại Microsoft PowerPoint.
Sau đó hãy thử lưu lại bản trình chiếu đó và xem cách này có hoạt động không.
Đăng xuất và đăng nhập lại tài khoản Office
Sự cố xác thực với tài khoản Microsoft Office của bạn đôi khi cũng có thể là nguyên nhân ngăn PowerPoint lưu sang một tệp mới. Vì vậy bạn có thể thử đăng xuất khỏi ứng dụng và đăng nhập lại để khắc phục sự cố.
Bước 1: Mở ứng dụng PowerPoint và truy cập vào menu File ở góc trên cùng bên trái.
Bước 2: Từ menu xổ xuống, kích chọn thẻ Account ở khung bên trái, sau đó kích vào liên kết Sign out ở giữa. Sau đó đăng nhập lại vào ứng dụng PowerPoint bằng tài khoản của bạn và kiểm tra xem sự cố còn tồn tại không.
Cập nhật PowerPoint
Việc sử dụng phiên bản ứng dụng PowerPoint đã cũ cũng có thể gây ra những sự cố như vậy. Do đó, bạn nên đảm bảo rằng máy tính đang chạy phiên bản PowerPoint mới nhất, đặc biệt nếu bạn đã tắt tính năng tự động cập nhật Office.
Bước 1: Mở ứng dụng PowerPoint và truy cập vào menu File ở góc trên cùng bên trái.
Bước 2: Từ menu xổ xuống, kích chọn thẻ Account ở khung bên trái, sau đó kích nút Update Options ở ngoài cùng bên phải, từ menu xổ xuống chọn Update Now.
Sử dụng công cụ sửa chữa Office
Sử dụng công cụ sửa lỗi Microsoft Office là một cách hiệu quả để khắc phục sự cố với các ứng dụng Office như PowerPoint. Vì vậy, nếu không có cách nào ở trên hiệu quả, bạn có thể chạy công cụ sửa chữa Office như là cách cuối cùng.
Bước 1: Kích chuột phải vào biểu tượng menu Start và chọn Installed apps từ danh sách.
Bước 2: Xác định vị trí ứng dụng Microsoft Office trong danh sách các ứng dụng đã được cài đặt trên máy tính. Sau đó kích vào biểu tượng menu bên phải tương ứng và chọn Modify trong menu xổ xuống.
Bước 3: Chọn tùy chọn Quick Repair và bấm vào Repair trong cửa sổ mới.
Sau khi chọn cách trên, nếu PowerPoint vẫn không cho lưu bản trình chiếu với tên mới. Bạn hãy lặp lại các bước trên và thử chọn Online Repair. Điều này sẽ cho phép công cụ sửa chữa Office thực hiện thao tác sửa chữa kỹ hơn và tải xuống bất kỳ tệp nào từ Internet nếu được yêu cầu.
>>>>>Xem thêm: Tại sao máy in nhiệt bị mờ, không rõ mực? Đừng bỏ qua 3 cách xử lý đơn giản sau
Trên đây, Blogkienthuc.edu.vn vừa hướng dẫn các bạn cách khắc phục lỗi PowerPoint không cho lưu bản trình chiếu trên Windows với nhiều cách khác nhau để thực hiện. Nếu thấy bài viết này hữu ích, bạn có thể chia sẻ bài viết này đến mọi người để cùng biết nhé.
Xem thêm:
- Khắc phục lỗi PowerPoint mất âm thanh khi ghi màn hình trên Windows siêu dễ
- Chi tiết cách sửa lỗi video bị lag trong PowerPoint