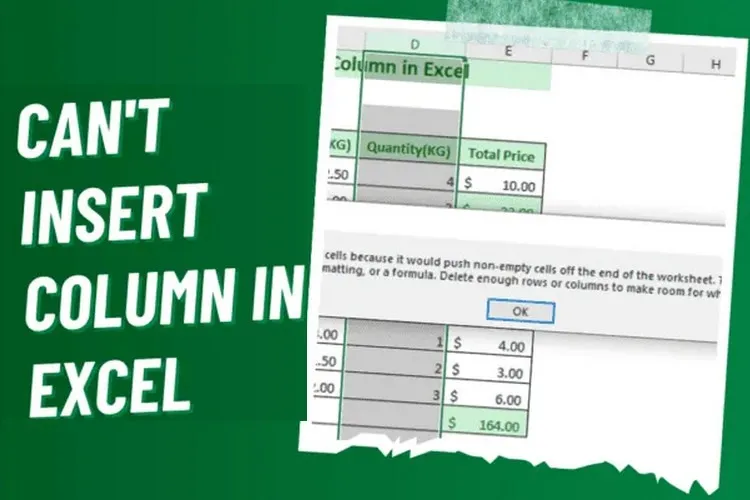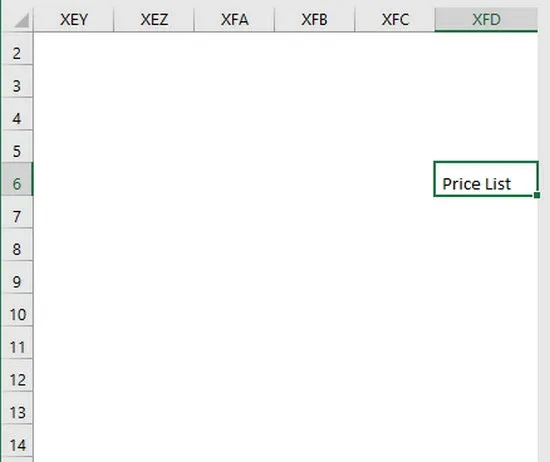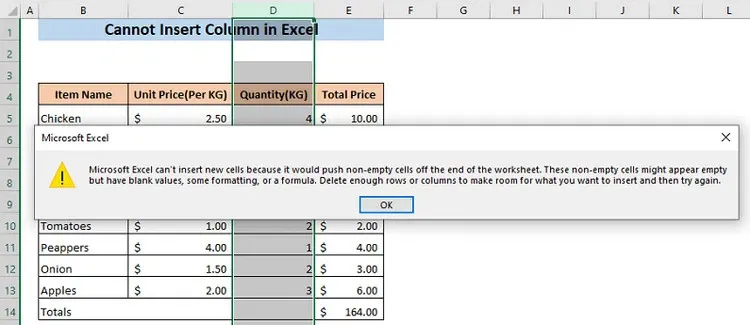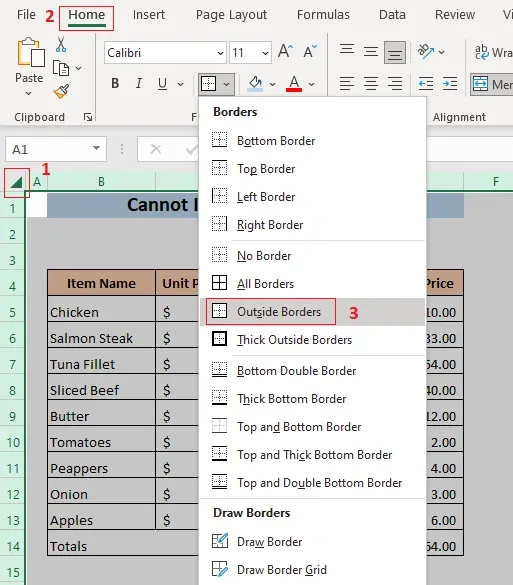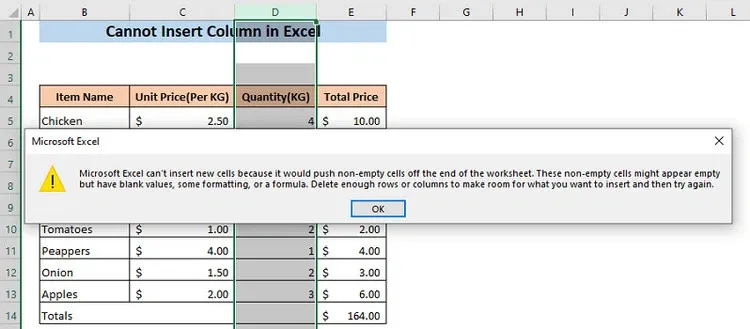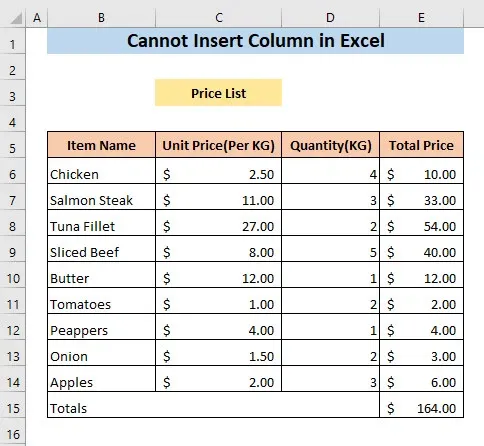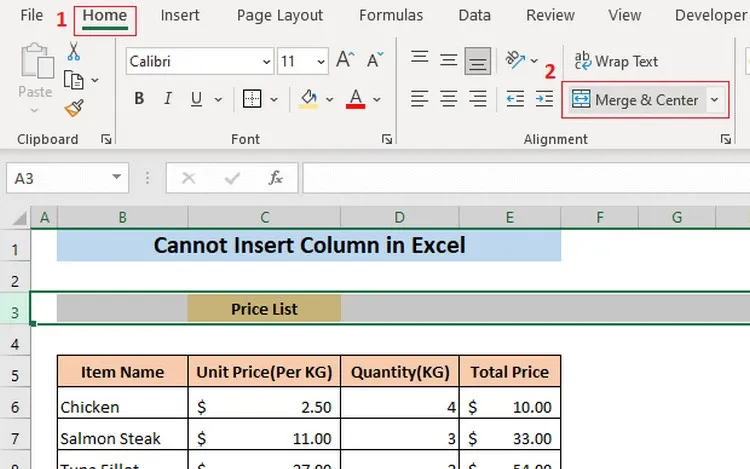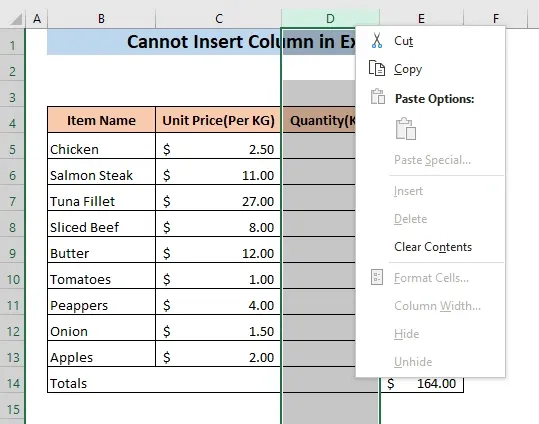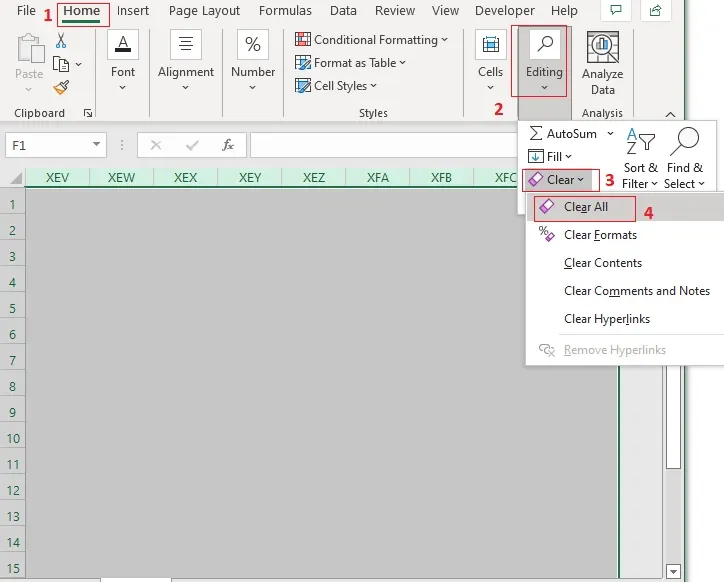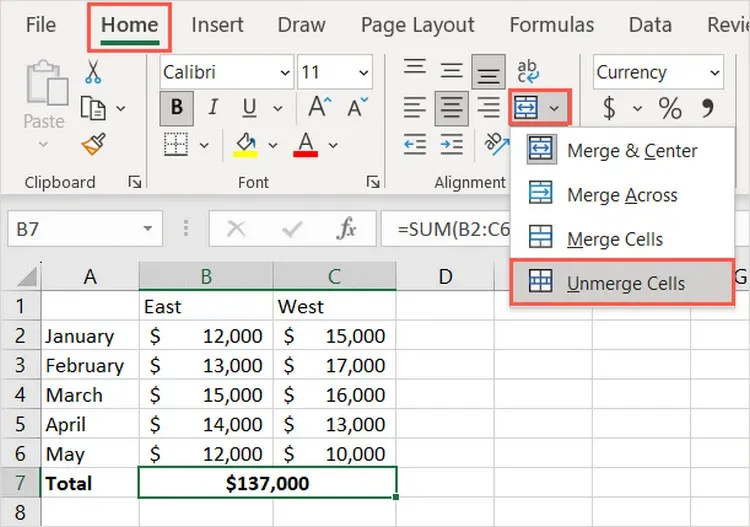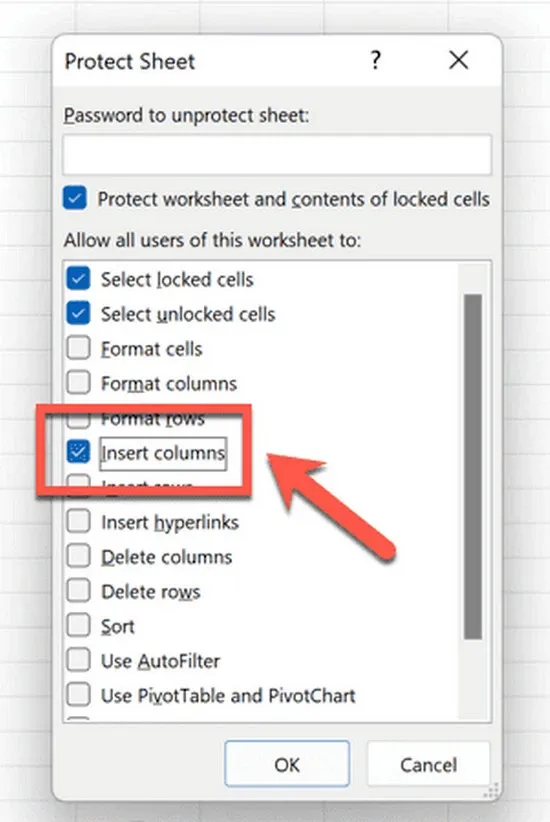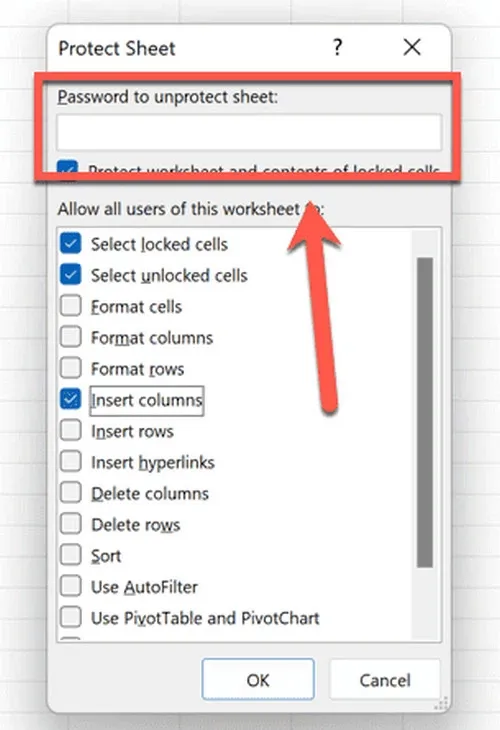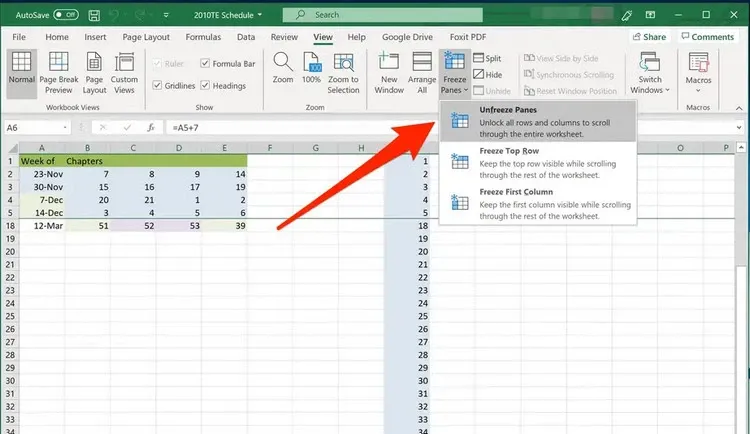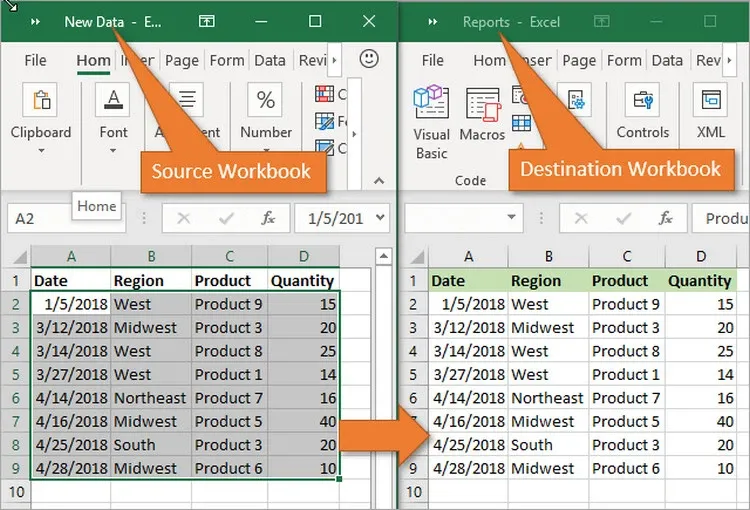Trong Excel, bạn có thể cần chèn một hoặc nhiều cột để thêm dữ liệu mới. Nhưng đôi khi lại không thể thực hiện lệnh chèn cột dù đã thử nhiều cách khác nhau. Trong bài này, Blogkienthuc.edu.vn sẽ chỉ cho bạn những giải pháp khắc phục cho vấn đề này.
Nguyên nhân không thể chèn cột trong Excel
Trước khi đi tìm hiểu chi tiết cách khắc phục sự cố không thể chèn cột trong Excel, chúng ta cần tìm hiểu nguyên nhân nào khiến Excel gây ra lỗi này. Dưới đây là một số nguyên nhân phổ biến.
Bạn đang đọc: Làm gì khi Microsoft Excel không cho chèn cột?
1. Nội dung ở cột cuối cùng
Nếu bạn có bất kỳ nội dung nào ở cột cuối cùng của bảng tính Excel thì sẽ không thể chèn cột vào bảng tính này. Giả sử bạn có văn bản sau ở cột cuối cùng của bảng tính Excel được hiển thị trong hình ảnh.
Bây giờ, nếu bạn cố gắng chèn một cột mới thì hộp thông báo Lỗi sẽ xuất hiện với nội dung: Microsoft Excel can’t insert new cells because it would push non-empty cells off the end of the worksheet. These non-empty cells might appear empty but have blank values, some formatting, or a formula. Delete enough rows or columns to make room for what you want to insert and then try again.
Vì vậy, khi bảng dữ liệu Excel của bạn có cột cuối cùng không trống thì sẽ không thể chèn cột mới vào tập dữ liệu của mình. Bạn cũng không thể dịch chuyển các ô không trống trong trường hợp này.
2. Viền ngoài hoặc tất cả các viền cho toàn bộ bảng tính
Nếu bạn thêm đường viền bên ngoài hoặc tất cả các đường viền bằng cách chọn toàn bộ bảng dữ liệu Excel thì sẽ không thể chèn cột mới vào bảng tính này. Để kiểm tra xem có phải hay không, hãy thực hiện như sau:
Bước 1: Chọn toàn bộ bảng dữ liệu cần kiểm tra bằng cách kích chuột vào góc trên cùng bên trái nơi số hàng giao với số cột.
Bước 2: Truy cập menu Home > Borders và chọn Outside Borders trong menu xổ xuống để thêm các đường viền bên ngoài toàn bộ biểu dữ liệu.
Bước 3: Bây giờ, nếu bạn cố gắng chèn một cột mới thì hộp thông báo lỗi sẽ xuất hiện và bạn sẽ không thể chèn cột mới.
3. Không thể chèn cột cho hàng đã hợp nhất
Nếu bạn hợp nhất tất cả các ô của một hàng trong biểu dữ liệu thì cũng không thể chèn cột mới vào biểu dữ liệu. Ví dụ như hình dưới đây, khi hợp nhất tất cả các ô của hàng thứ 3 của biểu dữ liệu và xem điều gì sẽ xảy ra.
Để hợp nhất tất cả các ô của hàng 3, bạn thực hiện như sau:
Bước 1: Chọn tất cả các ô của hàng 3 bằng cách bấm vào số hàng ở cột số thứ tự ngoài cùng bên trái.
Bước 2: Chuyển đến thẻ Home trên thanh công cụ ribbon và kích nút Merge and Center thuộc nhóm tính năng Alignment. Thao tác này sẽ hợp nhất tất cả các ô trong hàng 3. Bây giờ, nếu bạn cố gắng chèn một cột mới thì hộp thông báo lỗi sẽ xuất hiện cho biết không thể chèn một cột mới trong biểu dữ liệu này.
4. Định dạng có điều kiện cho toàn bộ bảng dữ liệu
Nếu bạn vô tình áp dụng định dạng có điều kiện cho toàn bộ bảng tính thay vì các ô của bảng dữ liệu thì sẽ không thể chèn cột mới vào bảng tính này.
5. Không thể chèn cột để bảo vệ trang tính
Nếu bảng dữ liệu Excel được bật tính năng bảo vệ bằng mật khẩu thì bạn cũng không thể nào chèn cột vào bảng dữ liệu Excel được bảo vệ.
Để kiểm tra xem bảng dữ liệu Excel có được bảo vệ hay không, bạn chỉ cần kích chuột phải vào một cột bất kỳ trong bảng dữ liệu và sẽ thấy tùy chọn Insert có màu xám. Điều đó có nghĩa là bạn không thể chèn cột vào bảng tính được bảo vệ này.
Xem thêm: Cách bảo vệ vùng dữ liệu mong muốn trong Excel
Giải pháp khắc phục sự cố không thể chèn cột trong Excel
Như vậy sau khi biết được nguyên nhân của sự cố, bây giờ chúng ta sẽ đi tìm hiểu các giải pháp hữu ích để giải quyết vấn đề Excel không cho chèn cột trong bảng dữ liệu.
1. Xóa tất cả các cột bên ngoài tập dữ liệu
Nếu bạn xóa tất cả nội dung và định dạng của các cột bên ngoài tập dữ liệu của mình thì cột cuối cùng của tập dữ liệu sẽ hoàn toàn trống và bạn có thể chèn một cột mới như bình thường.
Bước 1: Chọn ô đầu tiên của cột trống đầu tiên, nhấn tổ hợp phím Ctrl + Shift + Mũi tên bên phải, sau đó nhấn phím Ctrl + Shift + Mũi tên xuống. Thao tác này sẽ chọn tất cả các ô của bên ngoài bảng dữ liệu của bạn.
Bước 2: Truy cập vào menu Home > Editing > Clear và chọn Clear All. Lệnh này sẽ xóa tất cả nội dung và định dạng khỏi các ô đã chọn và sẽ hiển thị phần đầu của biểu dữ liệu của bạn.
Bước 3: Bây giờ khi kích chuột phải vào số cột của bảng dữ liệu, bạn sẽ thấy một menu xổ xuống sẽ xuất hiện. Chọn tùy chọn Insert để chèn cột như bình thường.
2. Xóa dữ liệu khỏi các cột thừa trong Excel
Một trong những nguyên nhân phổ biến nhất dẫn đến việc không chèn được cột trong Excel là do Excel cho rằng làm như vậy sẽ làm mất đi một số dữ liệu. Điều này xảy ra khi Excel cho rằng bạn đã nhập dữ liệu ở số cột tối đa cho phép.
Để thêm một cột khác, Excel sẽ phải xóa một trong các cột hiện tại. Điều đó có nghĩa là bạn có thể di chuyển các cột nhưng nếu cố gắng thêm cột mới sẽ thấy thông báo cảnh báo rằng hành động đó không thể thực hiện được.
Tuy nhiên, thông thường điều này thường chỉ liên quan đến dữ liệu giả mạo hoặc định dạng ô được tìm thấy trong tất cả các cột chứ không phải là dữ liệu thực sự hữu ích. Bằng cách xóa nội dung khỏi bất kỳ cột không cần thiết nào, bạn sẽ có thể khắc phục được sự cố. Tuy nhiên, bạn sẽ cần lưu và mở lại tệp trước khi nó hoạt động.
Bước 1: Mở tệp Excel đang gặp sự cố, tìm cột cuối cùng chứa dữ liệu bạn muốn giữ lại.
Bước 2: Kích vào nhãn của cột tiếp theo ở bên phải để chọn nó.
Bước 3: Nhấn giữ phím Ctrl+Shift và nhấn phím mũi tên phải trên bàn phím. Thao tác này sẽ chọn tất cả các cột ở bên phải cột bạn đã chọn.
Tìm hiểu thêm: Tạo tài khoản iCloud trên máy tính chỉ bằng hai cách đơn giản
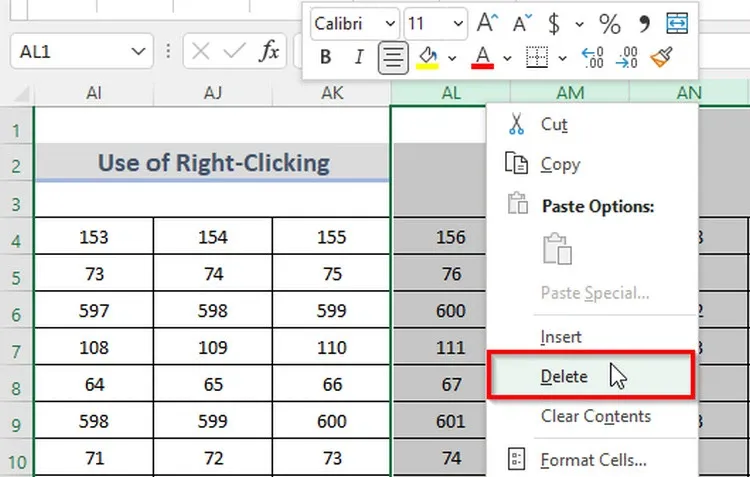
Bước 4: Kích chuột phải vào bất kỳ cột nào được đánh dấu và chọn Delete từ menu xổ xuống. Thao tác này sẽ xóa mọi nội dung khỏi các cột này.
Bước 5: Lưu tệp Excel lại và tắt đi. Sau đó mở lại tài liệu của bạn và bây giờ có thể chèn một cột mới vào bảng dữ liệu Excel mà không gặp vấn đề gì.
4. Hủy hợp nhất các hàng
Một lý do khác khiến tệp Excel gặp lỗi này là nếu bạn đã hợp nhất toàn bộ hai hàng lại với nhau. Trong trường hợp này, khi cố gắng chèn một cột thì Excel sẽ không có thêm khoảng trống vì ô được hợp nhất của đã chiếm toàn bộ chiều rộng của bảng tính. Để khắc phục điều này, hãy hủy hợp nhất các hàng và bạn sẽ có thể chèn lại các cột.
Bước 1: Đánh dấu các hàng đã hợp nhất bằng cách kích vào thứ tự hàng ở cột bên trái trong bảng dữ liệu Excel đang gặp sự cố.
Bước 2: Kích chọn thẻ Home trên thanh công cụ ribbon, kích nút Merge & Center thuộc nhóm Alignment.
Bước 3: Ngay lập tức các ô bây giờ sẽ hủy hợp nhất và bạn có thể chèn các cột trong Excel như bình thường.
5. Bỏ bảo vệ tài liệu
Nếu không thấy lỗi Microsoft Excel không thể chèn ô mới thì vấn đề nằm ở chỗ khác. Một lý do phổ biến khác khiến bạn không thể chèn cột là vì bảng tính đã được bảo vệ để ngăn chặn mọi thay đổi được thực hiện đối với bảng tính đó.
Bằng cách bỏ chức năng bảo vệ tài liệu một lần nữa, bạn có thể chèn các cột vào trong bảng dữ liệu Excel bình thường. Nếu cố gắng chèn một cột và thấy hầu hết các tùy chọn đều chuyển sang màu xám thì đây là dấu hiệu cho thấy bảng tính đó đã được bảo vệ. Nếu là tệp Excel mà bạn nhận từ người khác thì hãy liên hệ với họ để xin mật khẩu bảo vệ trước khi tiếp tục.
Bước 1: Kích chọn thẻ Home trên thanh công cụ ribbon trong tệp Excel đang được bảo vệ bằng mật khẩu.
Bước 2: Kích nút Format thuộc nhóm tính năng Cells.
Bước 3: Từ menu xổ xuống, chọn tùy chọn Unprotect Sheet.
Bước 4: Nhập mật khẩu khi được yêu cầu để hoàn tất việc loại bỏ chức năng bảo vệ.
Bước 5: Sau khi bảng dữ liệu Excel của bạn không được bảo vệ, hãy thử chèn lại một cột.
6. Cho phép các cột mới trong bảng tính Excel được bảo vệ
Nếu vì một lý do nào đó, bạn muốn bảo vệ bảng dữ liệu của mình nhưng vẫn muốn có thể chèn cột, bạn có thể thực hiện thay đổi cài đặt bảo vệ bảng tính bằng cách.
Bước 1: Kích chọn thẻ Home trên thanh công cụ ribbon trong tệp Excel đang được bảo vệ bằng mật khẩu.
Bước 2: Kích nút Format thuộc nhóm tính năng Cells.
Bước 3: Từ menu xổ xuống, chọn tùy chọn Protect Sheet.
Bước 4: Trong hộp thoại mới hiển thị, đảm bảo rằng tùy chọn Insert Columns được chọn.
Bước 5: Sau đó nhập mật khẩu bảo vệ vào khung trên cùng và kích nút OK.
Bước 6: Xác nhận mật khẩu một lần nữa và kích nút OK để kết thúc. Như vậy bảng dữ liệu Excel hiện tại đã được bảo vệ nhưng bạn vẫn có thể thêm cột mới nếu cần.
7. Bỏ cố định hàng và cột
Trong trường hợp bạn thực hiện lệnh Freeze Panes để đóng băng hàng và cột, nó có thể ngăn người dùng chèn thêm bất kỳ cột nào vào bảng dữ liệu Excel của mình. Bằng cách hủy chức năng cố định hàng và cột bằng lệnh Unfreeze Panes đối với bảng dữ liệu, bạn có thể chèn các cột trong Excel một cách dễ dàng.
Bước 1: Truy cập vào menu View trên thanh công cụ ribbon từ giao diện chính của Excel.
Bước 2: Kích nút Freeze Panes ngay bên dưới và chọn tùy chọn Unfreeze Panes trong menu xổ xuống để tiếp tục.
Bước 3: Lưu và đóng tài liệu. Bản sửa lỗi có thể không hoạt động nếu bạn không hoàn thành bước này. Sau cùng mở lại tài liệu và có thể chèn các cột Excel như bình thường.
8. Chuyển đổi bảng thành phạm vi dữ liệu
Nếu bạn có các bảng dữ liệu trong tệp Excel, điều này cũng có thể gây ra sự cố khi cố gắng chèn cột. Trong trường hợp này, bạn có thể chuyển đổi các bảng của mình thành các phạm vi dữ liệu và sau đó có thể chèn được các cột trong Excel như bình thường.
Mặc dù có vẻ như Excel là một bảng dữ liệu lớn nhưng nhiều ô trong Excel được coi là một phạm vi dữ liệu. Nếu bạn chèn bảng, bảng đó có định dạng cụ thể khác với phạm vi tiêu chuẩn, chẳng hạn như tiêu đề cột có thể sắp xếp hay cột được tính toán. Việc chèn các cột vào bảng dữ liệu sẽ thêm một cột khác trong bảng vào cột ô tiếp theo, thay vì chèn một cột mới vào bảng dữ liệu.
Bước 1: Bấm vào bất kỳ ô nào trong bảng dữ liệu Excel.
Bước 2: Trên thanh công cụ ribbon, kích chọn thẻ Table Design ở phía ngoài cùng bên phải.
Bước 3: Kích nút Convert to Range trong nhóm công cụ Tools.
Bước 4: Xác nhận quyết định của bạn và bảng dữ liệu sẽ được chuyển đổi thành một phạm vi dữ liệu.
Bước 5: Bây giờ bạn có thể chèn cột như bình thường.
Bước 6: Nếu bạn muốn chèn một cột mới vào bảng, hãy kích chuột phải vào một trong các tiêu đề cột của bảng. Sau đó chọn tùy chọn Insert > Table Columns to the Left.
Bước 7: Một cột mới sẽ được thêm vào bảng của bạn nhưng không được thêm vào bảng tính.
9. Sao chép dữ liệu sang một sheet mới
Nếu sau khi thử các cách trên mà vẫn không giải quyết được sự cố, bạn có thể thử sao chép dữ liệu muốn sử dụng trong bảng dữ liệu Excel đang gặp sự cố và dán vào một tệp Sheet mới. Điều này có thể đảm bảo rằng không có dữ liệu hoặc định dạng sai nào được chuyển sang khiến Excel không cho phép bạn chèn thêm bất kỳ cột nào.
Bước 1: Chọn tất cả dữ liệu muốn sao chép trong Sheet dữ liệu hiện tại đang gặp sự cố. Để chọn nhanh một số cột, hãy kích vào tiêu đề của cột đầu tiên, giữ phím Shift và kích vào tiêu đề cột của cột cuối cùng mà bạn muốn đưa vào.
Bước 2: Kích chuột phải vào bất kỳ ô nào bạn đã chọn và chọn Copy.
Bước 3: Tạo một Sheet mới bằng cách kích vào biểu tượng dấu cộng ở phía dưới tên của các sheet.
>>>>>Xem thêm: Giới hạn lưu lượng sử dụng trên Facebook chỉ với vài bước đơn giản
Bước 4: Kích chuột phải vào ô nơi bạn muốn phần dữ liệu đầu tiên xuất hiện và chọn tùy chọn Paste.
Bước 5: Sau khi dữ liệu ở Sheet đang gặp sự cố đã được chuyển sang Sheet mới tạo. Bạn hãy thử chèn một cột mới xem.
Nếu bạn gặp sự cố do Excel không thể chèn cột thì hy vọng một trong các cách khắc phục ở trên có thể giúp ích. Các bạn hãy cho chúng tôi biết trong các giải pháp trên, giải pháp nào là hiệu quả đối với bạn và nếu thấy hữu ích, hãy chia sẻ bài viết này cho bạn bè của mình nhé.
Xem thêm:
- Cách sửa lỗi #Value! ngày tháng trên Excel trong “phút mốt”
- Mách bạn cách sửa lỗi Microsoft Excel không cho lưu trên Windows 11