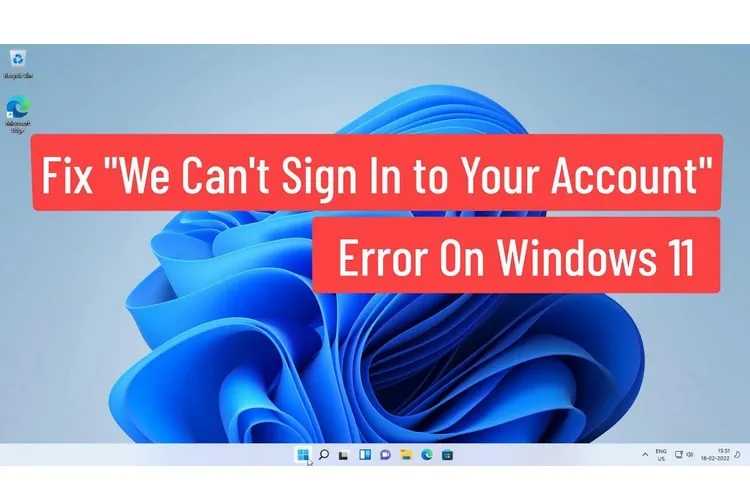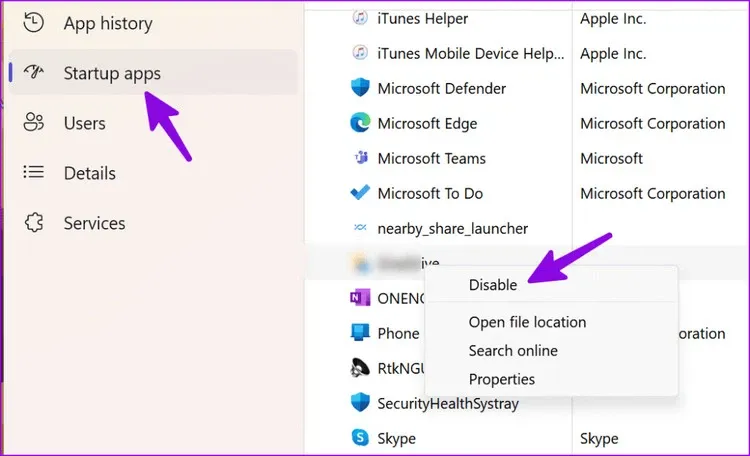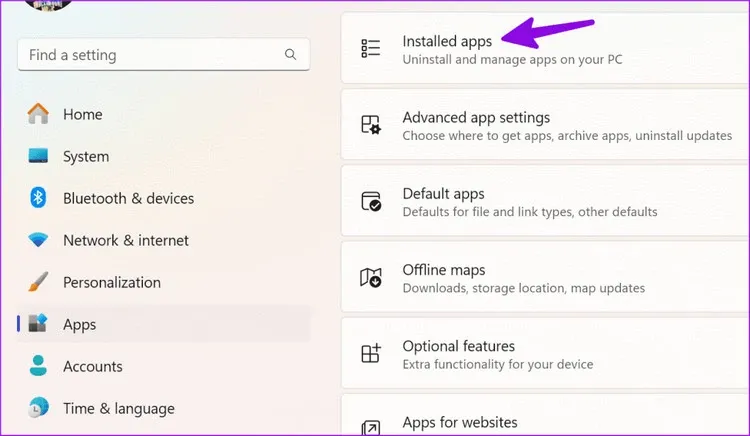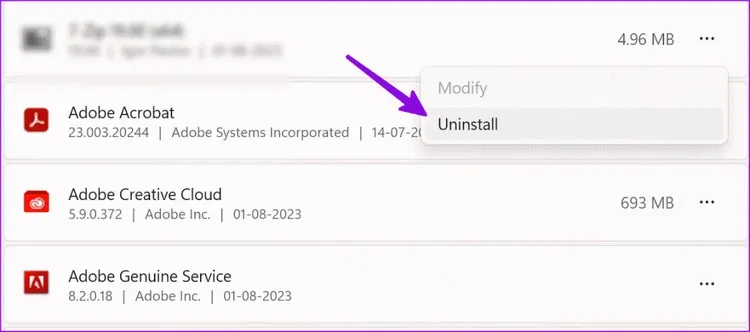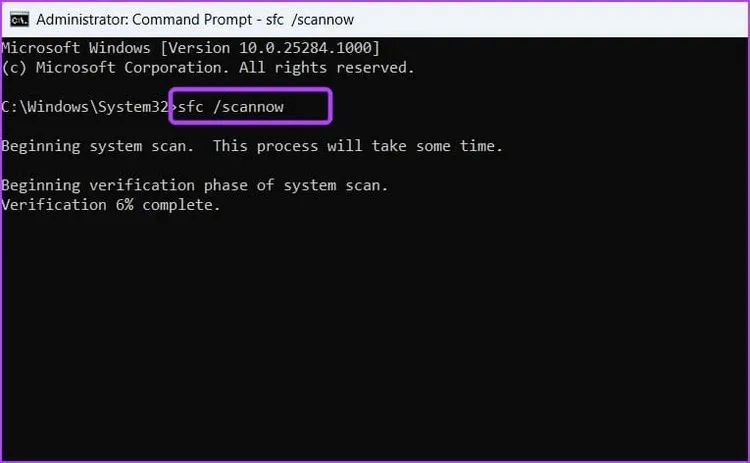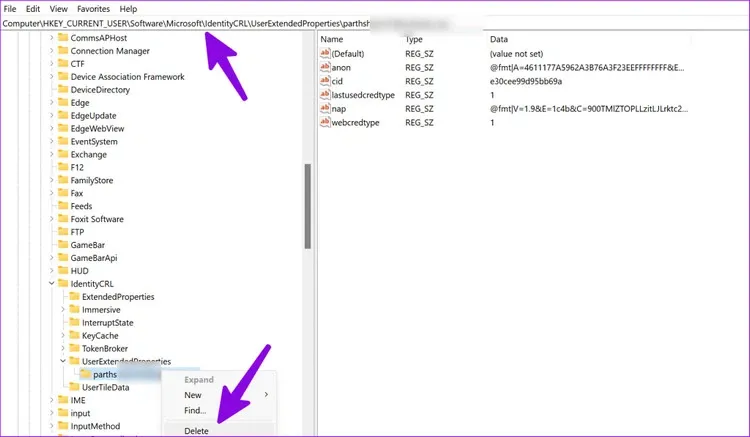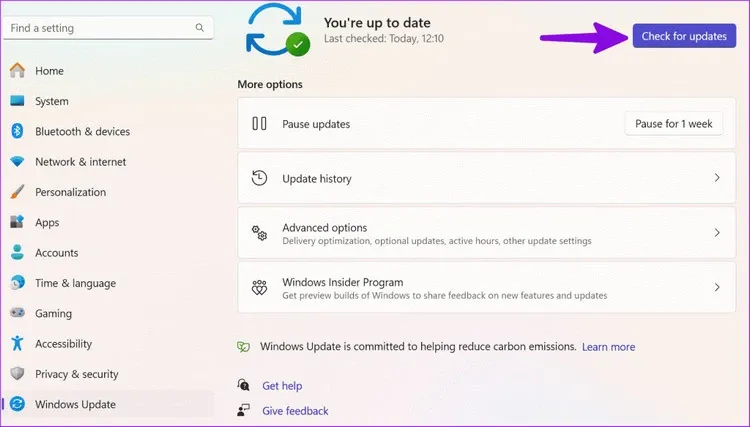Nhiều người dùng đã gặp phải vấn đề không thể đăng nhập bằng tài khoản Microsoft của họ trên Windows 11? Với trường hợp này, các bạn có thể sử dụng một trong các giải pháp dưới đây để giải quyết sự cố.
Mặc dù bạn có thể sử dụng Windows 11 mà không cần tài khoản Microsoft nhưng toàn bộ trải nghiệm đều rất cơ bản. Vì vậy bạn cần đăng nhập bằng tài khoản Microsoft của mình để khai thác toàn bộ tiềm năng của Windows 11. Nhiều người đã gặp phải vấn đề khi đăng nhập bằng tài khoản Microsoft của họ trên Windows.
Bạn đang đọc: Làm gì khi không thể đăng nhập được tài khoản Microsoft trên Windows?
Các ứng dụng Microsoft Store, OneDrive và Microsoft 365 là một phần thiết yếu của Windows 11. Bạn cần có tài khoản Microsoft để mở khóa các ứng dụng và dịch vụ đó trên máy tính của mình. Sự cố cũng xảy ra khi bạn cố gắng thêm người dùng khác bằng thông tin tài khoản Microsoft của họ. Đây là lý do tại sao bạn không thể đăng nhập vào Windows bằng tài khoản Microsoft.
Khởi động lại Windows và thử lại
Khởi động lại Windows cho phép bạn xử lý các trục trặc phần mềm thông thường một cách nhanh chóng. Bằng cách nhấn phím Windows và chọn nút nguồn để khởi động lại máy tính rồi thử đăng nhập lại bằng chi tiết tài khoản Microsoft.
Kiểm tra chi tiết tài khoản Microsoft
Bạn nên kiểm tra kỹ email và mật khẩu tài khoản Microsoft. Ngay cả một lỗi đánh máy cũng có thể khiến bạn không thể đăng nhập vào tài khoản Microsoft của mình trên máy tính. Ngoài ra khi bạn nhập thông tin xác thực tài khoản của mình, hãy đảm bảo tắt Caps Lock trên bàn phím.
Chúng tôi cũng khuyên bạn nên lưu trữ chi tiết tài khoản Microsoft của mình trong trình quản lý mật khẩu để tránh quên những chi tiết quan trọng đó.
Kiểm tra xác thực hai yếu tố
Vì lý do bảo mật, nhiều người dùng đã sử dụng công nghệ 2FA (2 Factor authentication). Đây là công nghệ xác thực hai yếu tố, được sử dụng để tăng cường thêm lớp bảo mật cho thông tin, tài khoản người dùng. Nếu bạn đã kích hoạt tính năng 2FA cho tài khoản Microsoft của mình để thêm một lớp bảo mật bổ sung.
Nhưng đôi khi, vì lý do nào đó mà Microsoft không gửi mã bảo mật và ngăn bạn kích hoạt tài khoản trên Windows thì bạn cũng không thể đăng nhập được vào tài khoản của mình.
Kiểm tra tình trạng ngừng hoạt động của máy chủ Microsoft
Khi máy chủ của Microsoft ngừng hoạt động, bạn sẽ gặp phải sự cố với xác thực tài khoản trên Windows. Vì vậy bạn có thể truy cập trang down detector và tìm kiếm Microsoft. Nếu số lần ngừng hoạt động cao cũng có nghĩa là xác nhận sự cố phía máy chủ. Với trường hợp này bạn cần đợi Microsoft giải quyết những vấn đề như vậy từ phía họ.
Vô hiệu hóa phần mềm diệt virus
Phần mềm chống virus của bên thứ ba đang hoạt động trên hệ thống cũng có thể là nguyên nhân ngăn bạn đăng nhập vào tài khoản Microsoft của mình trên Windows.
Lưu ý: Bạn sẽ cần có tài khoản quản trị Admin để có thể thực hiện các thay đổi ở cấp hệ thống. Vì vậy nếu tài khoản hiện tại của bạn không có quyền này thì phải đăng nhập lại hệ thống bằng tài khoản Admin trước khi tiếp tục theo các bước dưới đây.
Bước 1: Kích chuột phải vào menu Start và chọn Task Manager từ menu Power User.
Bước 2: Chọn tùy chọn Startup apps từ thanh bên trái của cửa sổ Task Manager hiển thị.
Bước 3: Duyệt và tìm trong danh sách, kích chuột phải vào phần mềm diệt virus của bên thứ ba và chọn Disable.
Khởi động lại máy tính của bạn và thử lại. Kích hoạt phần mềm chống virus đã vô hiệu hóa theo các bước tương tự ở trên. Ngoài ra bạn cũng có thể gỡ cài đặt các ứng dụng chống virus như vậy trên máy tính của mình bằng cách.
Bước 1: Nhấn phím tắt Windows + I để mở ứng dụng Settings.
Bước 2: Kích tùy chọn Apps từ khung bên trái trong cửa sổ mới, sau đó chọn tùy chọn Installed apps.
Bước 3: Từ danh sách các ứng dụng được cài đặt trên hệ thống, bạn tìm phần mềm diệt virus cần gỡ bỏ khỏi hệ thống, sau đó kích vào menu ba chấm ngang ở bên phải tên phần mềm. Chọn Uninstall để gỡ bỏ khỏi hệ thống.
Chạy quét SFC
Trình kiểm tra tệp hệ thống giúp bạn khắc phục hầu hết sự cố phổ biến của Windows một cách nhanh chóng. Để sử dụng công cụ này, bạn cần sử dụng ứng dụng cửa sổ lệnh Command Prompt.
Bước 1: Nhấn phím Windows để mở menu Start, nhập Command Prompt vào khung tìm kiếm phía trên và nhấn Enter.
Bước 2: Trong cửa sổ Command Prompt, nhập lệnh dưới đây và nhấn Enter:
sfc /scannow
Sau khi cửa sổ lệnh Command Prompt hoàn tất việc chạy lệnh, hãy tắt Command Prompt, khởi động lại hệ thống và thử đăng nhập bằng tài khoản Microsoft.
Tạo tài khoản Microsoft mới bằng Command Prompt
Bạn có thể sử dụng Command Prompt để quản lý tài khoản người dùng trên máy tính của mình. Vì vậy, cũng có thể sử dụng chính công cụ này để thêm tài khoản người dùng mới bằng một vài lệnh. Dưới đây là cách để làm điều đó:
Bước 1: Kích vào biểu tượng tìm kiếm trên thanh tác vụ Windows để mở menu Start, nhập Command Prompt vào thanh tìm kiếm và kích nút Run as administrator ở khung bên phải để kích hoạt cửa sổ lệnh với quyền quản trị.
Bước 2: Nhập các lệnh sau vào cửa sổ lệnh và nhấn Enter sau mỗi lệnh:
net user /add useraccountname mypasswordnet localgroup administrators useraccountname /addnet share concfg*C:/grant:useraccountname,fullnet user useraccountname
Trong câu lệnh trên thay thế: Useraccountname: Bằng tên tài khoản người dùng thực tế và Mypassword: Thay thế bằng mật khẩu thực tế
Bước 3: Khởi động lại máy tính của bạn.
Xóa thư mục thông tin xác thực
Windows có thể không cho phép bạn đăng nhập bằng tài khoản Microsoft do thông tin xác thực bị hỏng. Đã đến lúc xóa thư mục thông tin xác thực theo cách sau.
Bước 1: Nhấn phím tắt Windows + R để mở hộp thoại Run. Nhập %localappdata% vào khung trống Open nhấn Enter.
Bước 2: Từ cửa sổ File Explorer hiển thị, di chuyển xuống phía dưới và tìm và kích đúp vào thư mục Microsoft.
Tìm hiểu thêm: Geofencing là gì? Tính ứng dụng tuyệt vời của Geofencing trong nhiều lĩnh vực khác nhau
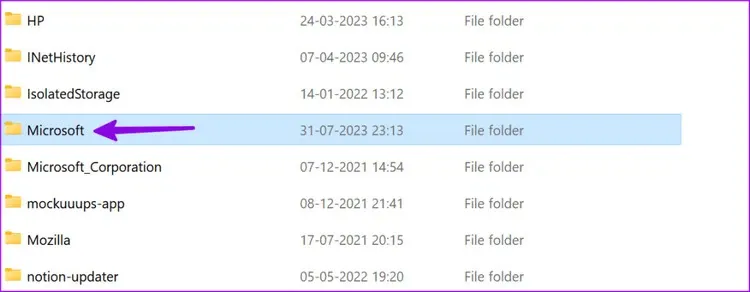
Bước 3: Tìm và kích chuột phải vào thư mục Credentials và chọn Delete (biểu tượng thùng rác trên menu phụ).
Thực hiện các thay đổi trong Registry
Bạn có thể thực hiện thay đổi trong Registry và thử đăng nhập bằng tài khoản Microsoft trên Windows.
Bước 1: Kích vào biểu tượng tìm kiếm trên thanh tác vụ Windows để mở menu Start, nhập Registry Editor vào thanh tìm kiếm và kích nút Run as administrator ở khung bên phải để kích hoạt cửa sổ lệnh với quyền quản trị.
Bước 2: Từ cửa sổ Registry Editor, bạn hãy truy cập vào đường dẫn dưới đây.
ComputerHKEY_CURRENT_USERSoftwareMicrosoftIdentityCRLUserExtendedProperties
Bước 3: Tìm tên tài khoản Microsoft của bạn từ khung bên trái, sau đó kích chuột phải vào nó. Chọn Delete để xóa tài khoản này khỏi hệ thống.
Đóng cửa sổ Registry Editor, khởi động lại máy tính và thêm tài khoản Microsoft của bạn thông qua Settings.
Cập nhật Windows
Phiên bản Windows hiện tại của bạn đã quá cũ cũng có thể là một trong các nguyên nhân khiến bạn không thể đăng nhập bằng tài khoản Microsoft.
Bước 1: Nhấn phím tắt Windows + I để mở ứng dụng Settings và chọn Windows Update từ thanh bên trái.
>>>>>Xem thêm: Hướng dẫn cách xóa ảnh trên onedrive từ điện thoại
Bước 2: Kích nút Check for updates trong khung bên phải để tìm, tải xuống và cài đặt bất kỳ bản cập nhật nào đang chờ xử lý trên máy tính của bạn.
Sử dụng Windows 11 mà không có tài khoản Microsoft thường không phải là một thiết lập lý tưởng. Thay vì xử lý tài khoản khách, bạn có thể sử dụng một trong các giải pháp ở trên để khắc phục sự cố không thể đăng nhập tài khoản Microsoft trên Windows.
Xem thêm:
- Bí quyết kiểm tra tài khoản có quyền quản trị trên Windows 11 hay không?
- Mẹo hay thay đổi tên quản trị viên trên Windows 11 ai cũng nên biết