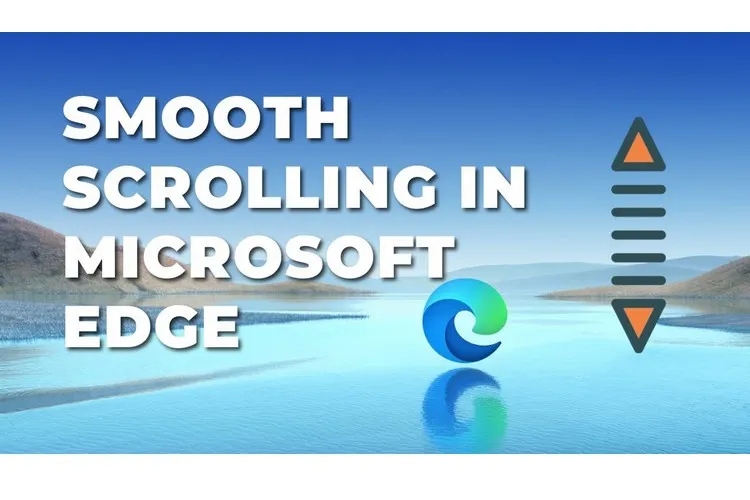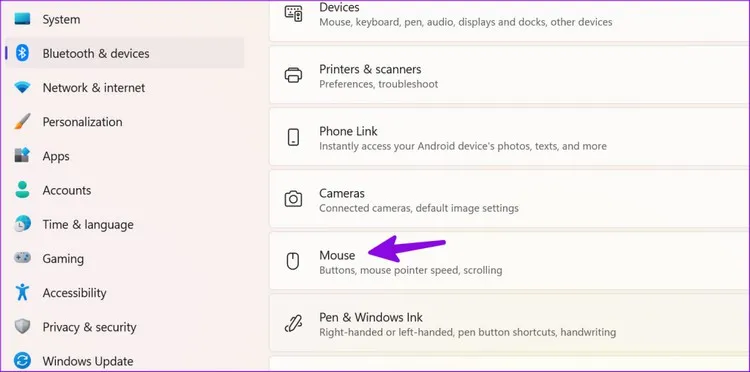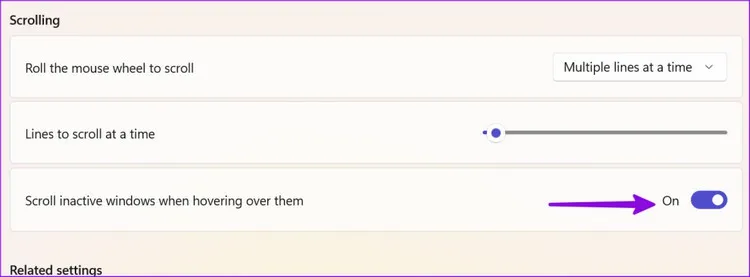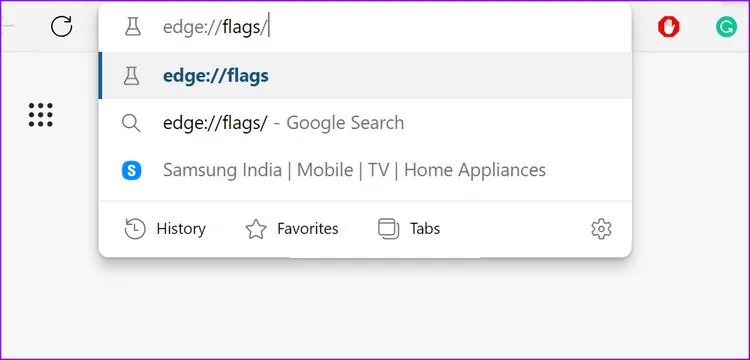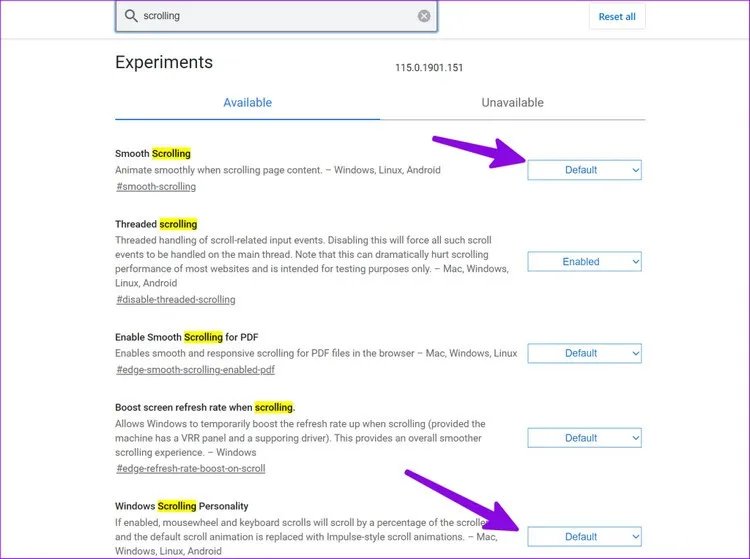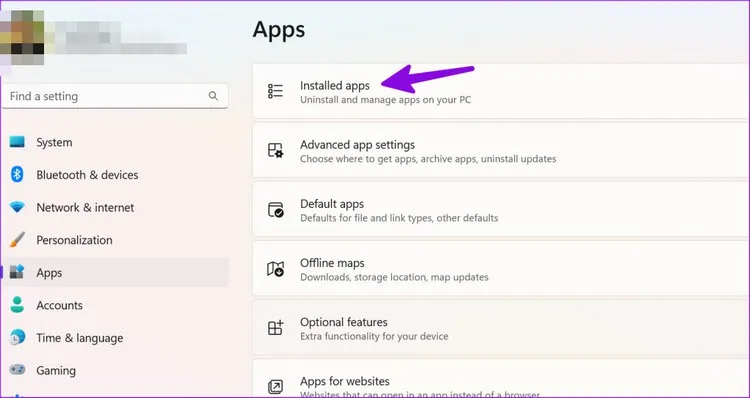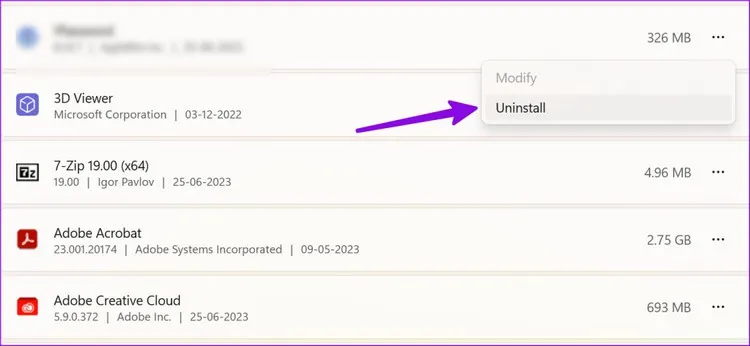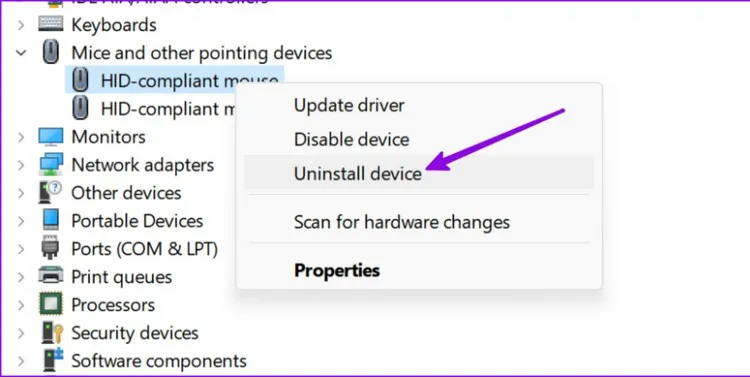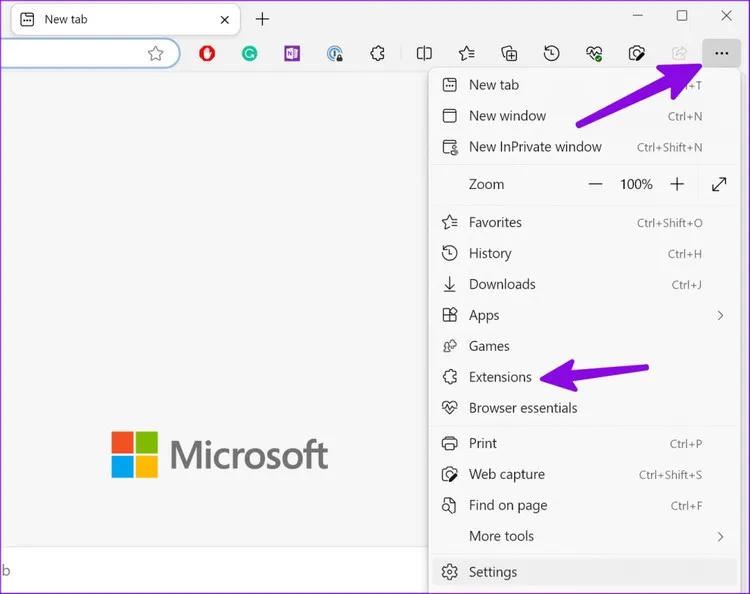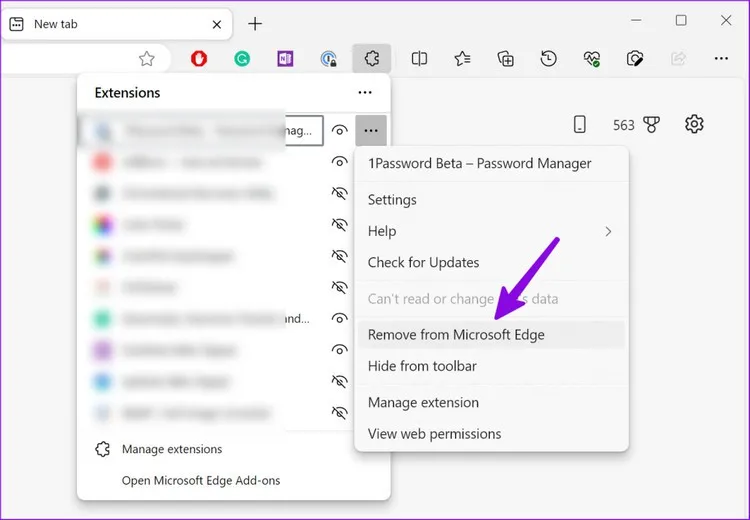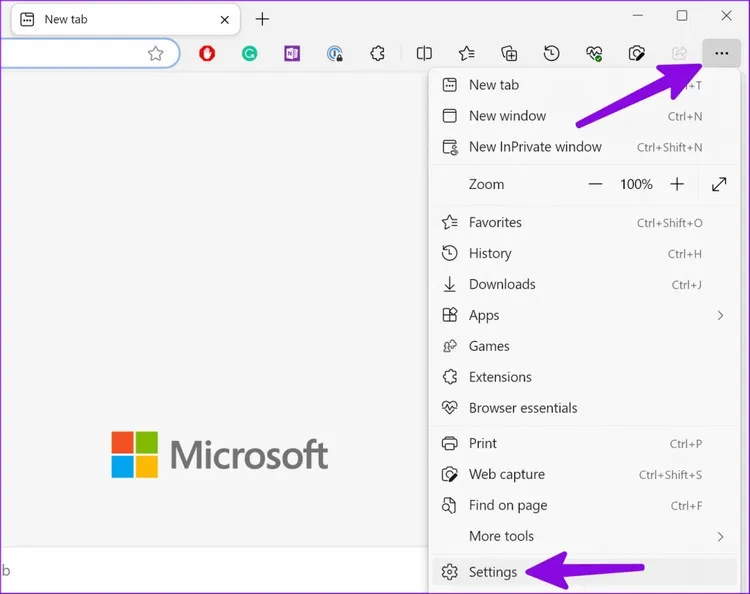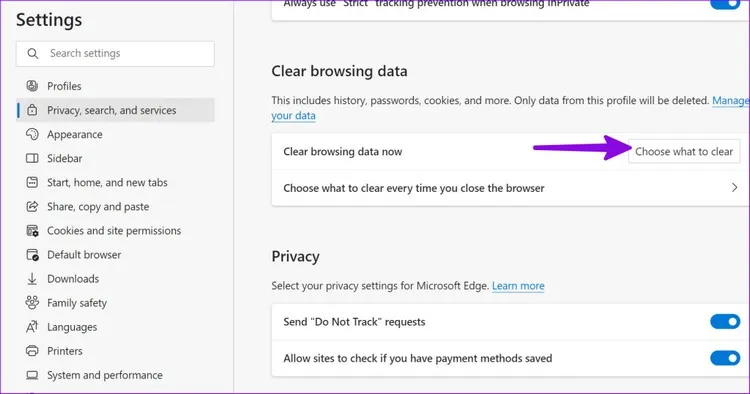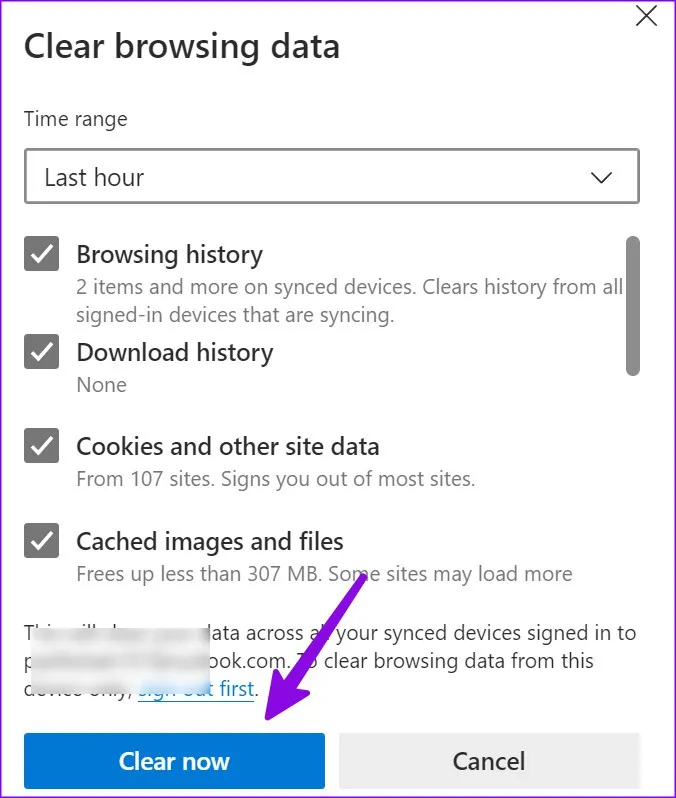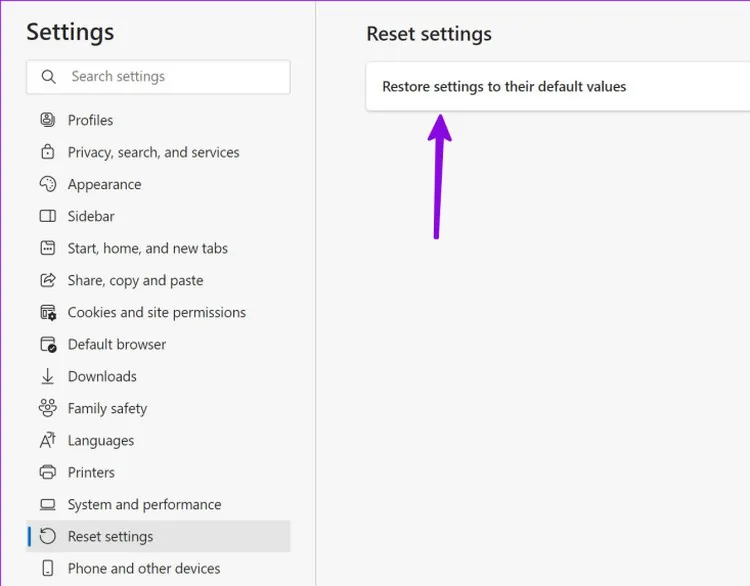Bạn đang sử dụng Microsoft Edge làm trình duyệt web mặc định và gặp phải sự cố không thể cuộn khi duyệt nội dung các trang web. Vậy có thể thử một trong các giải pháp dưới đây để giải quyết vấn đề đang gặp phải.
Mặc dù Microsoft Edge không phổ biến như Google Chrome, nhưng trình duyệt mặc định của Microsoft vẫn có số lượng người dùng nhất định. Trình duyệt này cũng có các tính năng độc đáo như tab ngủ, bộ sưu tập, tab dọc và một số tiện ích bổ sung tiết kiệm năng lượng.
Bạn đang đọc: Làm gì khi không thể cuộn trong Microsoft Edge?
Tuy nhiên điều đó không có nghĩa trình duyệt này không hoàn toàn không có lỗi. Nhiều người đã phàn nàn về việc Microsoft Edge gặp các sự cố, mức sử dụng bộ nhớ cao và các vấn đề về cuộn. Trong đó khó chịu nhất là sự cố không thể cuộn khi duyệt nội dung các trang web. Dưới đây là những cách tốt nhất để khắc phục sự cố cuộn của Microsoft Edge nếu bạn là người gặp phải.
Sự cố cuộn trong Microsoft Edge dẫn đến trải nghiệm duyệt web trở nên khó chịu. Trong trường hợp đó, bạn luôn có thể chuyển sang một trình duyệt khác như Safari, Firefox hoặc Chrome nhưng việc chuyển đổi có thể không suôn sẻ đối với một số người, vì còn nhiều dữ liệu khác phải chuyển sang nếu bắt buộc. Thay vào đó, hãy sử dụng các thủ thuật bên dưới và khắc phục sự cố cuộn chuột không hoạt động trong Microsoft Edge.
Tải trang web đúng cách
Bạn có sử dụng Microsoft Edge trên kết nối Internet chậm không? Trình duyệt có thể không tải được các trang web nặng. Đôi khi, nó cũng có thể hiển thị một trang web bị hỏng. Mặc dù bạn nhìn thấy nội dung trên màn hình nhưng lại không thể cuộn qua nội dung.
Trong trường hợp này, bạn cần kết nối với kết nối Internet tốc độ cao, ổn định để tải lại trang web và thử lại.
Kích hoạt tính năng Scroll Inactive Windows
Thao tác cuộn có thể không hoạt động bình thường trên các cửa sổ trình duyệt Microsoft Edge không hoạt động. Vì vậy bạn cần thực hiện một tinh chỉnh trong ứng dụng Settings.
Bước 1: Nhấn tổ hợp phím Windows + I để mở ứng dụng Settings. Kích tùy chọn Bluetooth & devices trong khung bên trái, sau đó chọn tùy chọn Mouse ở khung bên phải.
Bước 2: Di chuyển xuống phía dưới ở khung bên phải, tìm và chuyển thiết lập Scroll inactive windows when hovering over them từ trạng thái Off (tắt) sang On (bật).
Kiểm tra kết nối Bluetooth
Bạn có đang sử dụng chuột Bluetooth trên máy tính chạy Windows 11 của mình không? Nếu có kết nối Bluetooth chậm, bạn có thể gặp phải sự cố cuộn trên Microsoft Edge và trong Windows 11. Với trường hợp này, lời khuyên là bạn nên kết nối lại chuột Bluetooth và nếu sự cố vẫn tiếp diễn, hãy tiếp tục thực hiện theo các hướng dẫn chuyên dụng dưới đây.
Kiểm tra pin của chuột
Chuột Bluetooth của bạn liệu có sắp hết pin? Bạn cần thay pin hoặc sạc pin mà chuột đang sử dụng. Sau khi chuột không dây có đủ pin, bạn sẽ không gặp phải sự cố cuộn trong Microsoft Edge.
Vô hiệu hóa tính năng Scrolling Personality
Windows Scrolling Personality là một tính năng thử nghiệm trong đó bánh xe chuột và bàn phím cuộn theo tỷ lệ phần trăm của kích thước cuộn. Hệ thống thay thế hoạt ảnh cuộn mặc định bằng hoạt ảnh cuộn kiểu Impulse. Đây là cách bạn có thể vô hiệu hóa nó.
Bước 1: Khởi chạy Microsoft Edge và nhập edge://flags/ vào thanh địa chỉ.
Bước 2: Tiếp tục nhập scrolling vào thanh tìm kiếm ở phía trên, tìm đến mục Scrolling Character và Windows Scrolling Personality. Kích vào nút Default ở phía bên phải tương ứng để chuyển thiết lập về Disable để vô hiệu hóa các tính năng này trong trình duyệt.
Vô hiệu hóa các ứng dụng bên thứ ba làm tắt chức năng của chuột
Nhiều người dùng Windows dựa vào các ứng dụng và dịch vụ của bên thứ ba để tùy chỉnh chuột trên Windows. X-Mouse, MouseController và Wizmouse là một trong số các ứng dụng phổ biến cho nền tảng Windows để thực hiện điều đó. Nếu bạn sử dụng bất kỳ ứng dụng nào như vậy, hãy sử dụng các bước bên dưới để gỡ cài đặt chúng.
Bước 1: Nhấn phím tắt Windows + I để mở ứng dụng Settings, kích tùy chọn Apps từ khung bên trái, sau đó kích chọn Installed Apps từ khung bên phải.
Bước 2: Kích vào menu ba chấm ngang bên phải ứng dụng cần gỡ bỏ và chọn tùy chọn Uninstall để gỡ cài đặt ứng dụng đó khỏi hệ thống.
Cài đặt lại trình điều khiển chuột
Trình điều khiển chuột bị hỏng hoặc đã cũ cũng sẽ dẫn đến sự cố cuộn trong Microsoft Edge. Đã đến lúc bạn kiểm tra và cài đặt lại trình điều khiển chuột bằng menu Device Manager nếu trình điều khiển chuột đã sử dụng từ lâu.
Bước 1: Kích chuột phải vào menu Windows và chọn Device Manager từ menu Power User.
Tìm hiểu thêm: Cách kiểm tra độ chai pin Android và tình trạng sức khỏe của pin
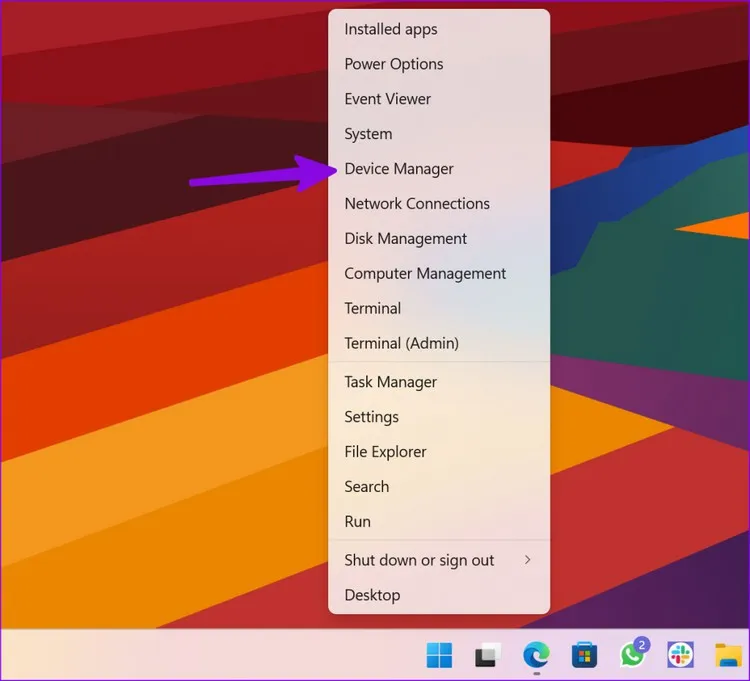
Bước 2: Mở rộng tùy chọn Mice and other pointing devices trong cửa sổ Device Manager hiển thị. Sau đó kích chuột phải vào chuột và chọn Uninstall để gỡ cài đặt trình điều khiển của chuột đang sử dụng.
Khởi động lại máy tính để Windows 11 tự động tìm kiếm và cài đặt lại trình điều khiển chuột mới nhất cho hệ thống. Sau đó mở lại trình duyệt Microsoft Edge và thử cuộn qua nội dung các trang web xem sự cố đã giải quyết chưa.
Vô hiệu hóa tiện ích mở rộng của Microsoft Edge
Một trong những tiện ích mở rộng của bên thứ ba có thể gây ra sự cố cuộn trên Microsoft Edge. Do đó bạn nên gỡ cài đặt các tiện ích mở rộng Edge không liên quan.
Bước 1: Khởi chạy Microsoft Edge và kích vào menu ba chấm ngang ở góc trên bên phải và chọn tùy chọn Extensions từ menu xổ xuống.
Bước 2: Tiếp tục kích vào menu ba chấm ngang bên phải tiện ích mở rộng mà bạn cho là đang gây ra sự cố cuộn và chọn tùy chọn Remove from Microsoft Edge.
Lặp lại các thao tác tương tự và gỡ cài đặt tất cả các tiện ích mở rộng đã cũ và không cần thiết khỏi Microsoft Edge.
Xóa bộ nhớ Cache của Microsoft Edge
Bộ nhớ đệm của Microsoft Edge bị hỏng cũng có thể là thủ phạm thực sự gây ra sự cố cuộn trong ứng dụng. Vì vậy đã đến lúc bạn nên xóa bộ nhớ cache của Microsoft Edge và thử lại.
Bước 1: Khởi chạy Microsoft Edge, nhấp vào menu ba chấm ngang ở góc trên cùng bên phải và chọn Settings từ menu xổ xuống.
Bước 2: Kích tùy chọn Privacy, Search, and Services từ khung bên trái, trong khung bên phải dưới mục Clear browsing data, bạn kích nút Choose What to Clear ở bên phải mục Clear browsing data now.
Bước 3: Kích nút Clear now từ menu sau.
Reset lại Microsoft Edge
Nếu không có giải pháp nào ở trên có thể giải quyết được sự cố cuộn khi duyệt các trang web bằng trình duyệt Microsoft Edge. Vậy thì đã đến lúc thiết lập lại Microsoft Edge từ đầu và đây là cách.
Bước 1: Khởi chạy Microsoft Edge, nhấp vào menu ba chấm ngang ở góc trên cùng bên phải và chọn Settings từ menu xổ xuống.
Bước 2: Kích tùy chọn Reset Settings từ thanh bên trái.
>>>>>Xem thêm: Tính năng Diagnostic Data Viewer: Hỗ trợ xem và xóa dữ liệu mà hệ điều hành Windows 10 thu thập
Bước 3: Từ khung bên phải kích tùy chọn Restore settings to their default values và xác nhận quyết định của bạn.
Thao tác cuộn không hoạt động trong Microsoft Edge trên Windows 11 có thể làm gián đoạn quy trình làm việc của bạn ngay lập tức. Vấn đề có thể là do nhiều lý do nhưng bạn có thể sử dụng một trong các giải pháp ở trên để giải quyết nhanh chóng.
Xem thêm: 8 thủ thuật Microsoft Edge hay nhất không thể bỏ qua