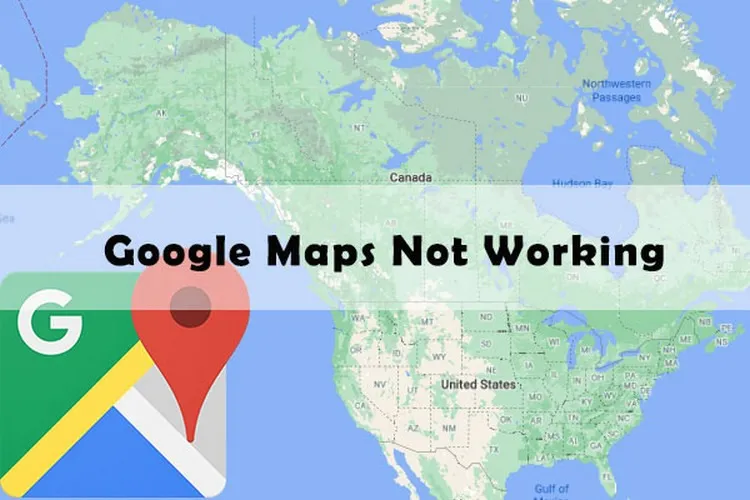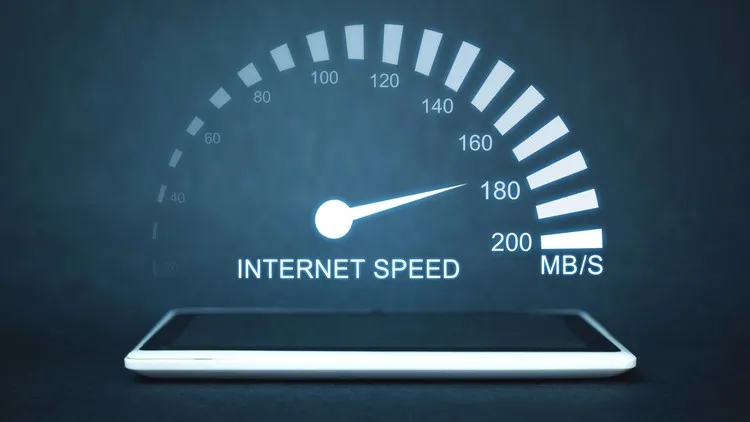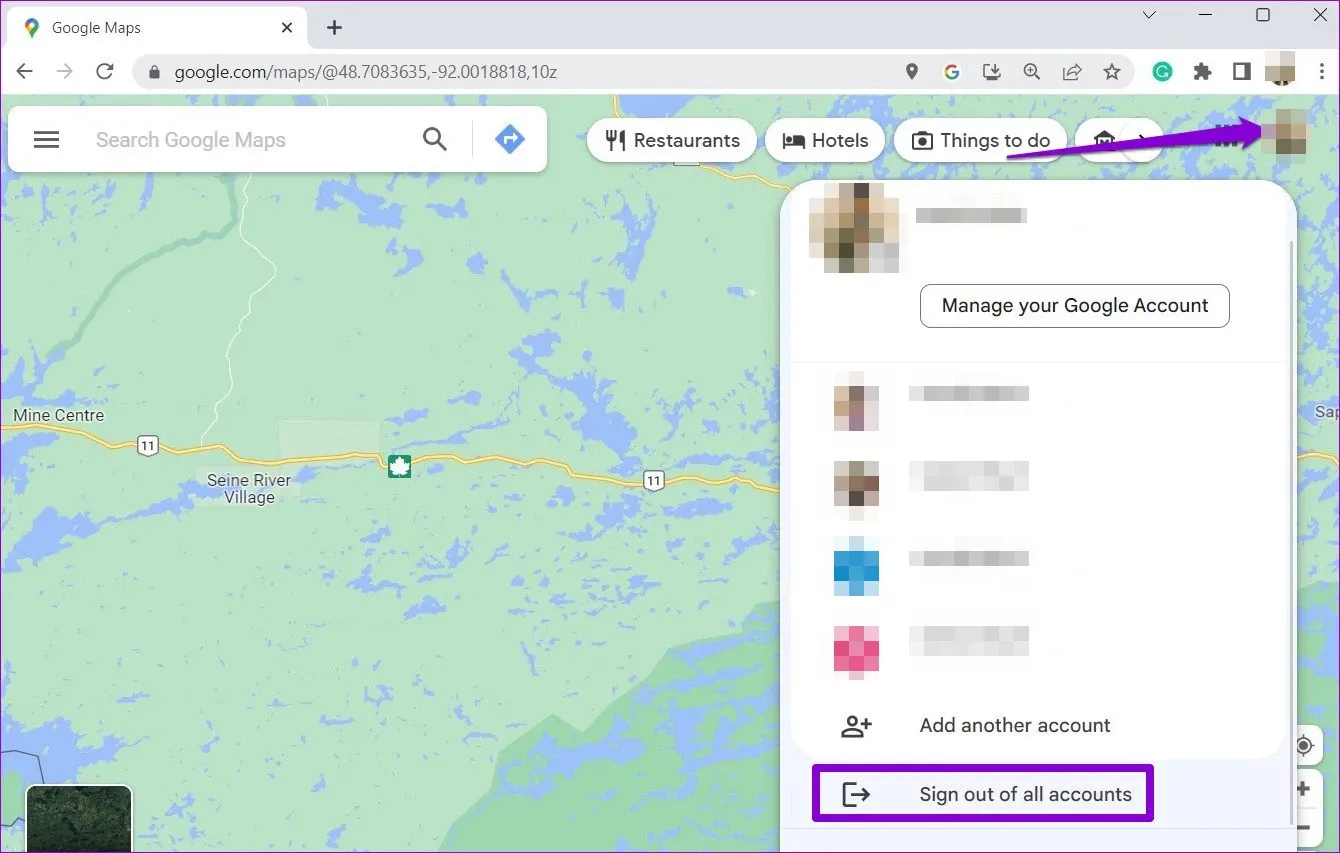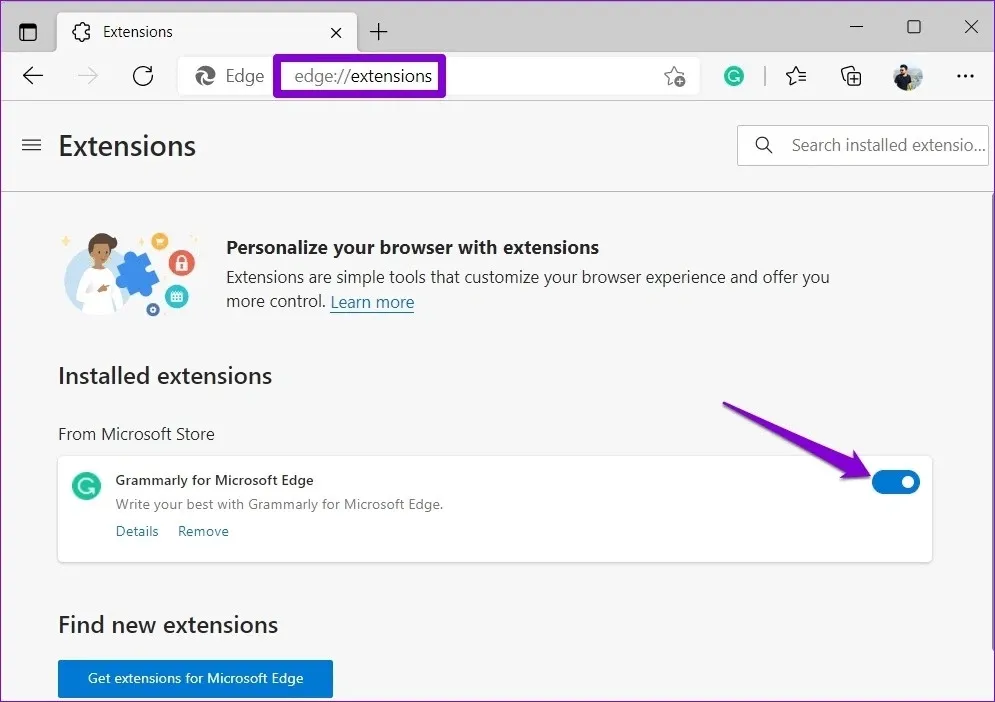Bạn đang cần truy cập Google Maps để nhận chỉ đường lái xe hoặc tìm kiếm các địa điểm lân cận, nhưng Goole Maps lại không tải như trước. Vậy thì các bạn hãy cùng FPTShop thử một trong các giải pháp dưới đây để khắc phục vấn đề.
Google Maps có sẵn trên tất cả các nền tảng Android, iOS, Windows, Mac và cũng hoạt động trong trình duyệt web. Đôi khi khi bạn sử dụng Google Maps trong trình duyệt trên máy tính hoặc điện thoại và gặp hiện tượng không thể tải được. Trong bài này FPTShop sẽ hướng dẫn các bạn cách để khắc phục vấn đề đó một cách nhanh nhất.
Bạn đang đọc: Làm gì khi Google Maps không tải hoặc hoạt động trong trình duyệt?
Kết nối Internet không ổn định, tiện ích mở rộng bị lỗi cũng như bộ nhớ cache và cookie bị hỏng chỉ là một trong nhiều lý do khiến Google Maps có thể không hoạt động trên trình duyệt. Nếu bạn không thể tìm ra nguyên nhân gây ra sự cố, hãy thực hiện theo một trong các giải pháp bên dưới để khắc phục lỗi Google Maps không tải hoặc không hoạt động trong trình duyệt.
Lưu ý rằng các giải pháp này áp dụng cho tất cả các trình duyệt như Google Chrome, Microsoft Edge, Mozilla Firefox, Opera, Brave và các trình duyệt khác.
Kiểm tra kết nối Internet
Kết nối Internet chậm hoặc không ổn định là lý do phổ biến khiến Google Maps không tải được trên trình duyệt web của bạn. Do đó nếu gặp sự cố thì điều đầu tiên bạn cần làm là kiểm tra kết nối Internet.
Vì trình duyệt đã được mở nên bạn có thể thực hiện kiểm tra nhanh tốc độ Internet để biết tốc độ và chất lượng kết nối mạng hiện tại của mình. Nếu kết nối Internet của bạn hoạt động bình thường, hãy chuyển sang giải pháp tiếp theo.
Đăng xuất khỏi tài khoản Google và đăng nhập lại
Sự cố xác thực với tài khoản Google của bạn cũng có thể khiến Google Maps ngừng hoạt động trong trình duyệt. Trong nhiều trường hợp, bạn có thể khắc phục các sự cố như vậy bằng cách đăng xuất khỏi tài khoản Google của mình và đăng nhập lại.
Mở trang web Google Maps trong tab trình duyệt. Nếu Google Maps hoàn toàn không tải, hãy thử truy cập Google Search hoặc Gmail. Sau đó kích vào biểu tượng hồ sơ của bạn ở góc trên cùng bên phải và chọn Sign out of all accounts.
Ngay lập tức sẽ đăng xuất bạn khỏi tất cả các dịch vụ của Google, bao gồm cả Maps. Sau một phút hãy đăng nhập lại vào tài khoản của bạn để kiểm tra xem Google Maps có hoạt động bình thường không.
Thử chế độ ẩn danh
Tiếp theo, bạn có thể tải Google Maps trong chế độ ẩn danh của trình duyệt web. Điều này sẽ giúp xác minh xem sự cố có phải do một trong các tiện ích mở rộng, bộ nhớ đệm của trình duyệt hoặc cookie gây ra hay không.
Bạn có thể mở cửa sổ ẩn danh trong trình duyệt của mình bằng cách nhấn tổ hợp phím Control + Shift + N (trên Windows) hoặc Command + Shift + N (trên Mac). Sau đó đăng nhập vào tài khoản Google của mình và kiểm tra xem Google Maps có tải hoặc hoạt động như mong đợi trong chế độ ẩn danh hay không.
Nếu có thể mở Google Maps để sử dụng mà không gặp sự cố nào ở chế độ ẩn danh, thì việc tắt tiện ích mở rộng hoặc xóa dữ liệu trình duyệt có thể giúp giải quyết vấn đề vĩnh viễn.
Vô hiệu hóa tiện ích mở rộng
Tiện ích mở rộng xung đột của bên thứ ba có thể ngăn các trang web như Google Maps tải hoặc hoạt động bình thường trong trình duyệt. Để kiểm tra khả năng này, hãy tắt tất cả tiện ích mở rộng của trình duyệt rồi thử tải Google Maps.
- Trong Google Chrome, nhập chrome://extensions vào thanh địa chỉ ở trên cùng và nhấn Enter. Tắt các công tắc bên cạnh tên tiện ích mở rộng tương ứng để tắt chúng.
Tìm hiểu thêm: Cách phục hồi ảnh vừa xóa trên Android
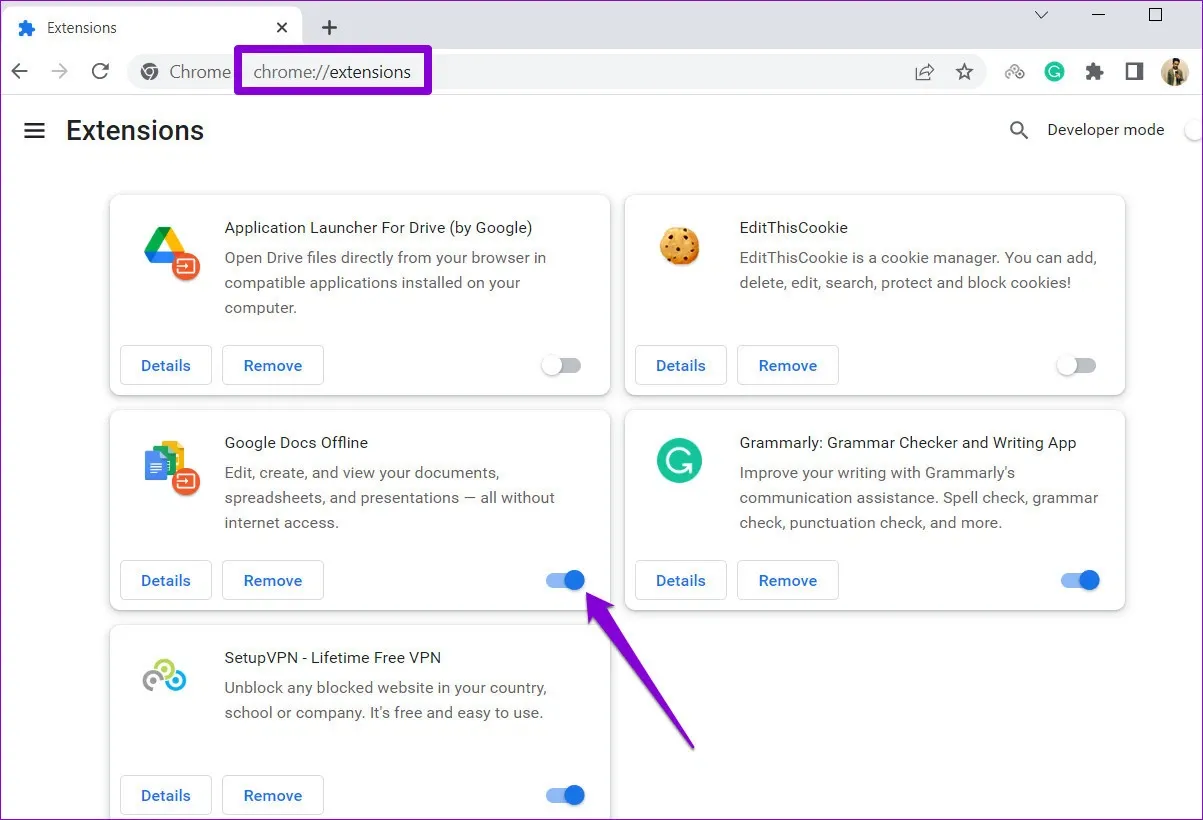
- Đối với người dùng trình duyệt Microsoft Edge, hãy nhập edge://extensions vào thanh URL và nhấn Enter. Sau đó, tắt các nút bên cạnh tiện ích mở rộng.
Khởi động lại trình duyệt của bạn sau đó và thử sử dụng lại Google Maps. Nếu điều này giải quyết được sự cố, bạn có thể bật lại từng tiện ích mở rộng của mình cho đến khi sự cố lại xảy ra. Sau khi đã xác định tiện ích mở rộng có vấn đề, hãy cân nhắc cập nhật hoặc xóa tiện ích đó.
Xóa bộ nhớ Cache và Cookie của trình duyệt
Khi lướt web, trình duyệt của bạn sẽ lưu bộ nhớ cache và cookie để cải thiện trải nghiệm sau này. Mặc dù dữ liệu này cải thiện hiệu suất của trình duyệt, nhưng có thể gây ra sự cố nếu những dữ liệu đó đã quá cũ hoặc bị hỏng.
Để xóa bộ nhớ đệm của trình duyệt trong Chrome hoặc Edge, hãy nhấn tổ hợp phím Ctrl + Shift + Delete trên bàn phím để mở bảng Clear browsing data. Chọn tùy chọn All time từ trình đơn thả xuống của mục Time range.
>>>>>Xem thêm: Hướng dẫn đổi hình nền cho màn hình Sidecar trên iPad
Sau đó kích các tùy chọn Cookies and other site data và Cached images and files. Rồi bấm nút Clear now.
Tương tự có thể xóa dữ liệu bộ nhớ cache và cookie trong Safari, Firefox hoặc bất kỳ trình duyệt nào khác mà bạn có thể đang sử dụng. Sau đó, hãy kiểm tra xem sự cố đã được giải quyết hay chưa.
Sử dụng trình duyệt khác
Nếu đã thử hết các giải pháp ở trên mà không có giải pháp nào giải quyết được vấn đề, vậy thì bạn có thể thử sử dụng Google Maps trong một trình duyệt khác. Điều này sẽ cho phép bạn xác định xem sự cố có giới hạn ở trình duyệt hiện tại hay không. Nếu Google Maps hoạt động tốt trong một trình duyệt khác, hãy cân nhắc cài đặt lại trình duyệt mặc định của bạn để giải quyết vấn đề.
Ngay cả dịch vụ điều hướng phổ biến nhất như Google Maps đôi khi cũng có thể gặp sự cố. Hy vọng rằng một trong những giải pháp trên đây đã giúp Google Maps hoạt động trở lại và bạn có thể sử dụng nó trên trình duyệt ưa thích của mình.