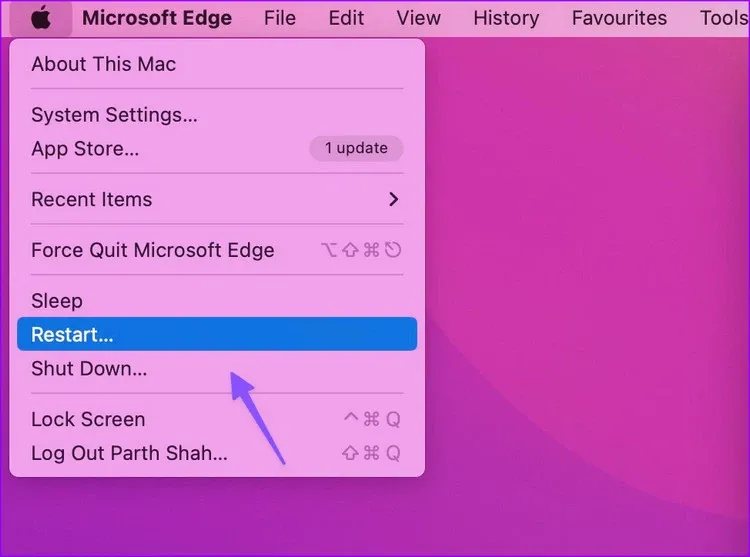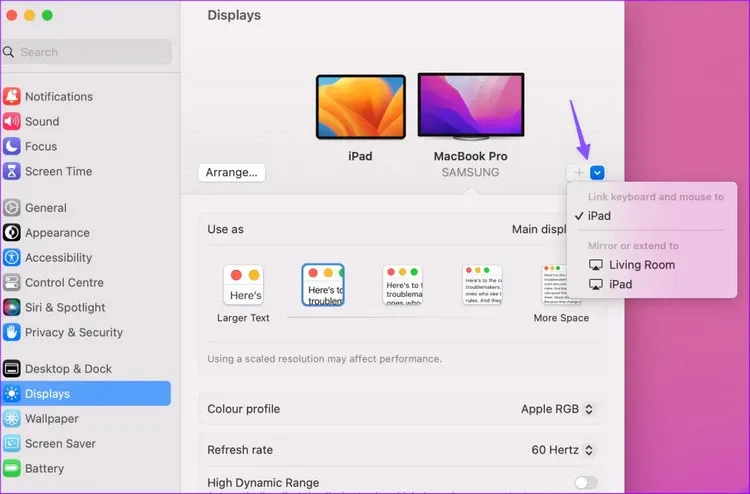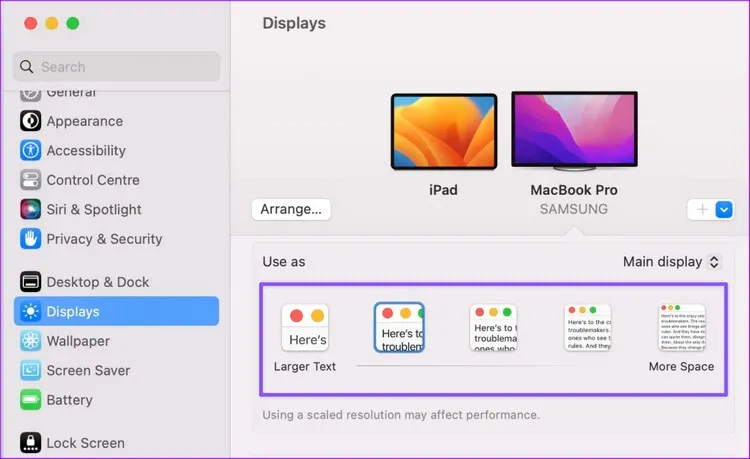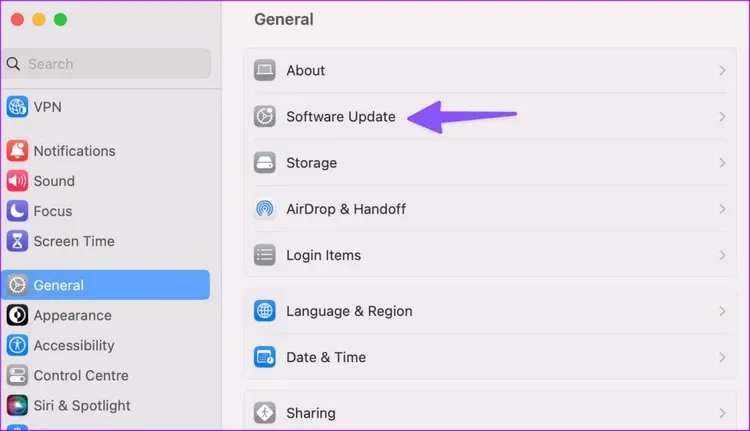Sẽ vô cùng rắc rối nếu một ngày nào đó cổng HDMI trên máy Mac của bạn gặp vấn đề và không hoạt động. Trong bài này Blogkienthuc.edu.vn sẽ hướng dẫn 10 cách khác nhau để khắc phục vấn đề.
Sau một thời gian ngắn vắng bóng, cổng HDMI đã quay trở lại trong dòng MacBook Pro mới nhất. Mac Mini và Mac Ultra cũng có cổng HDMI để kết nối màn hình hoặc máy chiếu. Nhưng bạn có thể cảm thấy như mình đang ở trong một nồi súp khi cổng HDMI đột nhiên ngừng hoạt động trên máy Mac.
Bạn đang đọc: Làm gì khi cổng HDMI không hoạt động trên máy Mac?
Dưới đây là những cách tốt nhất để sửa lỗi MacBook không hoạt động với HDMI. Người dùng Mac phải đối mặt với vấn đề này khá thường xuyên. Nếu điều đó đôi khi hoặc thường xuyên xảy ra với bạn, hãy tiếp tục đọc để khắc phục các sự cố HDMI trên máy Mac của bạn.
Khởi động lại máy Mac
Hầu hết người dùng Mac giữ thiết bị ở chế độ ngủ để có thể đánh thức tức thì khi cần mà không phải chờ đợi. Điều đó giúp tiếp tục công việc hoặc xem tiếp bộ phim mà bạn đã bỏ dở. Tuy nhiên nên thỉnh thoảng khởi động lại máy Mac của mình để khắc phục các sự cố rõ ràng như cổng HDMI không hoạt động.
Bước 1: Kích vào biểu tượng Apple ở góc trên bên trái.
Bước 2: Chọn Restart từ menu xổ xuống.
Kiểm tra cáp và Adapter
Bạn nên kiểm tra kỹ cáp HDMI. Nếu có một kết nối lỏng lẻo ở một trong hai bên hoặc hư hỏng vật lý, nó sẽ không truyền nguồn cấp dữ liệu video và âm thanh đến màn hình hoặc thiết bị được kết nối. Nếu đúng như vậy, thì bạn cần thay cáp HDMI bằng cáp mới.
Trong khi bạn kiểm tra cáp và các cổng kết nối, hãy làm sạch cổng HDMI trên máy Mac khỏi bụi hoặc các sợi vải nhỏ. Tránh sử dụng tăm bông hoặc bất cứ thứ gì để lại xơ vải trong cổng kết nối.
Sử dụng cổng kết nối khác nếu có thể
HDMI không phải là cổng duy nhất để kết nối máy Mac của bạn với màn hình bên ngoài như TV hoặc màn hình. Nếu thiết bị của bạn có cổng DisplayPort, hãy sử dụng cáp USB-C to DisplayPort. Đây cũng là một giải pháp thay thế gọn gàng cho HDMI và có thể hữu ích nếu MacBook không có cổng HDMI.
Sử dụng bộ chuyển đổi
Nếu cổng HDMI của MacBook của bạn gặp trục trặc, đã đến lúc bạn cần mua một bộ chuyển đổi mới. Bộ điều hợp đa cổng chuyên dụng sẽ mở khóa một số cổng USB, Ethernet và cổng HDMI cho MacBook của bạn. Đây là phụ kiện bắt buộc phải có đối với người dùng MacBook Air vì các mẫu mới nhất chỉ có cổng USB Type-C để sử dụng.
Hiển thị phát hiện thủ công
Bạn có thể phản chiếu thủ công hoặc mở rộng màn hình của MacBook sang các thiết bị đủ điều kiện bằng cách.
Bước 1: Nhấn phím tắt Command + Space và nhập System Settings vào khung tìm kiếm Spotlight Search phía trên rồi nhấn Enter.
Bước 2: Kích tùy chọn Displays ở khung bên trái. Sau đó kích vào biểu tượng dấu cộng + từ khung bên phải.
Bước 3: Chọn thiết bị phù hợp từ menu xổ xuống.
Lưu ý: Khả năng phản chiếu không dây màn hình MacBook của bạn chỉ khả dụng cho các thiết bị có hỗ trợ AirPlay.
Kiểm tra cài đặt quyền riêng tư
Bạn đang cố gắng sử dụng bộ chuyển đổi HDMI mới trên máy Mac của mình? Nếu vậy thì cần điều chỉnh cài đặt quyền riêng tư để tính năng này hoạt động như mong đợi.
Bước 1: Nhấn phím tắt Command + Space và nhập System Settings vào khung tìm kiếm Spotlight Search phía trên rồi nhấn Enter.
Bước 2: Kích tùy chọn Privacy & Security từ thanh bên trái trong cửa sổ System Settings.
Tìm hiểu thêm: Hướng dẫn tải phim Netflix xuống máy Mac bạn nên thử ngay

Bước 3: Trong khung bên phải, di chuyển xuống phía dưới đến mục Security và chọn tùy chọn Automatically When Unlocked từ menu Allow accessories to connect bên dưới.
Giữ cho MacBook luôn được sạc
Khi bạn kết nối MacBook của mình với màn hình ngoài qua cổng HDMI và đóng nắp, bạn cần sạc pin cho MacBook. Nếu không, bạn sẽ chỉ nhìn thấy màn hình đen trên thiết bị được kết nối.
Reset SMC (Máy Mac sử dụng chip Intel)
Reset lại SMC là một cách hiệu quả khác để xử lý các sự cố phổ biến của máy Mac, miễn là bạn đang sử dụng máy Mac có bộ xử lý Intel bên trong. Máy Mac dựa trên chip Apple M-series hiện đại cần khởi động lại đơn giản và bạn không thể thực hiện quy trình reset lại SMC cũ trên máy.
Dưới đây là cách reset lại SMC trên máy Mac chạy bộ xử lý Intel.
Bước 1: Tắt máy Mac của bạn. Kết nối với một nguồn điện.
Bước 2: Tiếp tục nhấn đồng thời tổ hợp phím Shift + Option + Control và nút nguồn.
Bước 3: Thả tất cả các phím và bật nguồn máy Mac của bạn.
Kiểm tra cài đặt độ phân giải màn hình
Máy Mac có thể không kết nối với màn hình ngoài nếu bạn đã đặt cài đặt độ phân giải không tương thích. Đây là cách kiểm tra và thay đổi nó.
Bước 1: Nhấn phím tắt Command + Space và nhập System Settings vào khung tìm kiếm Spotlight Search phía trên rồi nhấn Enter.
Bước 2: Kích tùy chọn Displays ở khung bên trái. Từ khung bên phải, hãy chọn kích thước và độ phân giải văn bản phù hợp cho thiết bị hiển thị bên ngoài rồi thử lại.
Lưu ý: Việc sử dụng độ phân giải theo tỷ lệ có thể ảnh hưởng đến hiệu suất của máy Mac.
Cập nhật máy Mac
Phiên bản macOS đã cũ cũng có thể gây ra sự cố với kết nối HDMI. Thực hiện theo các bước bên dưới để cài đặt bản cập nhật macOS mới nhất nếu có.
Bước 1: Nhấn phím tắt Command + Space và nhập System Settings vào khung tìm kiếm Spotlight Search phía trên rồi nhấn Enter.
>>>>>Xem thêm: Cách khôi phục cài đặt gốc Autocad đưa về mặc định
Bước 2: Kích tùy chọn General từ thanh bên trái và kích chọn menu Software Update từ khung bên phải.
Tải xuống và cài đặt bất kỳ bản cập nhật macOS nào có sẵn. Sau đó khởi động lại máy và kiểm tra xem sự cố với kết nối HDMI đã được giải quyết hay chưa.
Sẽ vô cùng rắc rối khi mà bạn chuẩn bị phải thực hiện bài thuyết trình trên máy Mac và kết nối ra màn hình ngoài qua cổng HDMI, trong khi cổng HDMI lại không hoạt động. Hi vọng một trong các giải pháp ở trên sẽ giúp được bạn giải quyết vấn đề một cách nhanh chóng để bài thuyết trình có thể thực hiện một cách trơn tru.
Xem thêm: Chi tiết khôi phục cài đặt gốc cho MacBook Air hoặc MacBook Pro