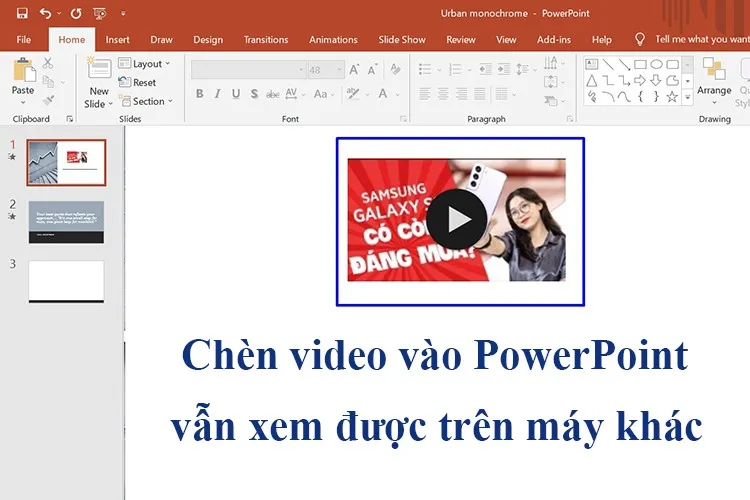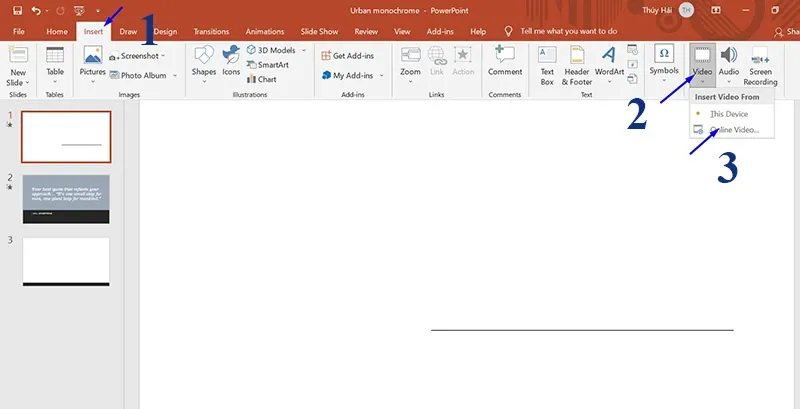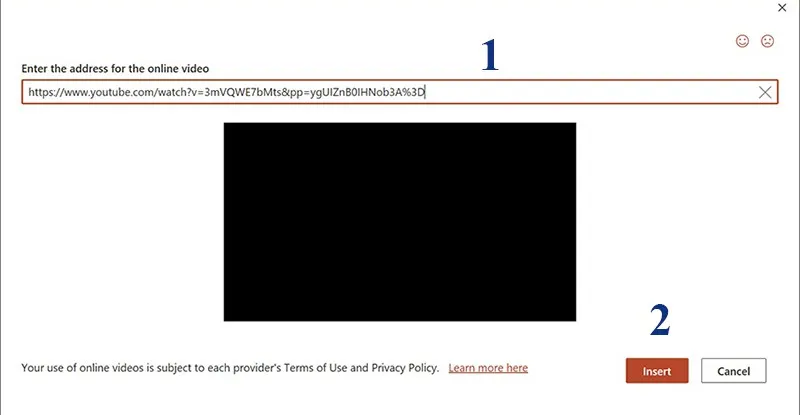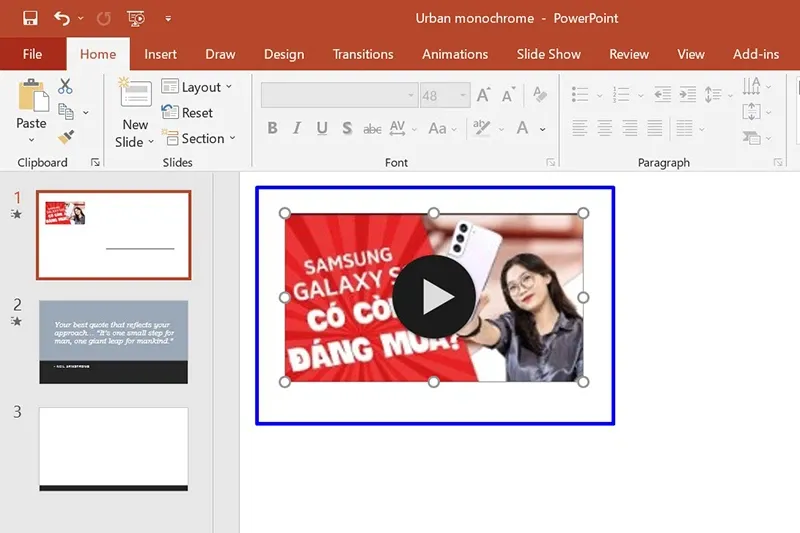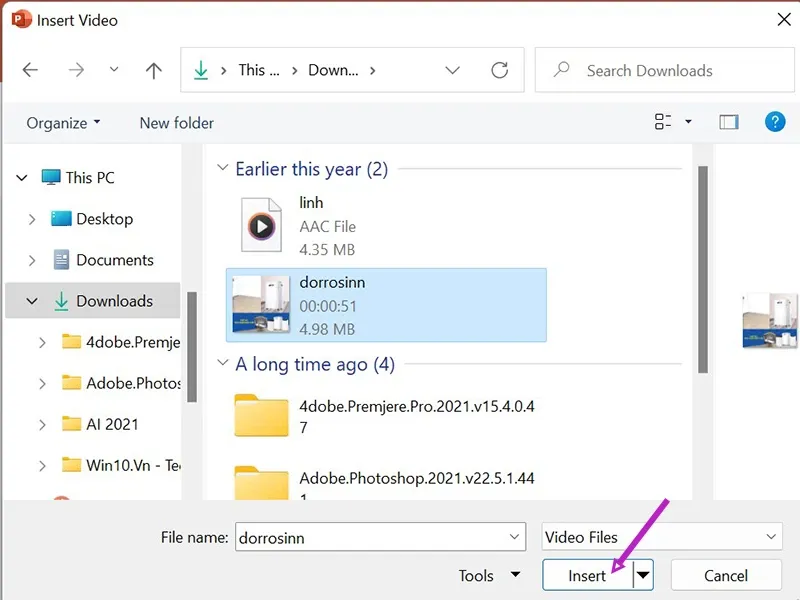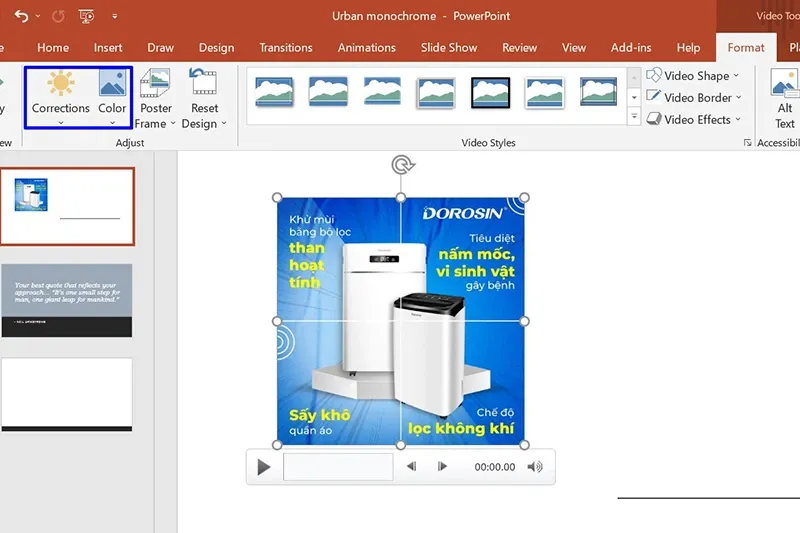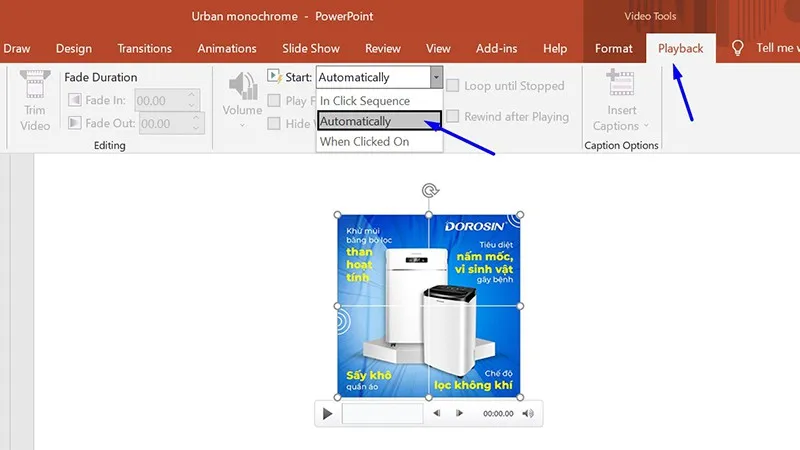Bạn được giao nhiệm vụ thiết kế bản trình chiếu slide cho bài thuyết trình của nhóm. Bạn muốn chèn video vào PowerPoint nhưng khi chuyển sang máy của thành viên khác lại không mở được. Tình huống này phải xử lý thế nào?
Lỗi không mở được video trong PowerPoint khi chuyển sang máy khác là một lỗi khá phổ biến nhưng không phải ai cũng biết cách khắc phục. Nếu bạn cũng đang đau đầu vì gặp lỗi này thì bài viết dưới đây chắc chắn sẽ cung cấp những thông tin hữu ích đấy.
Bạn đang đọc: Làm cách nào để chèn video vào PowerPoint mà vẫn mở được khi chuyển sang máy khác?
Chèn video online vào file PowerPoint
PowerPoint cho phép bạn chèn video YouTube và video trên Internet vào slide để có thể trình chiếu mọi lúc mọi nơi chỉ cần thiết bị có kết nối Internet.
Lưu ý: Để phát được video chèn từ trên mạng thì Microsoft PowerPoint yêu cầu bạn phải sử dụng trình duyệt mặc định là Internet Explorer 9 trở lên.
Các bước chèn video online vào PowerPoint như sau:
Bước 1: Mở file PowerPoint cần chèn video > Chọn slide muốn chèn > Tại tab Insert, click vào Video > Chọn Online Video.
Bước 2: Tiếp theo, bạn có thể nhập từ khóa để tìm kiếm video trên youtube hoặc copy link video trước rồi dán vào > Click Insert.
Sau khi chèn, bạn sẽ thu được kết quả như sau:
Bạn có thể kéo thả để di chuyển vị trí hoặc thay đổi kích thước khung hình của video.
Xem thêm: Hướng dẫn bạn cách làm video trên PowerPoint cực chuyên nghiệp
Chèn video có sẵn từ máy tính
Video được chèn theo cách bên trên chỉ xem được khi máy tính có kết nối Internet. Trường hợp bạn muốn xem video trên PowerPoint khi không có Internet thì có thể áp dụng cách chèn video từ máy tính.
Lúc này, video sẽ đóng vai trò như một đối tượng của PowerPoint giống như hình ảnh, văn bản, đồ thị, bảng biểu,… Sau khi lưu file PowerPoint thì video cũng sẽ được lưu trong đó. Cách này cho phép bạn trình chiếu video trên mọi thiết bị, kể cả khi chuyển sang máy tính khác vẫn xem được. Tuy nhiên, nhược điểm của nó là làm tăng dung lượng file do video có dung lượng lớn.
Các bước tiến hành như sau:
Bước 1: Mở file PowerPoint > Chọn slide muốn chèn video > Tại tab Insert, click Video > Chọn This Device.
Tìm hiểu thêm: Cách sử dụng phần mềm Ultrasurf
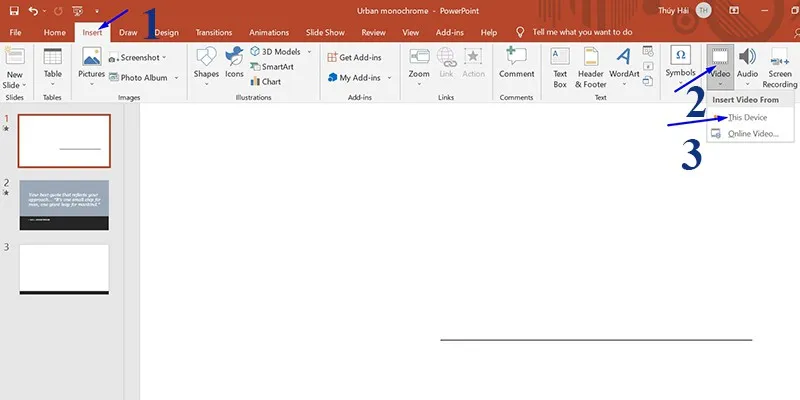
Bước 2: Chọn video muốn chèn > Nhấn Insert.
Bước 3: Sau khi chèn video thành công, bạn có thể tùy chỉnh các thuộc tính để video trở nên sinh động hơn bằng cách click vào video vừa chèn > Chọn Format > Chọn Corrections và Color để chọn hiệu ứng màu và độ đậm nhạt cho Video.
Bước 4: Cuối cùng, bạn vào tab Playback > Chọn Automatically để chọn chế độ tự động phát video khi chiếu đến slide chứa nó. Nếu không thì bạn có thể để nguyên và video sẽ phát khi click chuột.
>>>>>Xem thêm: Cách tắt thông báo qua email của Skype trên điện thoại và máy tính cực dễ
Bài viết đã hướng dẫn bạn cách chèn video vào PowerPoint mà vẫn mở được khi chuyển file sang máy khác. Cả hai cách này đều dễ thực hiện và mỗi phương pháp đều có ưu nhược điểm riêng. Bạn nên dựa vào điều kiện thực tế để lựa chọn cách phù hợp.
Xem thêm:
- Cách viết phân số trong Powerpoint tại mọi phiên bản
- Điểm danh các cách xóa hiệu ứng trong Powerpoint trên máy tính