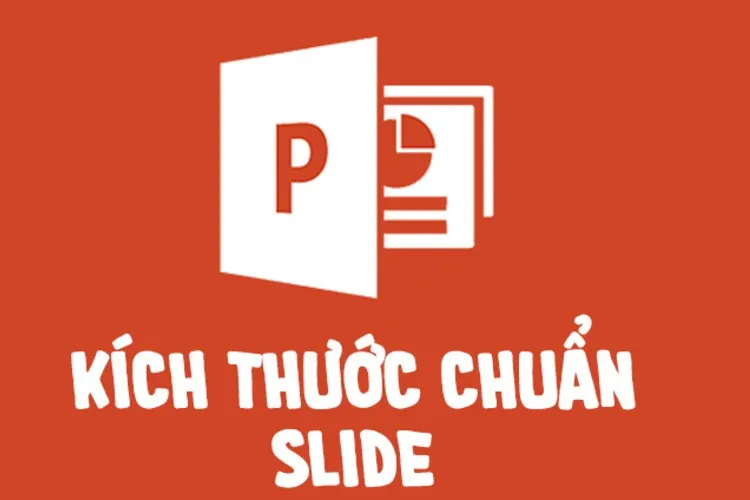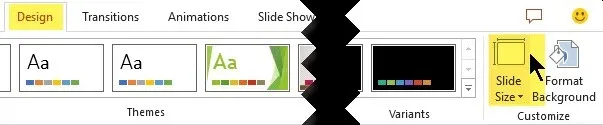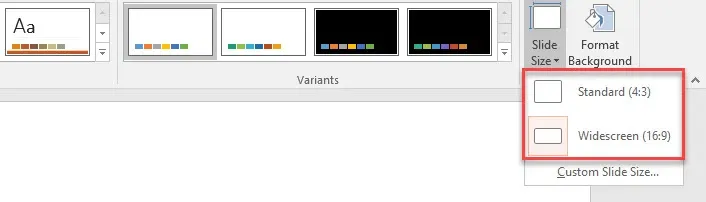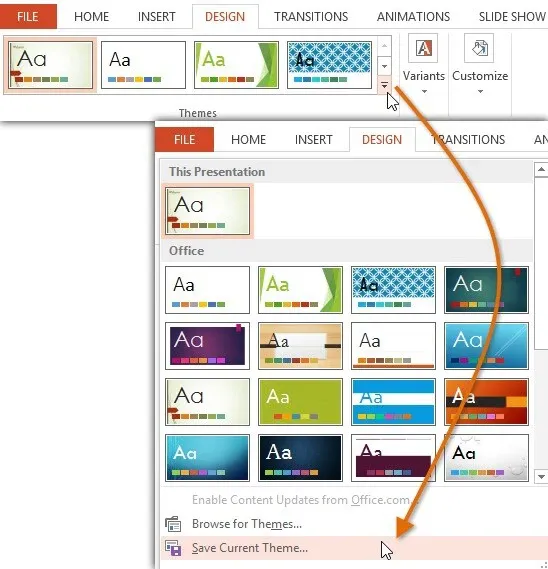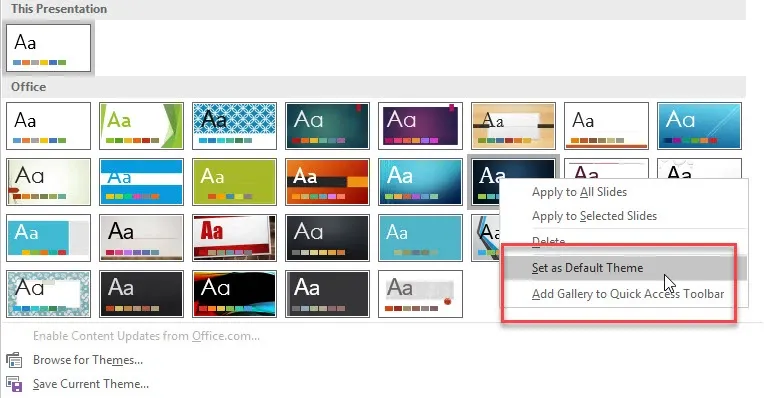Mỗi thiết bị trình chiếu sẽ có tỷ lệ và kích thước slide PowerPoint khác nhau, do đó bạn cần tìm hiểu kỹ để điều chỉnh sao cho phù hợp, giúp việc thuyết trình trở nên thuận lợi.
Việc trình chiếu nội dung thuyết trình bằng PowerPoint đóng vai trò quan trọng quyết định đến sự thành công của dự án công việc hay học tập. Khi kết nối PowerPoint với các công cụ trình chiếu, bạn cần kiểm tra kỹ kích cỡ slide đã phù hợp hay chưa. Nếu không, sẽ gặp nhiều vấn đề như slide bị cắt mất nội dung, chế độ hiển thị quá nhỏ hoặc quá lớn… Hãy cùng Blogkienthuc.edu.vn theo dõi bài viết dưới đây để tìm hiểu tất tật kích thước slide PowerPoint đúng chuẩn.
Bạn đang đọc: Kích thước slide PowerPoint chuẩn là bao nhiêu?
Tổng hợp kích thước slide PowerPoint chuẩn
Chúng ta có thể trình chiếu văn bản thuyết trình trên PowerPoint ở nhiều thiết bị màn hình như:
- Màn hình laptop
- Máy chiếu phòng họp
- Màn hình máy tính bảng
- Màn hình rộng
Do đó, việc thiết lập kích thước slide PowerPoint để trình chiếu sẽ tùy thuộc vào thiết bị đầu ra mà bạn lựa chọn. Dưới đây là các tỷ lệ có sẵn tương ứng với các thiết bị màn hình:
- Laptop: Các màn hình laptop thường có tỉ lệ khung hình 16:9, nên kích thước slide PowerPoint 16:9 được sử dụng nhiều nhất. Tuy nhiên với màn hình Macbook, bạn cần lựa chọn tỉ lệ khung hình là 16:10.
- Máy chiếu: Phần lớn các máy chiếu có tỉ lệ khung hình là 4:3. Một số trường hợp đặc biệt sẽ có thiết kế tương tự như màn hình laptop với tỷ lệ 16:9.
- Màn hình hiển thị cực lớn: Thường được trang bị ở các phòng họp cao cấp, thay thế cho máy chiếu với tỉ lệ khung hình 16:9.
Ngoài ra, nếu bạn không tìm thấy kích thước slide PowerPoint phù hợp nhu cầu, có thể nhập kích cỡ thủ công miễn sao tương ứng với kích thước màn hình trình chiếu. Trong đó giá trị tối thiểu là 2,54 cm và tối đa là 142,24 cm.
Xem thêm: Trigger trong PowerPoint là gì? Hướng dẫn sử dụng kỹ thuật Trigger đơn giản
Hướng dẫn cách chỉnh kích thước slide
Khi đã xác định được kích cỡ màn hình trình chiếu, bạn tiến hành chỉnh kích thước slide theo các bước sau:
Bước 1: Mở nội dung trình chiếu Powerpoint.
Bước 2: Chọn thẻ Design trên thanh công cụ > chọn Slide Size trong mục Customize.
Bước 3: Trong menu xổ xuống, bạn sẽ thấy rất nhiều kích thước slide PowerPoint có sẵn để lựa chọn. Trong đó có 2 tùy chọn tiêu chuẩn là Standard 4:3 và Widescreen 16:9. Nếu muốn hiển thị nhiều kích cỡ hơn, hãy ấn vào Custom Slide Size.
Bước 4: Trong hộp thoại Slide Size, bạn nhấn vào biểu tượng mũi tên xổ xuống tại mục Slides sized for, rồi bắt đầu chọn slide PowerPoint tiêu chuẩn.
Tìm hiểu thêm: Chỉ từ 30K, đã có ngay sim 4G Viettel 60GB/tháng, đừng bỏ qua
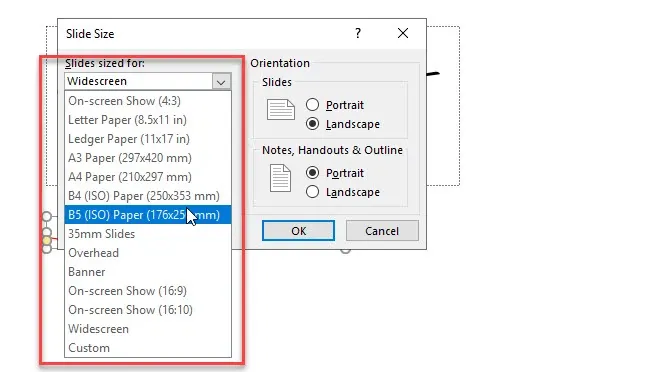
Bước 5: Sau khi tùy chọn xong, bấm nút OK để hoàn tất. Lúc này, một hộp thoại mới hiển thị với hai tùy chọn về thay đổi kích cỡ slide đó là:
- Maximize: Tùy chọn phóng to slide giúp lấp đầy nội dung các slide để người xem nhìn thấy chi tiết hơn.
- Ensure fit: Tùy chọn đảm bảo mọi nội dung đều hiển thị đầy đủ trong các slide. Đây là tùy chỉnh nên được thiết lập.
Hướng dẫn cài đặt kích thước slide PowerPoint làm mặc định
Cách làm này sẽ được áp dụng nếu bạn muốn lưu lại kích cỡ slide tiện cho việc sử dụng sau này. Cách thực hiện như sau:
Bước 1: Sau khi hoàn tất thay đổi kích cỡ slide trình chiếu, hãy vào thẻ Design > chọn biểu tượng mũi tên > chọn Save Current Theme, để lưu cài đặt kích thước hiện tại.
Bước 2: Một hộp thoại mới mở ra, yêu cầu bạn đặt tên cho chủ đề mới này, sau đó bấm nút Save để hoàn tất.
Bước 3: Sau khi lưu kích thước slide PowerPoint xong, bạn sẽ thấy file này xuất hiện trong nhóm Theme của thẻ Design.
Bước 4: Click chuột phải vào chủ đề mới lưu, chọn Set as Default Theme. Như vậy, sau này bạn có thể sử dụng nó để tạo nội dung trình chiếu khác.
>>>>>Xem thêm: Những lỗi cơ bản trên iOS 10 và cách khắc phục – Phần 1
Bài viết trên đây Blogkienthuc.edu.vn đã chia sẻ cho bạn kích thước slide PowerPoint chuẩn và các bước điều chỉnh kích thước slide PowerPoint đơn giản, dễ hiểu. Hy vọng bạn sẽ áp
dụng thành công để thuyết trình bài PowerPoint của mình thuận lợi trên mọi thiết bị.
Xem thêm:
- Cách vẽ sơ đồ tư duy trong PowerPoint nhanh chóng, cực đẹp
- Cách đổi đơn vị inch sang cm trong PowerPoint cực dễ