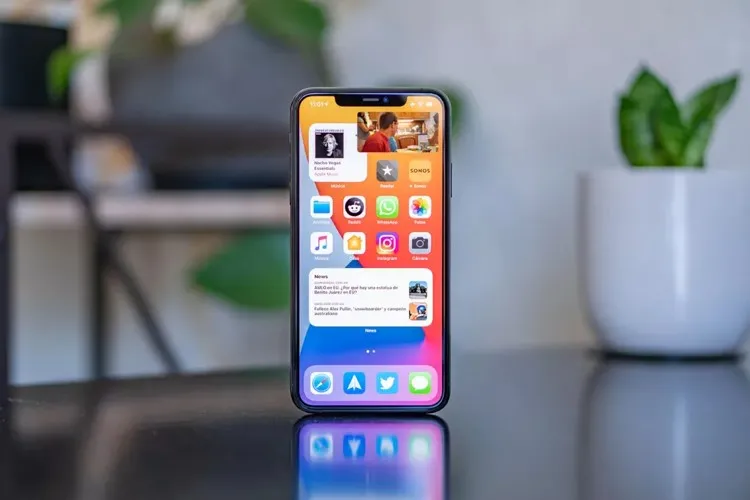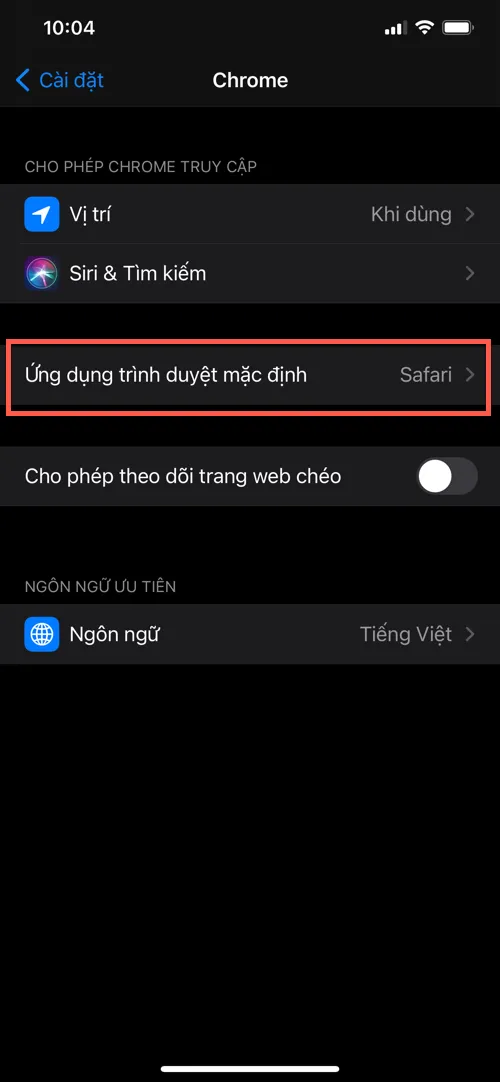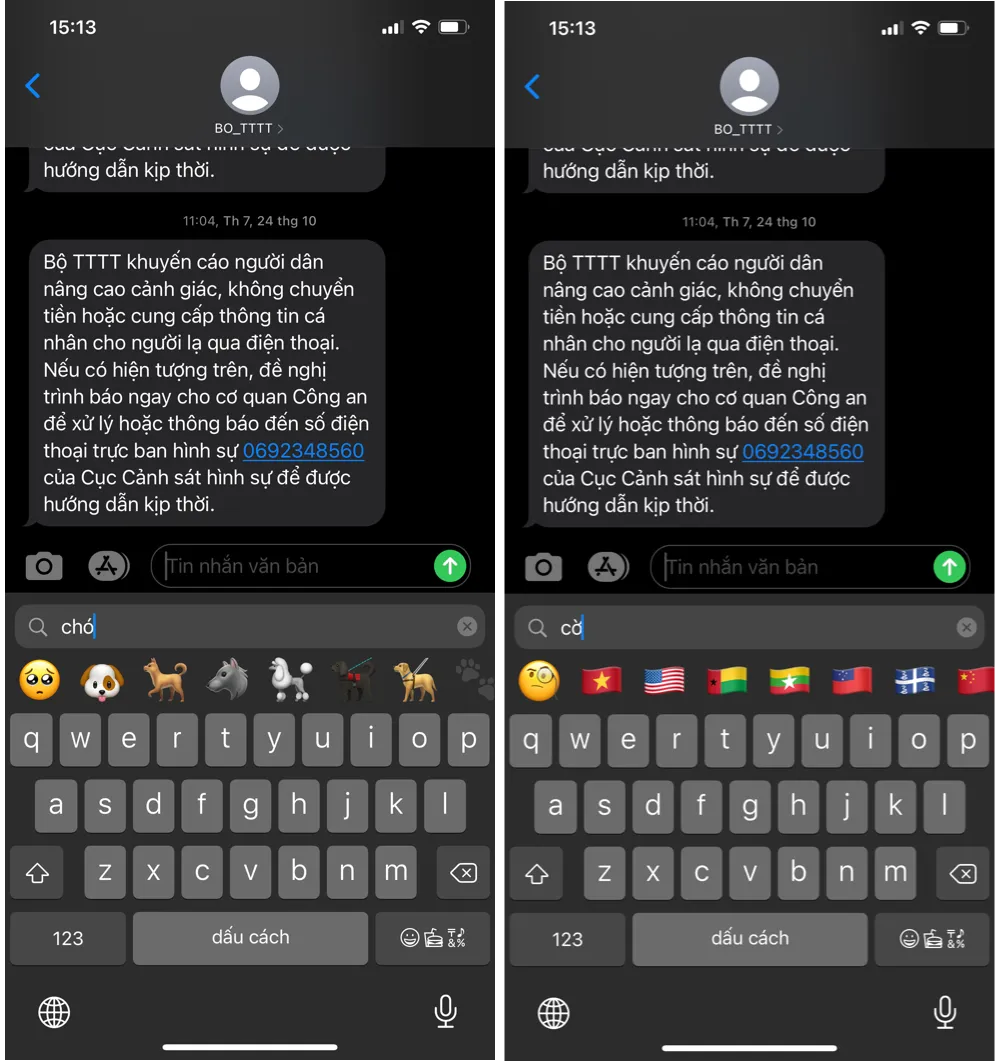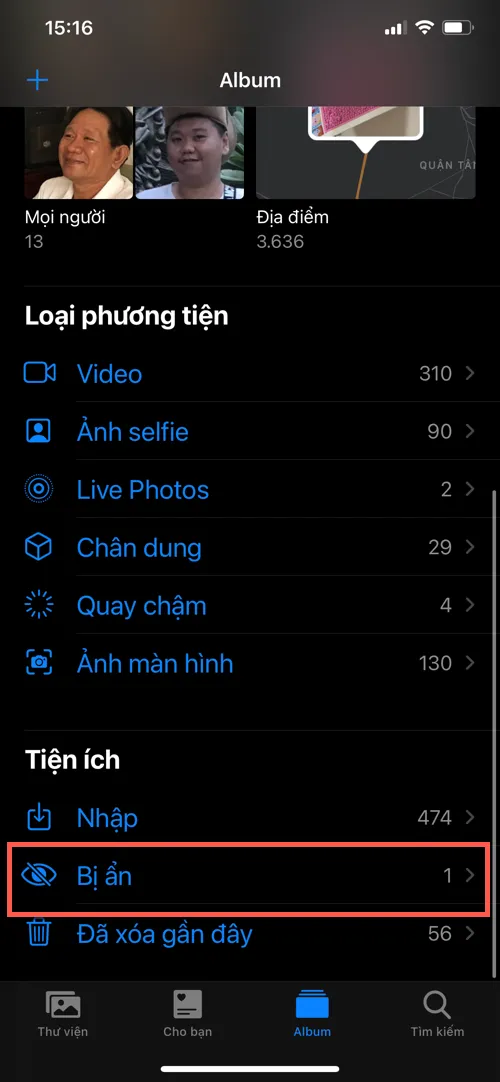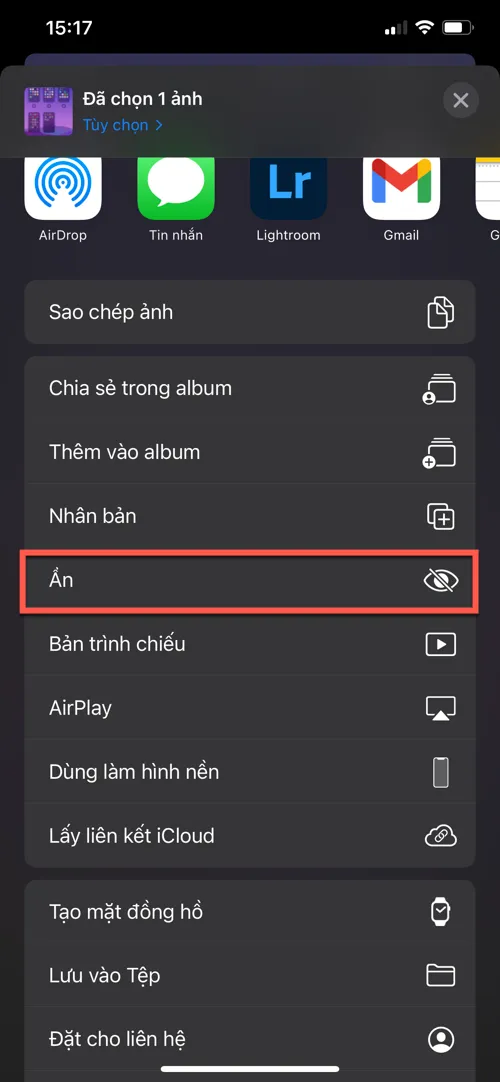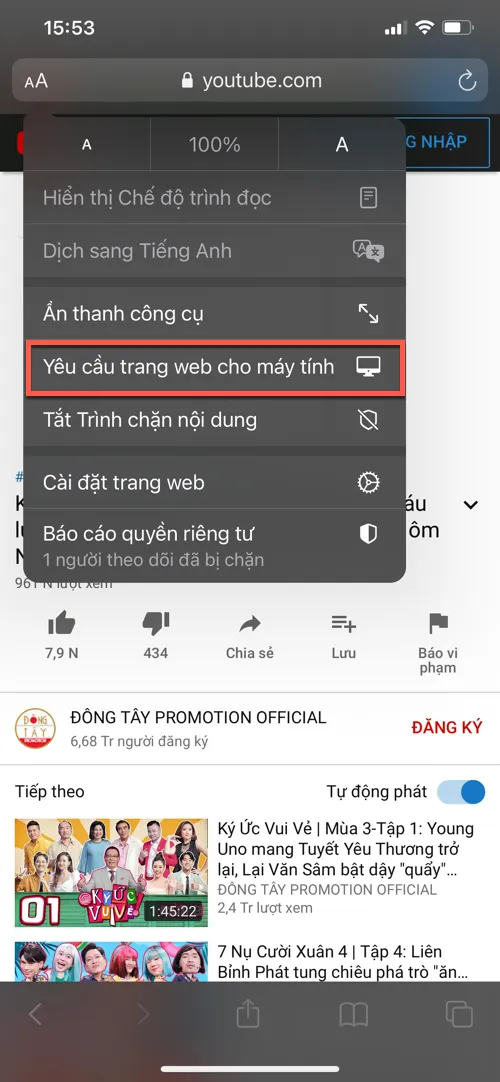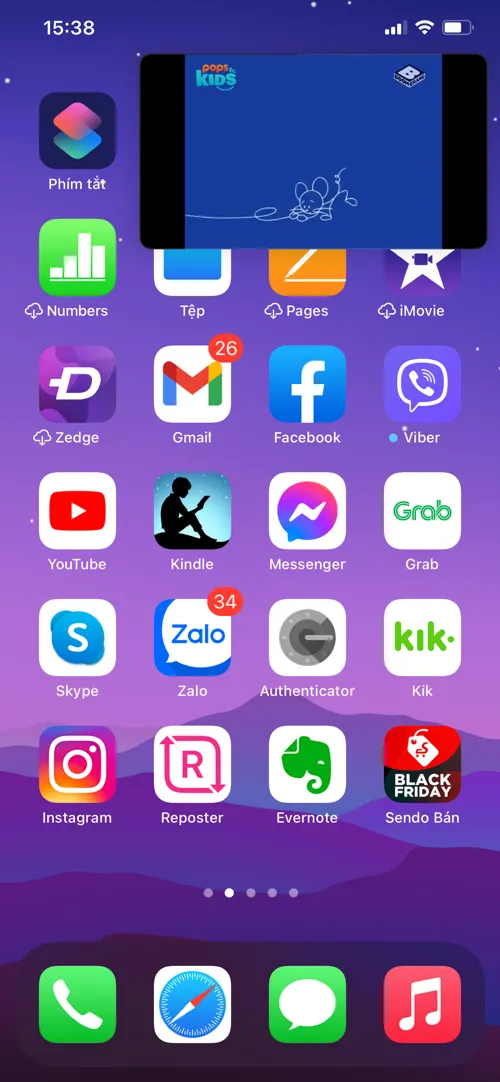Ẩn hình ảnh ra khỏi thư viện, xem YouTube ở chế độ thu nhỏ là hai trong số năm thủ thuật hay trên iOS 14.
1. Thiết lập trình duyệt web, mail mặc định
iOS 14 nay đã cho phép người dùng lựa chọn trình duyệt web và mail bất kỳ làm mặc định trên hệ thống, chứ không còn cố định là trình duyệt Safari và ứng dụng Mail như trước nữa.
Bạn đang đọc: Kích hoạt 5 tính năng hay ít người biết trên iOS 14
Để đặt một ứng dụng làm trình duyệt web hay xem mail mặc định, bạn vào phần Cài đặt, chọn vào tên ứng dụng ấy, rồi đặt nó làm ứng dụng mặc định cho hệ thống.
Ví dụ, khi muốn đặt Google Chrome làm trình duyệt web mặc định, bạn vào Cài đặt > chọn Chrome. Ở màn hình kế tiếp, bạn chạm vào mục Ứng dụng trình duyệt mặc định sẽ thấy có hai tùy chọn là Safari và Chrome, bạn chạm vào Chrome để đặt Chrome làm mặc định. Sau này, khi muốn chọn lại Safari, bạn thực hiện tương tự, nhưng chạm vào mục Safari.
Tương tự, để đặt một ứng dụng làm trình duyệt mail mặc định, bạn cũng vào Cài đặt, chọn tên ứng dụng ấy, rồi chạm vào mục Ứng dụng thư mặc định để chọn.
2. Ẩn nhanh nhiều ứng dụng ra khỏi màn hình chủ
Giao diện iOS 14 có sự đổi mới đáng chú ý là phân tách thành hai màn hình: màn hình chủ (Home Screen) và màn hình ứng dụng (App Library), bạn có thể xem sự khác nhau và cách sử dụng chi tiết hai loại màn hình ở bài viết này.
Bạn có thể ẩn nhanh toàn bộ biểu tượng ứng dụng trên một trang bất kỳ ra khỏi màn hình chủ, bằng cách: chạm giữ vào một vùng trống bất kỳ trên màn hình, cho đến khi thấy các biểu tượng trên màn hình rung nhẹ. Kế đến, bạn chạm vào thanh phân trang màu đen ở góc dưới màn hình.
Ở màn hình Sửa trang hiện ra, bạn sẽ thấy được danh sách các trang đang có trên màn hình chủ, bạn chỉ cần bỏ chọn tại các trang cần làm ẩn đi, rồi bấm Xong. Từ giờ, các trang ấy sẽ không còn hiển thị ra màn hình chủ nữa. Song vẫn còn được lưu lại trên hệ thống, bạn vẫn có thể làm hiện lại các trang đã ẩn bằng cách vào lại màn hình Sửa trang và đánh dấu chọn vào các trang ấy.
Lưu ý: iOS 14 còn cho phép bạn tạo thêm widget và chỉnh sửa icon trên màn hình chủ để tạo ra giao diện không “đụng hàng”, bạn có thể xem cách thực hiện tại đây.
3. Tìm emoji theo từ khóa
iOS 14 đã bổ sung thêm hộp tìm kiếm vào giao diện bàn phím emoji, giúp bạn tìm nhanh được biểu tượng cần chèn. Tính năng này rất thuận tiện với những người hay dùng biểu tượng cảm xúc emoji khi nhắn tin.
Trên giao diện bàn phím emoji được bổ sung thêm một hộp tìm kiếm. Bạn chỉ cần gõ tên biểu tượng cần tìm vào để tìm nhanh đến biểu tượng cần dùng. Tùy vào ngôn ngữ đang dùng trên hệ thống mà bạn dùng ngôn ngữ tương ứng khi tìm kiếm emoji. Nếu hệ thống đang dùng tiếng Việt thì bạn tìm biểu tượng theo từ khóa tiếng Việt. Ví dụ: bạn gõ “chó” để tìm biểu tượng hình chó, gõ “khóc” để tìm biểu tượng cảm xúc hình mặt khóc, gõ “cờ” để tìm biểu tượng hình các lá cờ quốc gia,…
4. Ẩn hình ảnh “kín” hơn
Các phiên bản iOS trước cho phép bạn ẩn một số ảnh bất kỳ ra khỏi Thư viện ảnh, bằng cách đưa các ảnh ấy vào album Bị ẩn và không hiển thị chúng ra bên ngoài. Tuy vậy, bạn vẫn có thể dễ dàng xem lại album các ảnh đã ẩn bằng cách vào thẻ Album, và tìm đến album tên Bị ẩn nằm ở gần cuối màn hình.
iOS 14 nay đã bổ sung thêm tùy chọn giúp bạn làm “biến mất” luôn mục Bị ẩn ra khỏi thẻ album để ít ai tìm thấy được mục này. Để thực hiện, bạn vào Cài đặt > Ảnh > bật nút Tắt ở tùy chọn Album Bị ẩn. Sau đó, bạn truy cập lại vào ứng dụng Ảnh, vào thẻ Album sẽ không còn thấy mục truy cập vào album Bị ẩn nữa. Do vậy, album này sẽ trở nên bảo mật hơn, tránh bị người ngoài vô tình tìm thấy. Chỉ đến khi bạn bật lại tùy chọn Album Bị ẩn trong phần Cài đặt thì album ấy mới hiển thị ra bên ngoài cho bạn xem.
Tìm hiểu thêm: Cách tải sách, tài liệu PDF trên iPhone
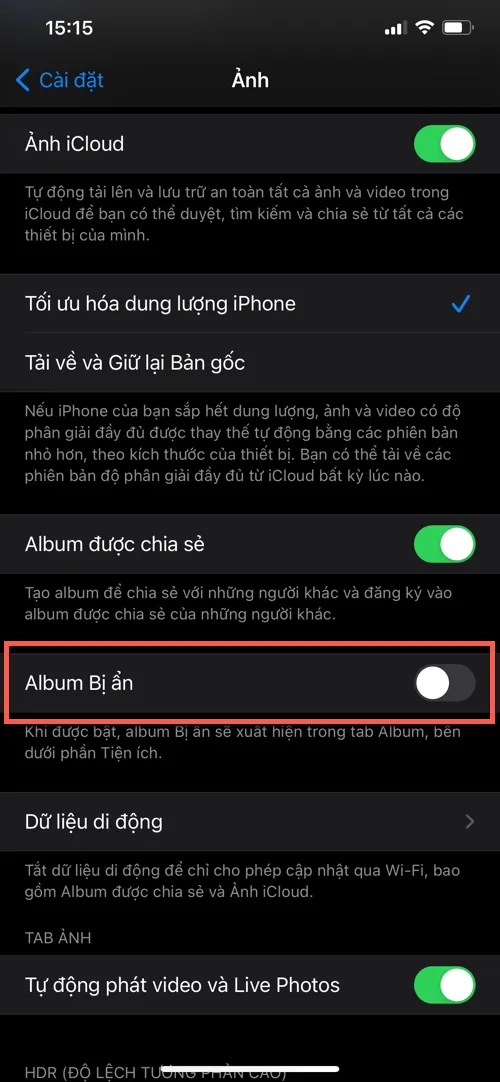
Lưu ý: Để ẩn một ảnh trên thư viện, bạn chọn vào xem ảnh đó, rồi chạm vào nút mũi tên trỏ lên ở góc trái phía dưới màn hình > bấm Ẩn. Khi không muốn ẩn ảnh nữa, bạn vào album Bị ẩn, mở ảnh ra, bấm biểu tượng mũi tên trỏ lên rồi bấm nút Hiện.
5. Xem clip YouTube ở chế độ thu nhỏ
Tính năng Hình trong hình (Picture in Picture – PiP) trên iOS 14 hỗ trợ thu nhỏ màn hình gọi điện Facetime xuống thành một hộp thoại “trôi” trên mọi ứng dụng khác, giúp bạn vừa gọi điện vừa sử dụng được nhiều ứng dụng khác rất dễ dàng. Ngoài Facetime, với mẹo sau, bạn có thể tận dụng tính năng Hình trong hình để thu nhỏ cửa sổ xem clip trên YouTube, để vừa xem clip vừa làm việc khác.
Để thực hiện, bạn dùng trình duyệt web bất kỳ truy cập vào trang youtube.com, yêu cầu xem ở phiên bản dành cho desktop. Với trình duyệt Safari, bạn chạm vào biểu tượng AA trên thanh địa chỉ và bấm Yêu cầu trang web cho máy tính.
Bạn mở xem clip ở chế độ phóng to toàn màn hình. Sau đó, bạn quay trở ra màn hình chủ thì video clip sẽ được phát ở chế độ thu nhỏ. Bạn có thể kéo hộp thoại này đến bất kỳ vị trí nào trên màn hình tùy theo ý thích.
>>>>>Xem thêm: 3 cách kiểm tra CPU hoặc GPU có ép xung không
Xem thêm: 14 tính năng đáng quan tâm nhất trên iOS 14