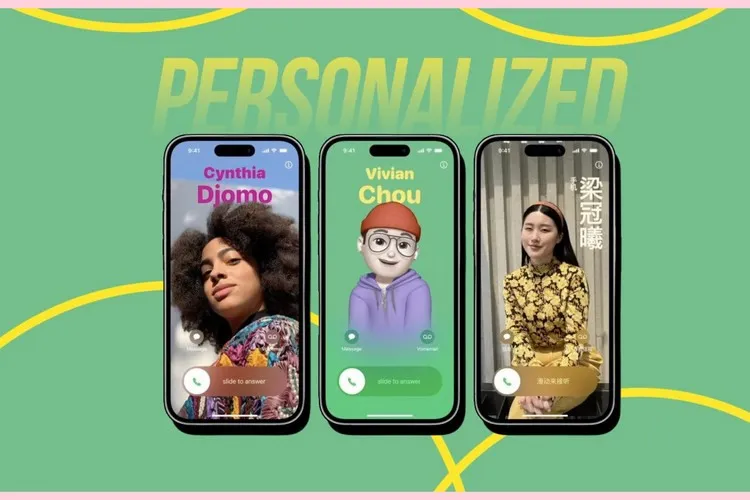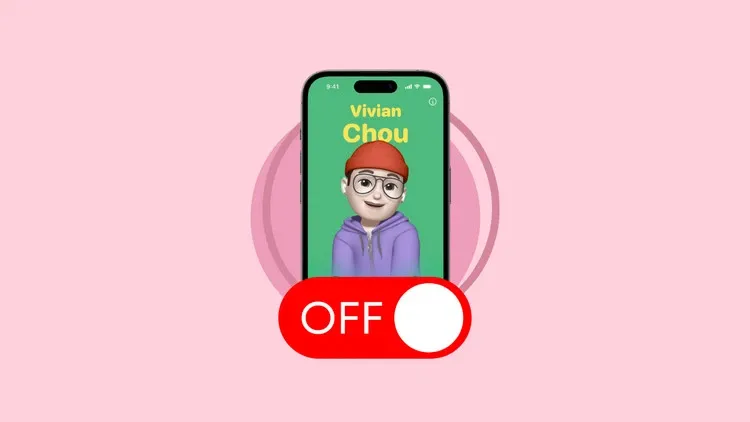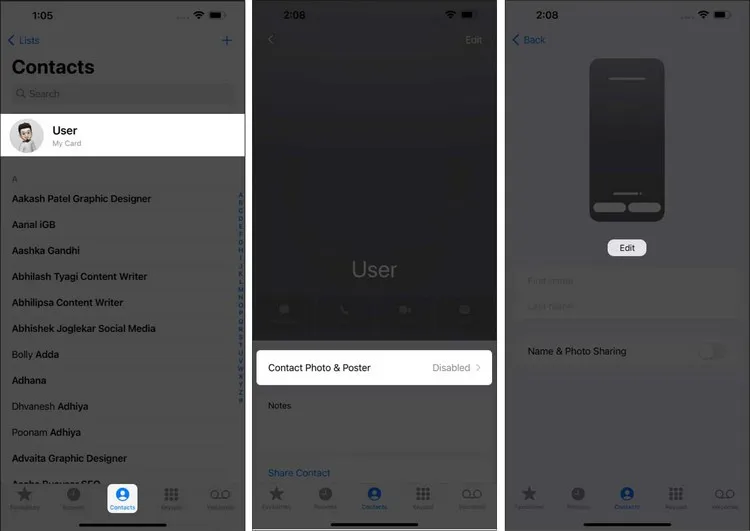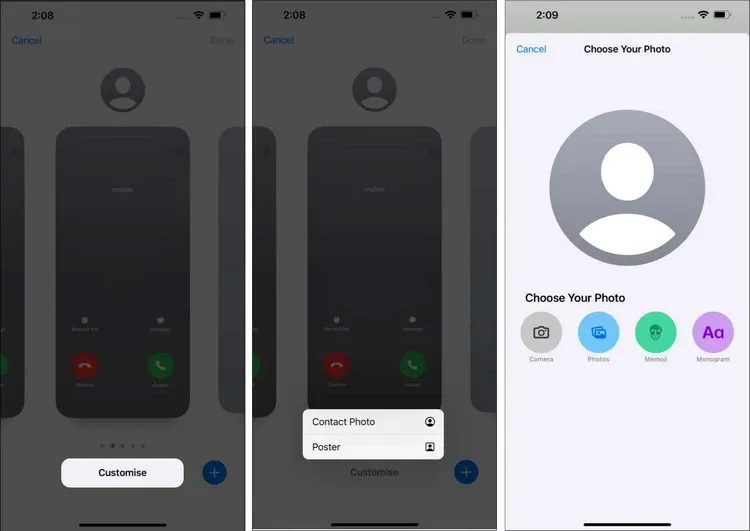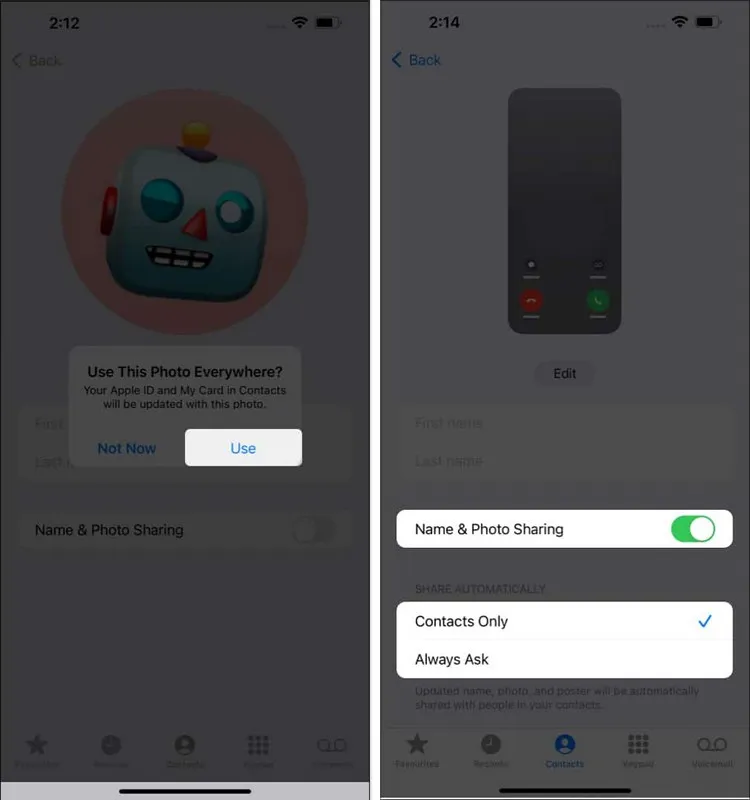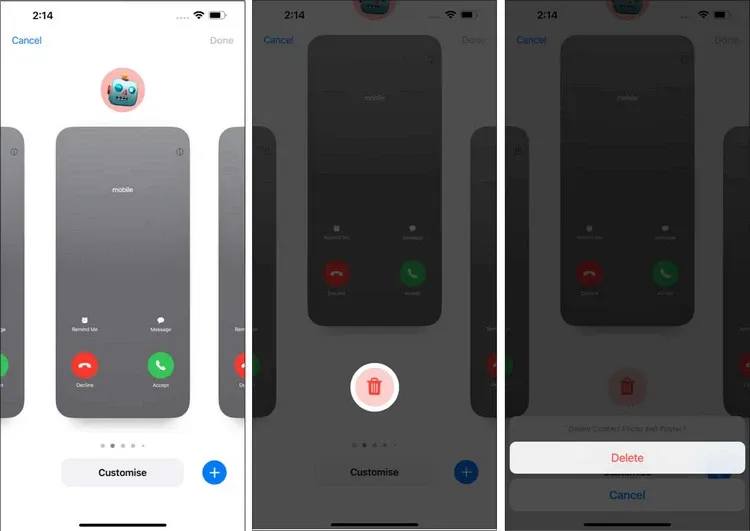Contact Posters là một tính năng mới trong iOS 17 cho phép người dùng tùy chỉnh cách từng liên hệ trong danh bạ xuất hiện khi gọi cho ai đó. Dưới đây là cách thiết lập và sử dụng tính năng này.
Apple lại một lần nữa khiến chúng ta kinh ngạc với một loạt tính năng mới được cập nhật trong iOS 17. Một tính năng được đánh giá là không thể bỏ qua đó là như vậy là Contact Photos and Posters.
Bạn đang đọc: Khám phá tính năng Contact Posters trên iOS 17
Tính năng này cho phép người dùng tùy chỉnh cách ID người gọi hiển thị khi bạn gọi cho ai đó trên iPhone của họ. Mặc dù tính năng này giới thiệu những cách mới để thể hiện cá tính và sở thích sáng tạo của bạn, nhưng đây cũng là cách mà bạn không muốn hình ảnh của mình hiện lên trên điện thoại của mọi người mà bạn gọi.
Contact Posters là gì và nó hoạt động như thế nào?
Contact Photos and Posters (Ảnh liên hệ và Áp phích) là tính năng ID người gọi có khả năng tùy chỉnh cao được giới thiệu với iOS 17. Tính năng này sẽ xuất hiện trên điện thoại của người nhận bất cứ khi nào bạn gọi cho họ. Tuy nhiên, cả hai người đều phải sử dụng thiết bị của Apple chạy iOS 17 trở lên, cùng với việc tính năng này cũng đang được thiết lập.
Với Contact Posters, bạn có thể hiển thị ảnh yêu thích của mình hoặc Memoji của riêng bạn. Bạn cũng có thể cách điệu kiểu chữ và màu phông chữ cũng như áp dụng các bộ lọc cho ảnh. Tính năng năng này cũng hỗ trợ bố cục dọc cho phông chữ bằng tiếng Nhật và tiếng Trung. Bạn có thể thỏa sức sáng tạo và thiết kế một Contact Posters phù hợp với phong cách và cá tính của mình.
Cách thiết lập Contact Photo or Poster trên iOS 17
Bước 1: Khởi chạy ứng dụng Điện thoại (Phone) > truy cập menu Danh bạ (Contacts) ở phía dưới cùng.
Bước 2: Nhấn tùy chọn Thẻ của tôi (My Card) ở phía trên cùng, nơi ảnh đại diện bạn đang sử dụng để tiếp tục.
Bước 3: Nhấn vào tùy chọn Ảnh & áp phích liên hệ (Contact Photo & Poster) ở phía dưới và nhấn nút Chỉnh sửa (Edit) trong cửa sổ tiếp theo.
Bước 4: Nếu bạn đang thiết lập Ảnh liên hệ (Contact Photo) lần đầu tiên, hãy nhấn nút Tùy chỉnh (Customize).
Bước 5: Khi được nhắc, hãy chọn Ảnh liên hệ (Contact Photo) hoặc Áp phích (Poster) tùy theo nhu cầu. Trong ví dụ của bài này, tôi đã chọn tùy chọn Ảnh liên hệ (Contact Photo).
Bước 6: Tiếp theo bạn có thể chọn nguồn giao diện mong muốn sử dụng cho Ảnh liên hệ (Contact Photo) với một loạt tùy chọn nguồn có sẵn, chẳng hạn như Máy ảnh (Camera), Ảnh (Photos), Memoji và Chữ lồng (Monogram).
- Máy ảnh (Camera): Cho phép bạn nhấp vào ảnh trực tiếp (live photo) và lưu lại giống như Ảnh liên hệ (Contact Photo).
- Ảnh (Photos): Tùy chọn này cho phép bạn sử dụng ảnh từ thư viện thiết bị.
- Memoji: Chọn một memoji yêu thích từ nhiều loại hình đại diện được cài đặt sẵn hoặc nếu không, hãy tạo một memoji mang tính cá nhân hơn cho phù hợp.
- Chữ lồng (Monogram): Thêm văn bản gồm hai ký tự với kiểu phù hợp với sở thích của bạn.
Trong ví dụ này tôi đã chọn tùy chọn Memoji. Vì vậy, hãy lưu ý rằng một vài bước có thể thay đổi tùy theo tùy chọn mà bạn lựa chọn.
Bước 7: Khi đã chọn kiểu Memoji phù hợp, hãy chọn cụ thể một kiểu memoji yêu thích và nhấn nút Tiếp theo (Next).
Bước 8: Di chuyển và chọn tỷ lệ thiết kế của memoji muốn hiển thị theo sở thích của bạn. Sau đó nhấn nút Chọn (Choose) > Tiếp theo (Next).
Tìm hiểu thêm: Cách sử dụng máy lọc không khí Xiaomi trên điện thoại, dễ dàng điều khiển từ xa 2023
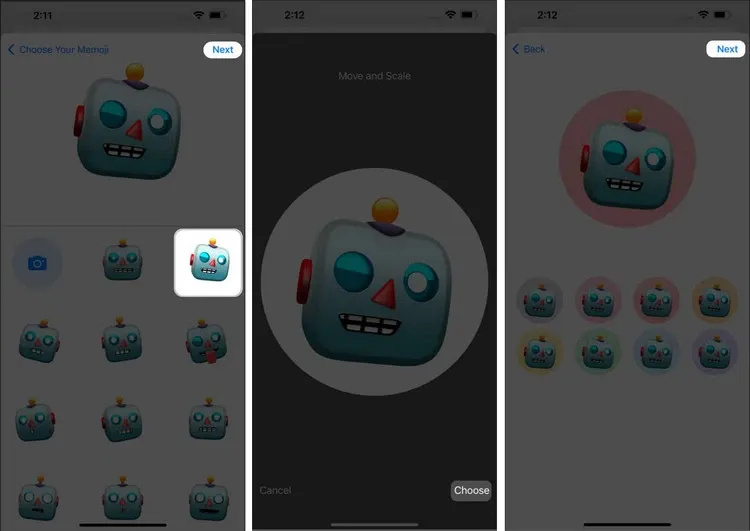
Bước 9: Ngay lập tức hộp thoại xác nhận xem bạn có muốn sử dụng ảnh này ở mọi nơi không? Nhấn nút Sử dụng (Use) để bật tính năng chia sẻ Ảnh liên hệ hoặc Áp phích (Contact Photo or Poster) của bạn với mọi liên hệ được đồng bộ hóa trong Apple ID. Sau khi thiết lập xong, bạn sẽ có một cái nhìn tổng quan về cách mọi người sẽ thấy hồ sơ người gọi của bạn.
Ngoài ra, bạn có thể bật tùy chọn Chia sẻ tên & ảnh (Name & Photo Sharing) và quyết định cách muốn chia sẻ hồ sơ của mình gồm Chỉ mình danh bạ (Contacts Only) hoặc Hỏi trước khi chia sẻ (Always Ask).
Cách xóa Contact Photo or Poster đã lưu trên iOS 17
Không thể phủ nhận Ảnh liên hệ hoặc Áp phích (Contact Photo or Poster) là một tính năng vô cùng thú vị để cá nhân hóa cách bạn hiển thị trên người gọi như thế nào. Nhưng nếu có quá nhiều mẫu được tạo và nhiều mẫu bạn thậm chí không còn sử dụng. Vậy thì nên xóa các mẫu đó đi bằng cách.
Bước 1: Thực hiện theo các bước 1-4 theo cách ở trên.
Bước 2: Sau đó chỉ cần vuốt lên một mẫu mà bạn muốn xóa.
Bước 3: Nhấn vào biểu tượng Thùng rác, sau đó nhấn nút Xóa (Delete) khi được nhắc.
>>>>>Xem thêm: Cách khắc phục tình trạng điện thoại OPPO bị lỗi ColorOS Recovery đơn giản vậy sao?
Bước 4: Nhấn nút Xong (Done) để kết thúc quá trình.
5Khi bạn đã mở khóa sức mạnh cá nhân hóa mới, đã đến lúc kết nối với những người thân yêu của mình theo cách riêng tư và hấp dẫn hơn. Bằng cách tạo áp phích hoặc ảnh liên hệ tùy chỉnh trong iOS 17, bạn có khả năng biến danh sách liên hệ của mình thành một kiệt tác trực quan.
Xem thêm: iOS 17 hỗ trợ những máy nào? Dưới đây là danh sách chi tiết