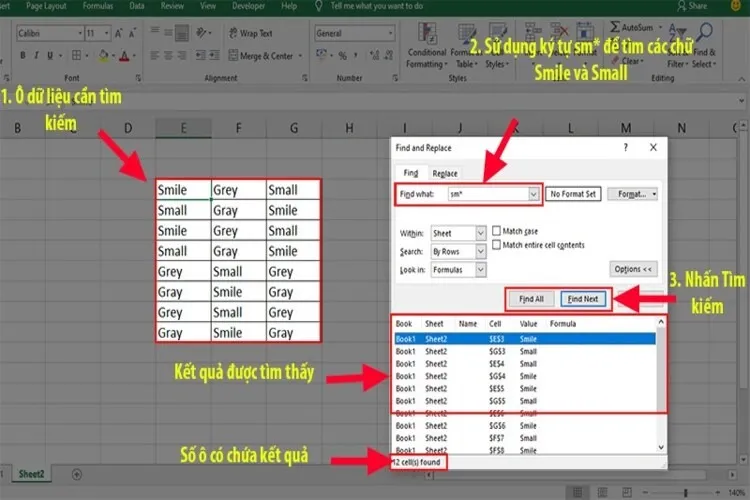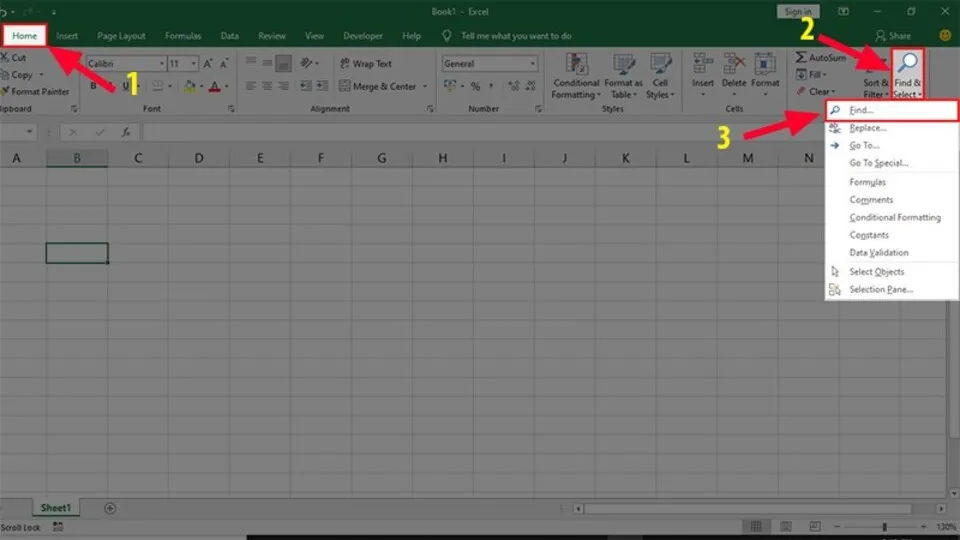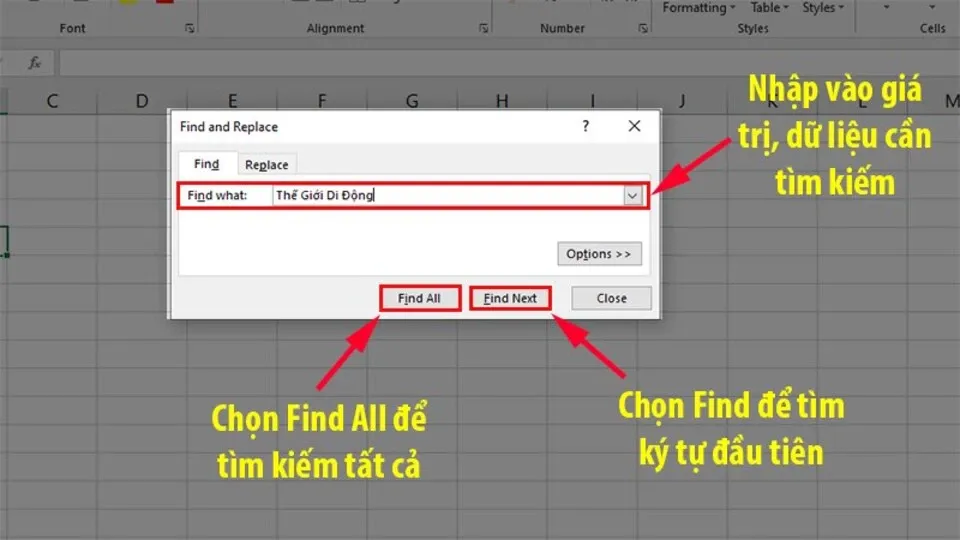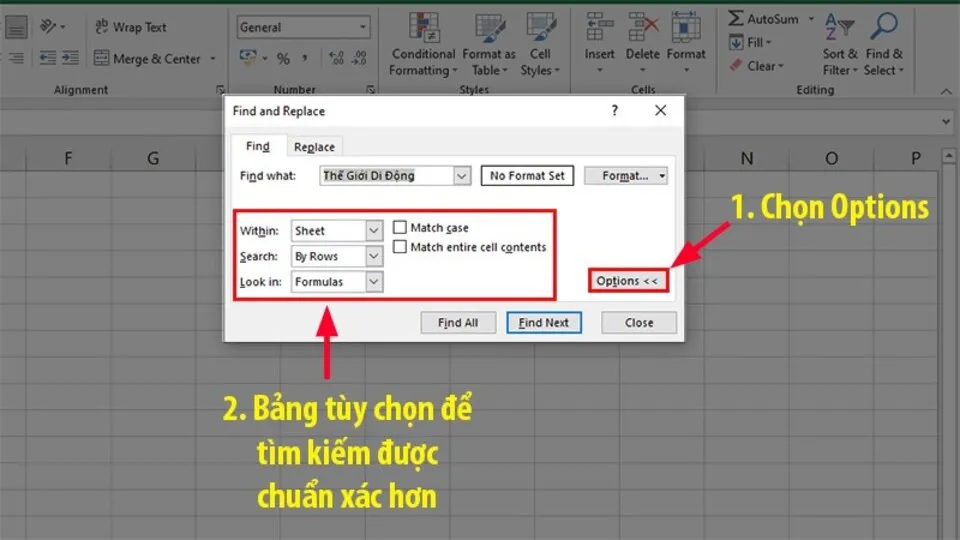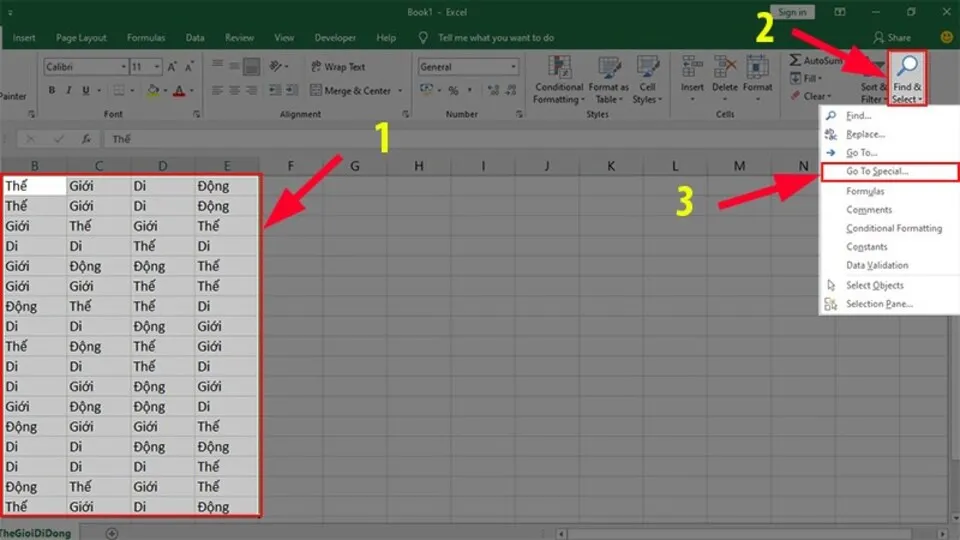Bạn đang không biết cách tìm kiếm trong Excel. Bạn sử dụng Excel thường xuyên nhưng vẫn chưa biết cách tìm kiếm sao cho hiệu quả? Hãy Cùng Blogkienthuc.edu.vn khám phá 5 cách tìm kiếm thông dụng từ cơ bản ngay trong bài viết sau đây.
Bạn sử dụng Excel thường xuyên nhưng vẫn chưa biết cách tìm kiếm trong Excel sao cho hiệu quả và nhanh chóng. Vậy thì hãy cùng Blogkienthuc.edu.vn khám phá 5 cách tìm kiếm thông dụng từ cơ bản đến nâng cao trong phần mềm Excel để bỏ túi và ứng dụng ngay sau đây nhé!
Bạn đang đọc: Khám phá chi tiết 4 cách tìm kiếm trong Excel thông dụng từ cơ bản đến nâng cao
Công dụng của việc tìm kiếm trong Excel
Khi nắm được cách tìm kiếm trong Excel, thay vì tốn thời gian ngồi để lọc và tìm dữ liệu theo cách thủ công. Giờ đây người dùng có thể tìm kiếm được dữ liệu một cách nhanh chóng và dễ dàng, thông qua các công cụ có sẵn trên phần mềm Excel.
Sau khi đã tìm được các dữ liệu cần tìm, người dùng có thể thay thế hoặc sửa các lỗi dữ liệu đó. Đồng thời, bạn có thể tìm kiếm trên một lượng lớn dữ liệu trong một thời gian ngắn, tiết kiệm thời gian và công sức của bạn.
Top 4 cách sử dụng tìm kiếm trong Excel thông dụng
Đến với top 4 cách sử dụng tìm kiếm thông dụng trong Excel. Với mỗi cách, các bạn sẽ được Blogkienthuc.edu.vn hướng dẫn chi tiết theo từng bước thao tác và có hình ảnh minh họa đi kèm.
Tìm kiếm dữ liệu trong 1 vùng dữ liệu, bảng tính hay tập tin
Bước 1: Người dùng bôi đen, tô chọn vùng dữ liệu mà mình cần tìm kiếm. Tiếp đó, nhấn tổ hợp phím Ctrl + F hoặc mở thẻ Home => Editing => Find & Select rồi chọn Find… để mở hộp thoại Find and Replace.
Bước 2: Để tìm được đúng thông tin cần tìm, bạn cần lưu ý là phải điền đúng chữ và đúng định dạng. Ở ô trống Find What, người dùng nhập vào ký tự, giá trị hay dữ liệu mà bạn đang muốn tìm kiếm. Sau đó, bạn nhấn chọn lệnh Find All hoặc Find Next, trong đó:
- Find All: Là lệnh mở ra một bảng danh sách liệt kê tất cả số lần xuất hiện của giá trị mà bạn tìm kiếm trong vùng dữ liệu mà bạn đã chọn và bạn có thể điều hướng bằng cách chọn vào dấu mũi tên trên bảng.
- Find Next: Là lệnh chọn giá trị tìm kiếm đầu tiên xuất hiện trên bảng tính. Khi tiếp tục nhấn chọn Find Next lần thứ 2 và các lần tiếp theo, thì sẽ hiển thị giá trị xuất hiện thứ 2 và cứ tiếp tục như vậy cho đến lần xuất hiện cuối cùng của giá trị mà bạn tìm kiếm trong vùng dữ liệu.
Sử dụng tùy chọn tìm kiếm trong Excel nâng cao hơn
Khi bạn muốn tìm kiếm dữ liệu trong Excel nâng cao hơn, bạn tiếp tục chọn vùng dữ liệu bạn muốn tìm kiếm thông tin, sau đó mở hộp thoại Find and Replace. Tiếp theo, bạn nhấn vào nút lệnh Options như trong hình và các lệnh tìm kiếm chuyên sâu hơn sẽ hiện ra với:
- Nút lệnh Within: Giúp bạn tìm kiếm giá trị cụ thể trong bảng tính bạn đang để chuột (Sheet) hoặc toàn bộ tập tin mà bạn đang mở (Workbook).
- Nút lệnh Search: Giúp người dùng tìm kiếm các giá trị từ trên xuống dưới (By Columns) hay từ trái sang phải (By Rows).
- Nút lệnh Look in: Hỗ trợ tìm kiếm được kiểu dữ liệu nhất định theo ba dạng là Giá trị (Values), Bình luận (Comments) và Kiểu công thức (Formulas).
- Nút lệnh Match case check: Giúp tìm kiếm chính xác chữ in thường hoặc chữ in hoa.
- Nút lệnh Match entire cell contents: Hỗ trợ tìm kiếm các ô chỉ chứa mỗi những ký tự mà bạn cần tìm và đã điền trong ô Find What lúc đầu.
Sử dụng Excel để tìm kiếm các ô có sẵn định dạng cụ thể
Để tìm kiếm các ô đã có sẵn định dạng cụ thể trong Excel rất đơn giản. Bạn có thể tham khảo các bước tìm kiếm các ô với định dạng cho trước như sau:
Bước 1: Bạn nhấn chọn tổ hợp phím Ctrl + F để mở hộp thoại Find & Replace. Tiếp tục, bạn chọn lệnh Options rồi chọn tiếp Format…Sau đó bạn lựa chọn kiểu định dạng mà bạn muốn tìm kiếm trong hộp thoại Find Format hiện ra.
Trường hợp bạn muốn tìm các ô giống với định dạng của một ô cho trước trong bảng tính của bạn hay thay đổi bất kỳ tiêu chí nào trong hộp thoại Find What. Bạn chỉ cần nhấp vào mũi tên bên cạnh lệnh Format, tiếp đó chọn Choose Format From Cell và chọn vào ô có định dạng bạn cần.
Bước 2: Chọn định dạng ô tính mà bạn mong muốn.
Tìm hiểu thêm: Mách bạn cách thay đổi ngôn ngữ bàn phím trên máy Mac
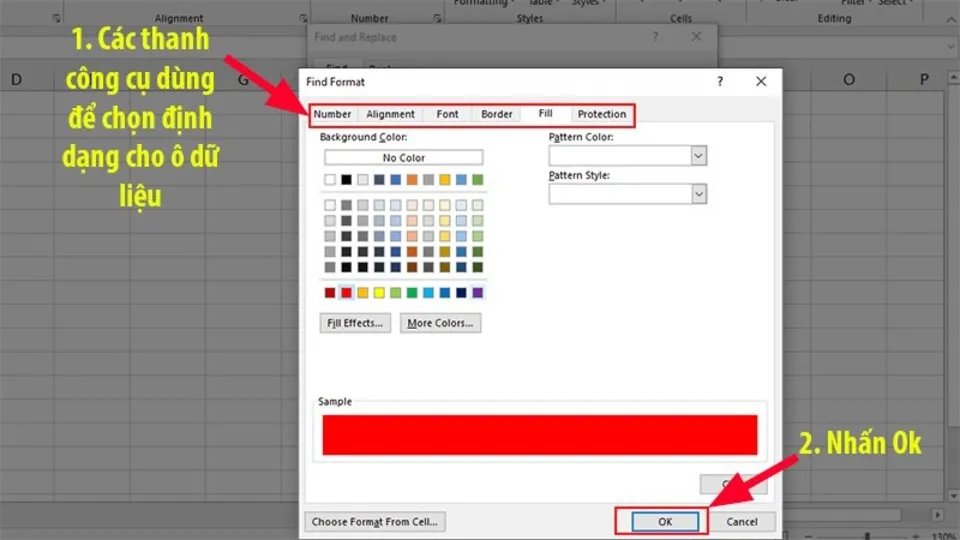
Bước 3: Ô tính của bạn đã được thay đổi định dạng theo nhu cầu.
Khi bạn tìm kiếm mà Excel sẽ báo lỗi và không tìm được giá trị bạn muốn thì có thể định dạng bạn cần tìm không có trên bảng tính bạn đang sử dụng. Để khắc phục lỗi này, bạn có thể vào lại hộp thoại Find & Replace => Thẻ Find => Chọn lệnh Options => Click vào mũi tên bên cạnh lệnh Format => Sử dụng Clear Find Format và nhập lại dữ liệu cần tìm.
Tìm kiếm trong Excel đối với các ô có công thức
Khi tìm kiếm trong Excel các đối tượng là các ô có công thức, các ô đáp ứng chuẩn yêu cầu của bạn sẽ được tô màu nổi bật để bạn dễ nhìn thấy hơn. Cách sử dụng Go to Special để tìm kiếm như sau:
Bước 1: Chọn đối tượng mà bạn muốn tìm kiếm trên bảng tính (vùng dữ liệu hoặc chọn 1 ô bất kỳ). Nhấn chọn vào Find & Select và chọn lệnh Go to Special.
Bước 2: Hộp thoại Go to Special sẽ hiện ra => Tiếp tục, chọn lệnh Formulas => Đánh dấu những lựa chọn phù hợp với kết quả công thức mà bạn cần tìm. Cuối cùng nhấn chọn OK. Giải thích một số nút lệnh cần lựa chọn:
- Numbers: Tìm kiếm trong Excel các công thức chứa các giá trị số (bao gồm cả ngày tháng).
- Text: Tìm kiếm các công thức chỉ bao gồm các giá trị văn bản.
- Logicals: Tìm kiếm các công thức chứa hai loại giá trị TRUE hoặc FALSE và cả hai.
- Errors: Tìm kiếm các ô chứa các công thức xuất hiện lỗi như #VALUE!, #DIV/0 !, #NULL!, #NUM!, #N/A, #NAM ? và #REF!,.
>>>>>Xem thêm: Cách ngăn video tự động phát trong Microsoft Edge
Kết luận
Trên đây, bài viết đã chia sẻ tới các bạn về 4 cách tìm kiếm trong Excel từ cơ bản đến nâng cao với các bước thực hiện được hướng dẫn chi tiết và có hình ảnh minh họa. Mong rằng qua bài viết này, các bạn đã cập nhật thêm được các thông tin hữu ích về Excel và sử dụng để tìm kiếm các đối tượng ngày một thành thạo hơn.
Xem thêm:
- Cập nhật 7 hàm đánh số thứ tự trong Excel chi tiết, đơn giản và nhanh chóng nhất 2023
- Hướng dẫn cách xuống dòng trong Excel và Google Sheets cực đơn giản, dễ hiểu
Như vậy là chúng tôi vừa hướng dẫn các bạn về 5 cách tìm kiếm thông dụng trong Excel , hy vọng sau bài viết này bạn sẽ nắm rõ cách sử dụng tính năng này. Hiện tại Blogkienthuc.edu.vn đang bán rất nhiều sản phẩm laptop Macbook với sản phẩm đa dạng, mức giá hấp dẫn. Bạn có thể tham khảo chi tiết tại đây:
- Laptop Macbook.