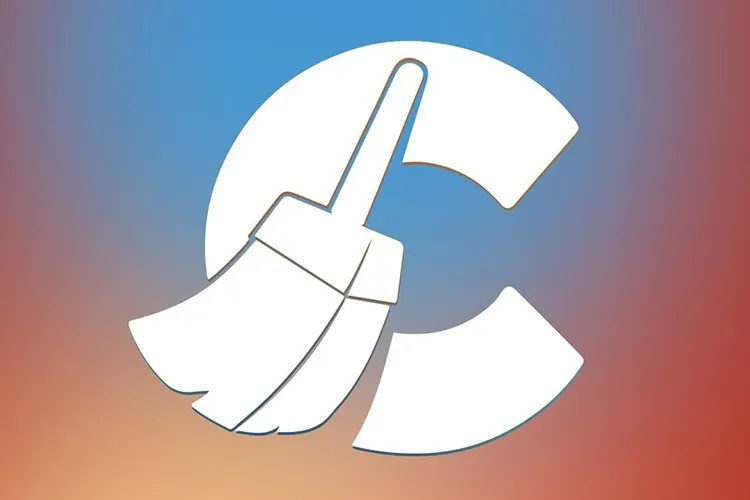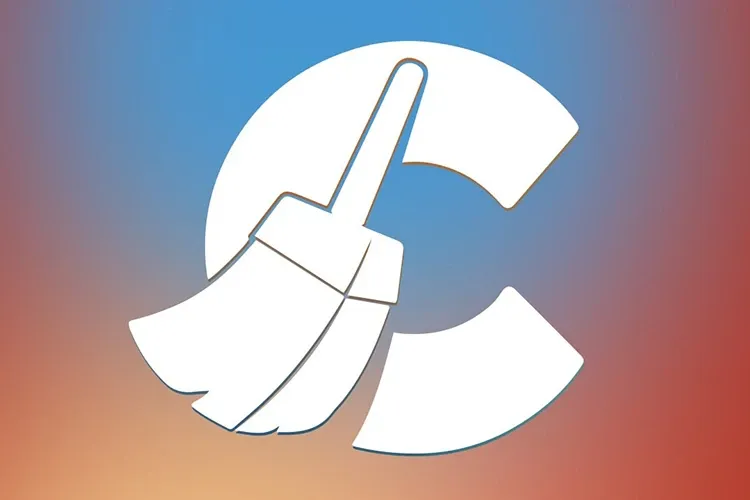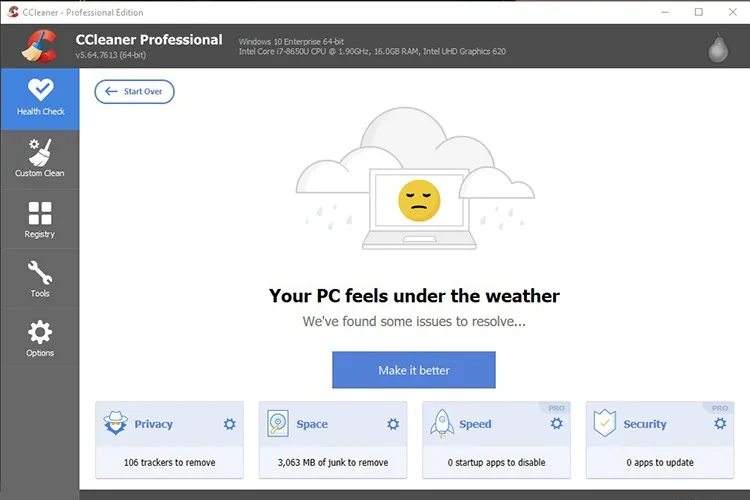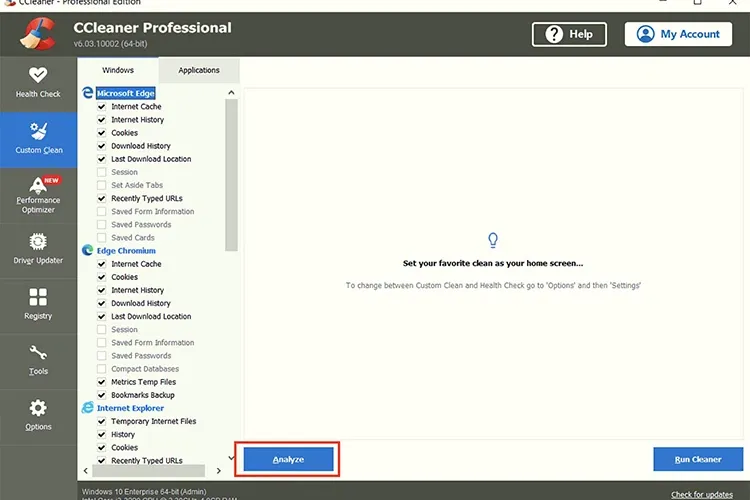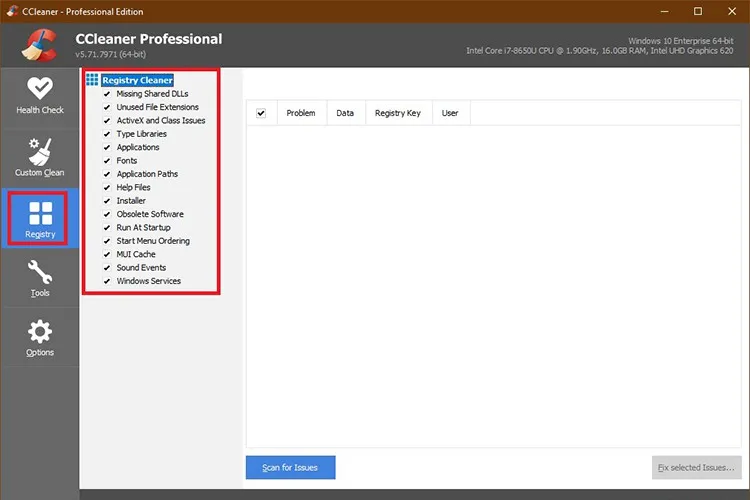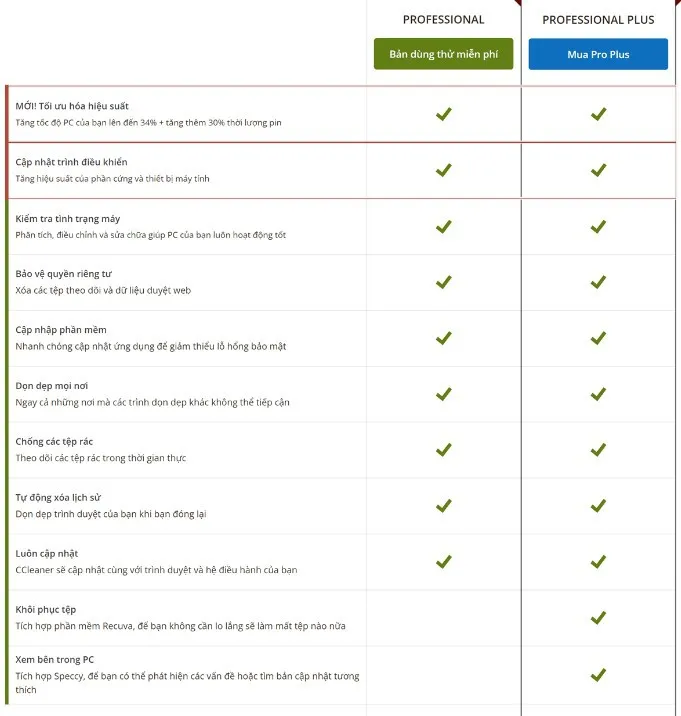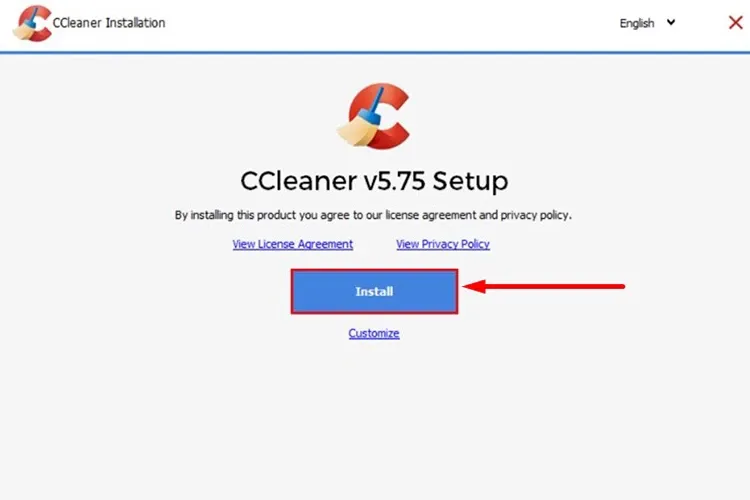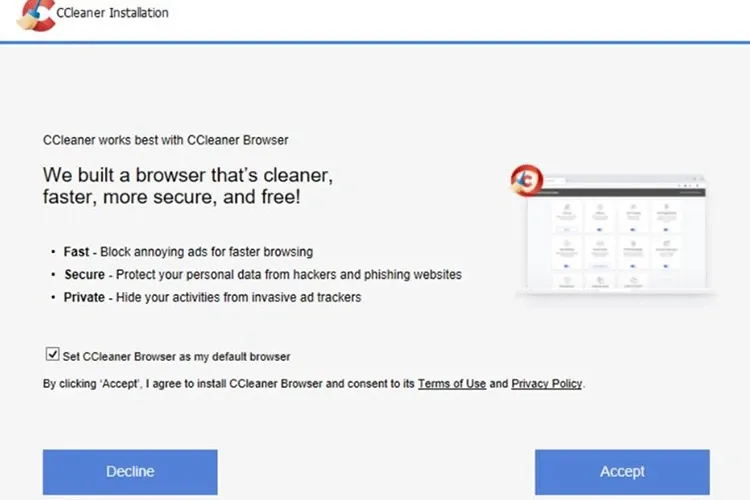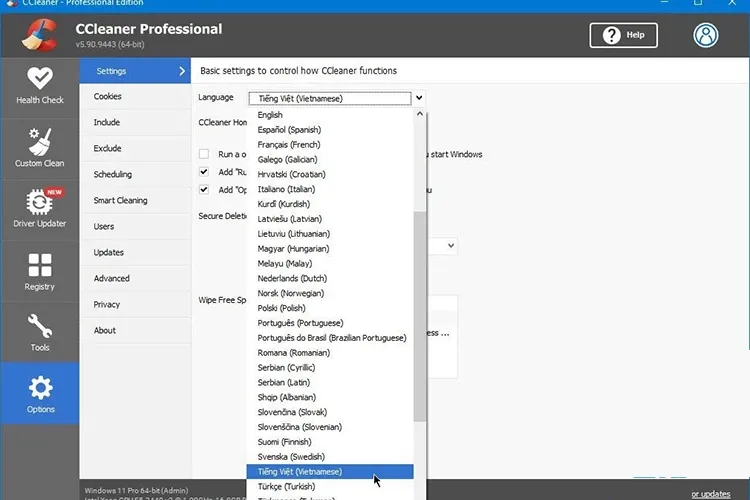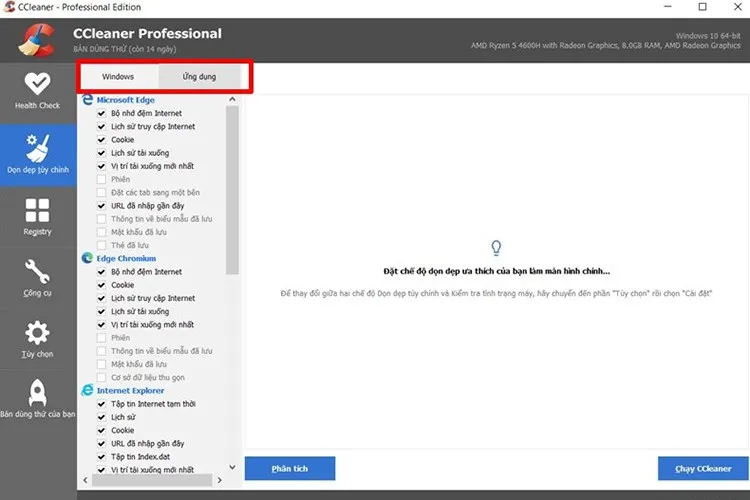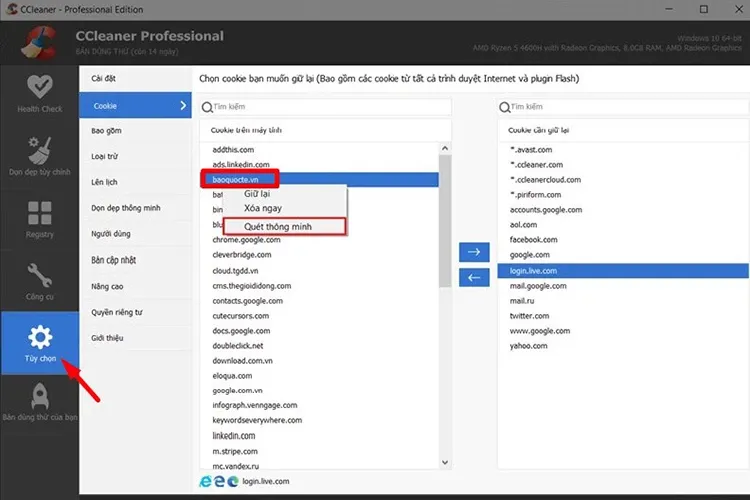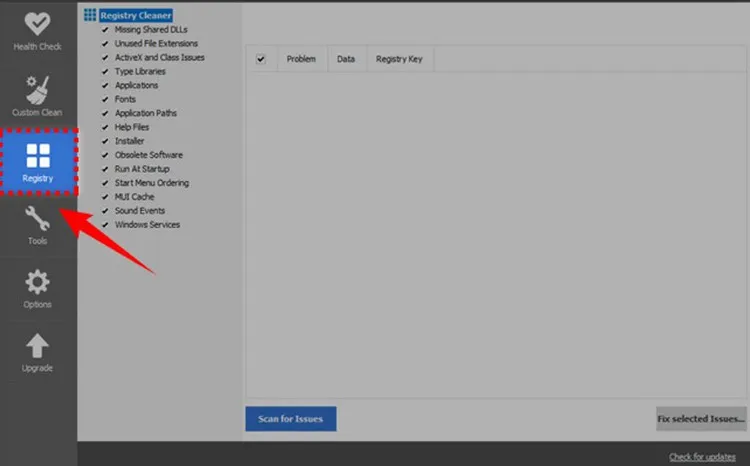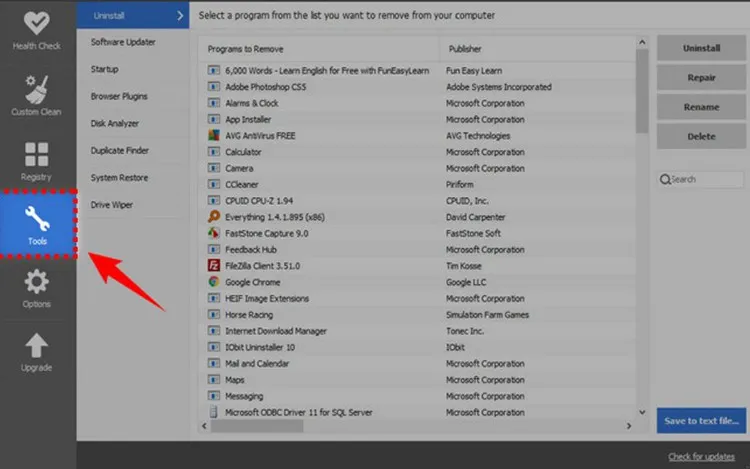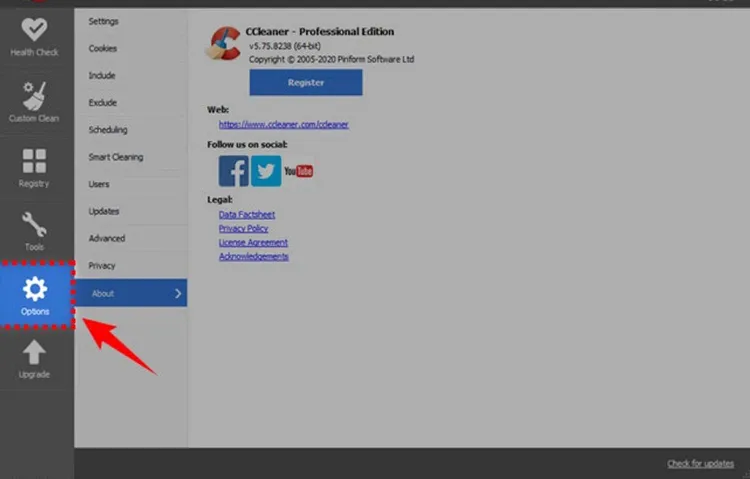Tải CCleaner về máy tính sẽ giúp bạn dọn rác, giải phóng dung lượng ổ cứng của máy để cải thiện hiệu năng và khả năng xử lý tác vụ. Đây là một công cụ miễn phí, có thể tải và sử dụng trên hầu hết mọi PC, máy tính. Theo dõi ngay bài viết này để nắm được chi tiết các tính năng và cách tải CCleaner.
Không chỉ smartphone mà máy tính cũng cần được dọn rác thường xuyên để giải phóng dung lượng ổ cứng, tăng tốc độ xử lý và giảm các sự cố lỗi trong quá trình sử dụng. Trong số các phần mềm dọn dẹp hệ thống máy tính hiện nay, CCleaner là cái tên được tin dùng phổ biến nhất. Để hiểu rõ hơn về tính năng và cách tải CCleaner, mời bạn theo dõi bài viết dưới đây.
Bạn đang đọc: Khám phá cách tải CCleaner: Công cụ dọn rác, giải phóng dung lượng ổ cứng máy tính hiệu quả
Giới thiệu CCleaner
Trước khi khám phá cách tải CCleaner, bạn cần biết đây là phần mềm gì. CCleaner là một phần mềm được phát triển với chức năng dọn dẹp hệ thống, hỗ trợ quét để tìm và xóa các file rác trên máy tính. Đồng thời, nó cũng có thể gỡ cài đặt các phần mềm, xóa các file trùng lặp để giải phóng dung lượng ổ cứng trên máy tính, từ đó cải thiện hiệu năng cho thiết bị.
Ưu điểm của CCleaner là sử dụng hoàn toàn miễn phí, phù hợp với mọi đối tượng, nhất là học sinh sinh viên và dân văn phòng để dọn dẹp hệ thống máy tính.
Khi gỡ cài đặt các chương trình theo cách thông thường sẽ để lại cache và cookie, các khóa registry, các file chứa tạm. Nhưng khi sử dụng CCleaner thì các loại rác như vậy sẽ được xóa sạch triệt để. Ngoài ra, phần mềm này còn hỗ trợ bạn trong việc kiểm soát các ứng dụng đã được cài đặt trên máy, từ đó bạn có thể dễ dàng gỡ bỏ những phần mềm không dùng đến.
Khám phá các tính năng của CCleaner
Tiếp theo, hãy cùng Blogkienthuc.edu.vn khám phá rõ hơn về những tính năng nổi bật của CCleaner nhé.
Health Check – Kiểm tra “sức khỏe” PC
CCleaner có tính năng “Health Check” giúp người dùng kiểm tra “sức khỏe” định kỳ cho laptop, PC để trong quá trình làm việc không bị gián đoạn bởi những vấn đề không mong muốn. Hệ thống sẽ phân tích tình trạng máy tính của bạn và đề xuất các bản sửa lỗi sau đó tự động điều chỉnh và cập nhật nhanh chóng.
Cập nhật phần mềm
Các ứng dụng quá cũ hoặc tải từ nguồn không uy tín có thể là lỗ hổng về bảo mật, làm rò rỉ các thông tin và dữ liệu cá nhân. CCleaner giúp bạn cập nhật phần mềm để hạn chế tình trạng nguy hiểm kể trên.
Tăng tốc độ xử lý của máy tính
Sau một thời gian sử dụng, máy tính của bạn sẽ trở nên nặng nề do thu thập dữ liệu và các cài đặt không cần thiết chiếm nhiều dung lượng ổ cứng. Điều này càng xảy ra nhanh hơn khi bạn sử dụng máy với cường độ cao hoặc cho những tác vụ nặng. CCleaner sẽ giúp bạn dọn dẹp các dữ liệu rác đó để tốc độ xử lý của máy tính được nhanh hơn, mượt hơn.
Đảm bảo an toàn khi duyệt web
Các trang web luôn theo dõi hành vi của bạn bằng cookie ở trên máy tính. Khi sử dụng CCleaner, nó sẽ giúp bạn xóa lịch sử tìm kiếm và cookie để mọi hoạt động duyệt web của bạn đều được giữ bí mật và đảm bảo an toàn thông tin cá nhân và danh tính người dùng.
Giảm sự cố lỗi máy tính
Sau một thời gian sử dụng, các registry trên máy tính sẽ trở nên lộn xộn do các thiết lập phần mềm sinh ra hoặc do quá trình gỡ cài đặt xảy ra sự cố. CCleaner tích hợp trình dọn dẹp Registry sẽ xóa bỏ sự lộn xộn này để thiết bị của bạn ổn định hơn.
Khởi động nhanh hơn
Những chương trình chạy ẩn trong nền khi khởi động máy tính chính là nguyên nhân khiến máy khởi động chậm. CCleaner sẽ tắt các chương trình không cần thiết để tăng tốc độ khởi động nhanh hơn.
Các phiên nâng cấp của CCleaner
CCleaner hiện nay có nhiều gói tương ứng với các tính năng được bổ sung, nâng cấp khác nhau. Bạn có thể tham khảo bảng so sánh dưới đây để nắm được các tính năng cụ thể của 2 phiên bản dùng thử miễn phí và Pro Plus:
Bản CCleaner Professional sẽ cho phép bạn dùng thử miễn phí trong vòng 14 ngày trước khi quyết định nâng cấp với thời hạn một năm.
Hướng dẫn cách tải CCleaner và cài đặt trên máy tính
Để sử dụng được CCleaner thì trước tiên bạn cần tải và cài đặt phần mềm này về máy tính theo các bước sau:
Bước 1: Click vào địa chỉ này để tải CCleaner sau đó nhấn Install để bắt đầu cài đặt.
Bước 2: Hệ thống sẽ gợi ý bạn dùng trình duyệt an toàn với CCleaner Browser, bạn có thể click vào Accept để đồng ý hoặc Decline để từ chối.
Bước 3: Tiếp theo, click vào Run CCleaner để hoàn tất cài đặt và click Finish để đóng lại cửa sổ sau đó có thể bắt đầu sử dụng.
Tìm hiểu thêm: Tổng hợp những cách hạn chế nội dung độc hại trên Youtube mà bạn nên biết
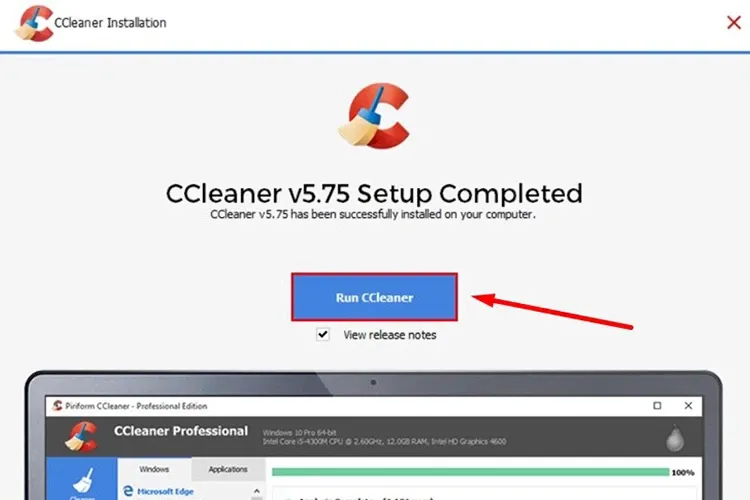
Hướng dẫn cách sử dụng CCleaner
Cách sử dụng CCleaner khá đơn giản, bạn thực hiện theo hướng dẫn dưới đây:
Bước 1: Mở phần mềm CCleaner đã tải về máy tính lên. Phần mềm cung cấp 35 ngôn ngữ khác nhau tùy ý bạn lựa chọn, trong đó bao gồm tiếng Việt.
Trước tiên, hãy chuyển đổi ngôn ngữ sang tiếng Việt để thuận tiện cho việc thực hiện thao tác sử dụng.
Bạn vào mục Options > Chọn Settings. Sau đó, tại mục Language, bạn chọn Tiếng Việt (Vietnamese).
Bước 2: Tiến hành xóa các file rác không cần thiết
Theo mặc định, CCleaner sẽ tự động xóa các file rác. Tuy nhiên, bạn nên lọc lại các mục cần xóa để tránh xóa nhầm bằng cách vào phần Dọn dẹp tùy chỉnh. Tại đây, sẽ có 2 mục Windows và Ứng dụng:
- Tab Windows: Gồm chức năng làm sạch file rác, file logs, file lưu tạm, lịch sử, cookies,… của hệ điều hành Windows. Bạn muốn xóa mục nào thì tick vào mục đó.
- Tab Ứng dụng: Làm sạch file logs, file rác, file lưu tạm, cookies, lịch sử… của các ứng dụng. Tương tự, bạn muốn xóa loại file nào thì tick chọn mục đấy. Ứng dụng ở đây có thể là: Chrome, Firefox, Adobe Reader,…
Lưu ý: Xóa cache giúp giải phóng không gian bộ nhớ cho máy tính nhưng sẽ mất thời gian để tạo lại sau đó.
Bước 3: Giữ lại cookie cần thiết
CCleaner sẽ xóa toàn bộ cookie nhưng bạn cũng có thể giữ lại các cookie cần thiết nếu muốn bằng cách:
- Click vào mục Tùy chọn (Biểu tượng bánh răng cưa), chọn Cookie.
- Tạo ra một danh sách bằng cách click chuột phải vào cookie tương ứng và chọn Quét thông minh.
- Để thêm cookie khác vào danh sách, bạn tìm cookie của website đó và click vào mũi tên sang phải. Như vậy thì CCleaner sẽ bỏ qua cookie đó trong quá trình dọn dẹp.
Bước 4: Mục Registry
Trong quá trình chạy các file dữ liệu sẽ luôn lưu cache trong Registry, đây cũng là 1 nguyên nhân làm máy tính chạy chậm. CCleaner sẽ tìm lọc những cache trong Registry mà không sử dụng nữa để làm sạch, bạn chỉ cần tick chọn những loại file cần loại bỏ là được.
Bước 5: Mục Tools sẽ gồm 5 Tab:
- Tab Uninstall: Được dùng để xóa các ứng dụng đã được cài đặt trên máy tính, đổi tên hay xóa các thông số được thiết lập trong Registry.
- Tab Startup: Lựa chọn những ứng dụng sẽ được khởi động cùng Windows, những ứng dụng được khởi động khi mở Firefox, Microsoft Edge. Bạn cũng có thể tắt ứng dụng hoặc xóa ứng dụng theo như ý muốn.
- Tab File Finder: Để tìm kiếm các file bị trùng lặp trong ổ cứng máy tính. Bạn có thể tìm kiếm theo tên, theo dung lượng, ngày chỉnh sửa hoặc theo nội dung.
- Tab System Restore: Quản lý các phiên bản để khôi phục hệ thống.
- Tab Drive Wiper: Tương tự như chương trình chống phân mảnh của Windows.
Bước 6: Mục Options gồm 6 Tab:
- Tab Settings: Các thiết lập cơ bản cho CCleaner.
- Tab Cookies: Chọn các loại cookies muốn giữ lại để khi chạy Run Cleaner trong CCleaner sẽ không xóa các cookies đã chọn đó.
- Tab Include: Chọn các loại file, thư mục hay ổ đĩa muốn xóa khi chạy chương trình.
- Tab Exclude: Chọn các loại file, thư mục hay ổ đĩa muốn xóa các thông số cài đặt, sử dụng trong mục Registry khi chạy chương trình.
- Tab Advanced: Các thiết lập nâng cao.
- Tab About: Các phiên bản CCleaner đang sử dụng.
>>>>>Xem thêm: TOP 15 ca khúc nhạc nước ngoài hot TikTok hiện nay, được nghe nhiều nhất mà bạn không thể bỏ qua
Kết luận
Trên đây là một số thông tin về các tính năng của CCleaner và cách tải CCleaner. Công cụ dọn rác máy tính này sẽ giúp bạn giải phóng dung lượng ổ cứng cho máy tính để tăng tốc độ xử lý, đem đến trải nghiệm mượt mà hơn.
Xem thêm:
- 6 cách dọn rác máy tính Window giúp tối ưu hoá hiệu suất và tăng tuổi thọ cho thiết bị
- Hướng dẫn tải Nox Cleaner: Ứng dụng dọn rác và tăng tốc trên điện thoại Android
Nếu như bạn đang tìm kiếm cho mình một chiếc laptop thiết kế đẹp, cấu hình ổn, giá tốt thì hãy ghé thăm cửa hàng Blogkienthuc.edu.vn. Có rất nhiều lựa chọn phù hợp đang chờ đón bạn cùng hàng loạt ưu đãi hấp dẫn.
Xem thêm laptop bán chạy nhất Blogkienthuc.edu.vn tại đây:
- Laptop bán chạy