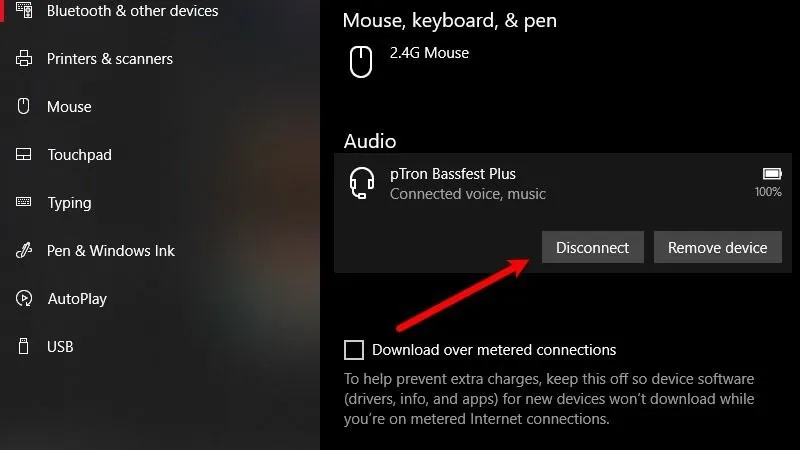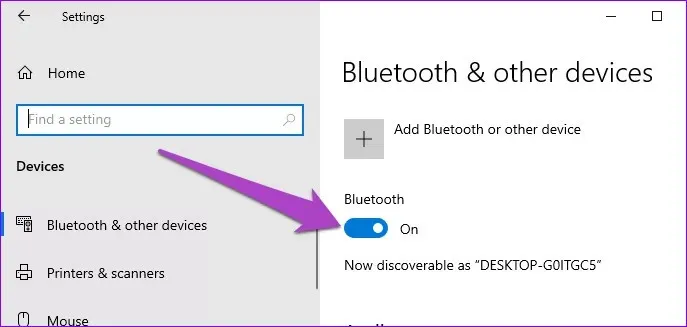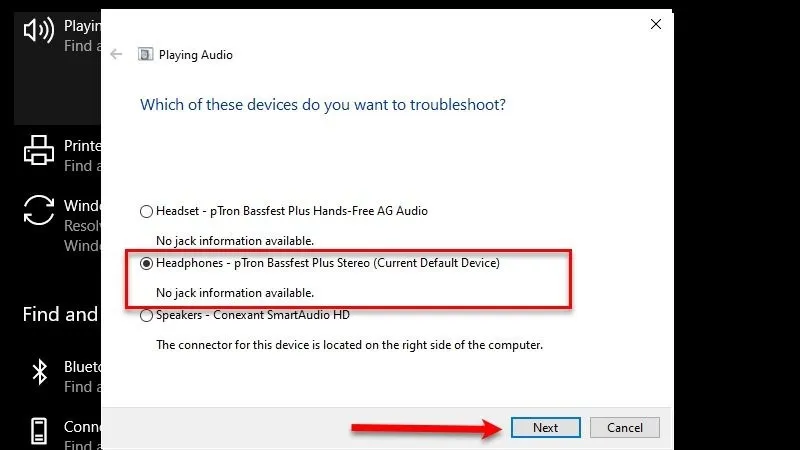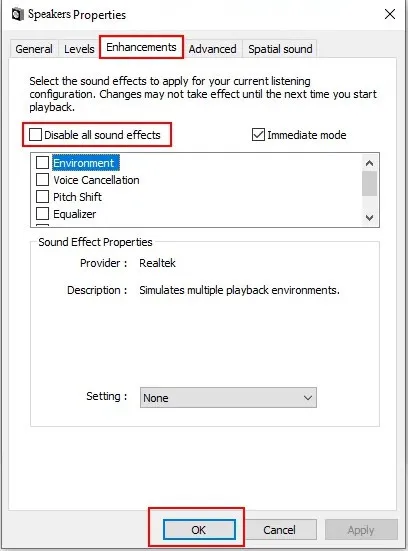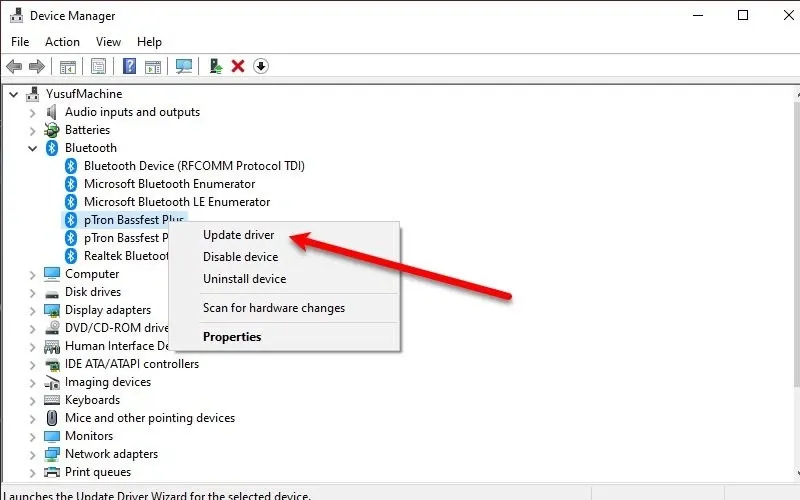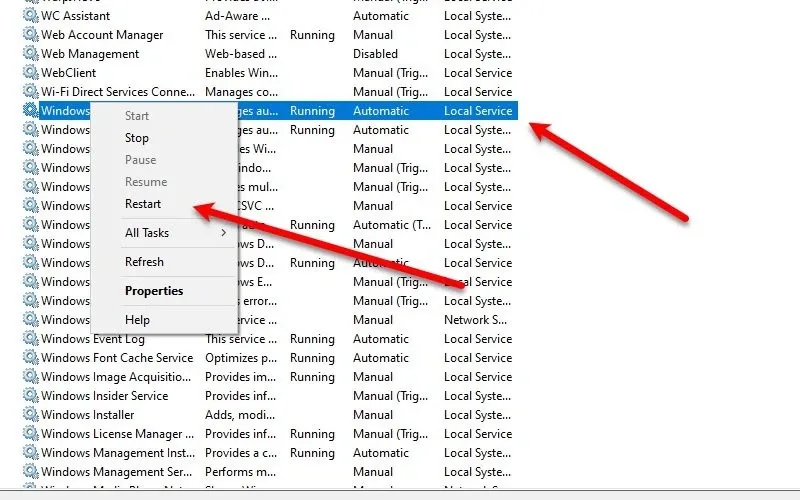Một trong những lý do mà nhiều người thích tai nghe có dây hơn tai nghe Bluetooth là đôi khi chúng gặp phải độ trễ âm thanh. Nhưng vấn đề này có thể dễ dàng được khắc phục bằng những giải pháp dưới đây.
Xóa tất cả các vật cản
Tín hiệu Bluetooth ở dạng sóng, nó sử dụng sóng vô tuyến UHF bước sóng ngắn để giao tiếp. Vì vậy sẽ bị bóp méo khi gặp các vật cản là điều bình thường. Do đó, bạn cần đảm bảo không có vật cản nào giữa máy tính (hoặc nguồn kết nối Bluetooth) và thiết bị Bluetooth.
Bạn đang đọc: Khắc phục độ trễ âm thanh kết nối Bluetooth trên Windows 10
Một điều nữa bạn cần quan tâm đó là khoảng cách giữa máy tính và Bluetooth nếu xa quá bạn sẽ gặp hiện tượng trễ âm thanh.
Kết nối lại thiết bị Bluetooth
Nếu giải pháp đầu tiên không khắc phục được lỗi trên thì cách đơn giản nhất để khắc phục sự cố là kết nối lại thiết bị Bluetooth. Để thực hiện, kích chuột phải vào menu Start rồi chọn tùy chọn Settings > Devices.
Khung bên phải sẽ là danh sách các thiết bị đang kết nối Bluetooth với máy tính. Tìm và kích chọn đúng tên thiết bị đang bị sự cố kết nối rồi bấm nút Disconnect.
Hãy chờ một chút, sau đó bấm nút Connect để kết nối lại thiết bị Bluetooth của bạn. Nếu độ trễ là do bất kỳ trục trặc nào thì điều này sẽ khắc được phục sự cố. Thậm chí có thể tắt và bật lại kết nối Bluetooth của máy tính cũng trong khung Devices ở bên phải.
Chạy trình khắc phục sự cố
Để khắc phục sự cố thiết bị âm thanh với kết nối Bluetooth các bạn có thể sử dụng trình khắc phục sự cố Troubleshooters. Cách thực hiện như sau:
Bước 1: Kích chuột phải vào menu Start và chọn tùy chọn Settings.
Bước 2: Trong cửa sổ Settings hiển thị chọn Update & Security > Troubleshoot > Additional troubleshooters > Playing Audio > Troubleshoot.
Tìm hiểu thêm: Tăng độ sáng màn hình laptop Dell cực dễ với 5 cách dưới đây
Trình hướng dẫn sẽ yêu cầu bạn chọn Audio Device, kích chọn và nhấp nút Next. Sự cố nếu có sẽ được phát hiện và hy vọng sẽ được khắc phục.
Trong trường hợp bạn muốn khắc phục sự cố do kết nối Bluetooth thì kích hoạt Settings và chọn tùy chọn Update & Security > Troubleshoot > Additional troubleshooters > Bluetooth > Troubleshoot. Cuối cùng, hãy thực hiện theo hướng dẫn trên màn hình để chạy cách khắc phục sự cố này.
Kết nối một thiết bị tại một thời điểm
Hầu hết chúng ta có hai hoặc ba thiết bị được ghép nối với một tai nghe hoặc loa Bluetooth duy nhất. Thông thường khi khởi động thiết bị Bluetooth, thiết bị này sẽ tự động kết nối với tất cả các thiết bị nên có thể bạn sẽ gặp phải độ trễ âm thanh. Do đó cần đảm bảo rằng Bluetooth được kết nối với một thiết bị tại một thời điểm.
Tắt các cải tiến âm thanh
Mặc dù vậy, các cải tiến về âm thanh có thể cải thiện trải nghiệm nghe bằng cách nâng cao chất lượng âm thanh. Nhưng tính năng này cũng có thể làm cho âm thanh bị méo và lag. Do đó, để khắc phục độ trễ âm thanh Bluetooth trong Windows 10 thì lời khuyên là nên tắt tính năng Audio Enhancements. Cách thực hiện như sau:
Bước 1: Kích chuột phải vào menu Start và chọn tùy chọn Settings.
Bước 2: Chọn System > Sound > Device properties> Additional device properties.
Bước 3: Trong cửa sổ mới hiển thị, chọn thẻ Enhancements rồi bỏ tùy chọn Disable all enhancements > Apply > OK.
Cập nhật trình điều khiển Bluetooth
Giải pháp này có thể được áp dụng cho bất kỳ sự cố nào liên quan đến kết nối Bluetooth. Trình điều khiển cũ có thể gây ra nhiều phiền toái và độ trễ âm thanh Bluetooth là một trong số đó.
Bước 1: Để cập nhật trình điều khiển Bluetooth, bạn kích chuột phải vào menu Start > Device Manager.
Bước 2: Kích vào mũi tên cạnh kết nối Bluetooth để mở rộng tùy chọn. Sau đó kích chuột phải vào thiết bị kết nối và chọn Update driver.
Bước 3: Trình hướng dẫn sẽ yêu cầu bạn chọn Search automatically for drivers để tự động tìm driver hoặc Browse my computer for drivers để chọn driver trên máy tính.
Sau khi cập nhật trình điều khiển, hãy thử khởi động lại máy tính để xem đã khắc phục được sự cố trễ âm thanh với kết nối Bluetooth hay chưa.
Khởi động lại Windows Audio Service
Nếu vẫn không thể khắc phục sự cố trễ âm thanh Bluetooth, hãy thử khởi động lại Windows Audio Service. Cách thực hiện như sau:
Bước 1: Nhập từ khóa Services vào khung Search cạnh menu Start rồi chọn kết quả hiển thị ở trên cùng.
Bước 2: Trong cửa sổ Services hiển thị, di chuyển xuống phía dưới tìm và kích chuột phải vào mục Windows Audio rồi chọn Restart > Yes để khởi động lại dịch vụ.
>>>>>Xem thêm: Xuất hiện công cụ giúp bạn chọn thời điểm mua hàng với giá tốt nhất
Bước 3: Cuối cùng, khởi động lại máy tính, kết nối lại với thiết bị Bluetooth để khắc phục sự cố.