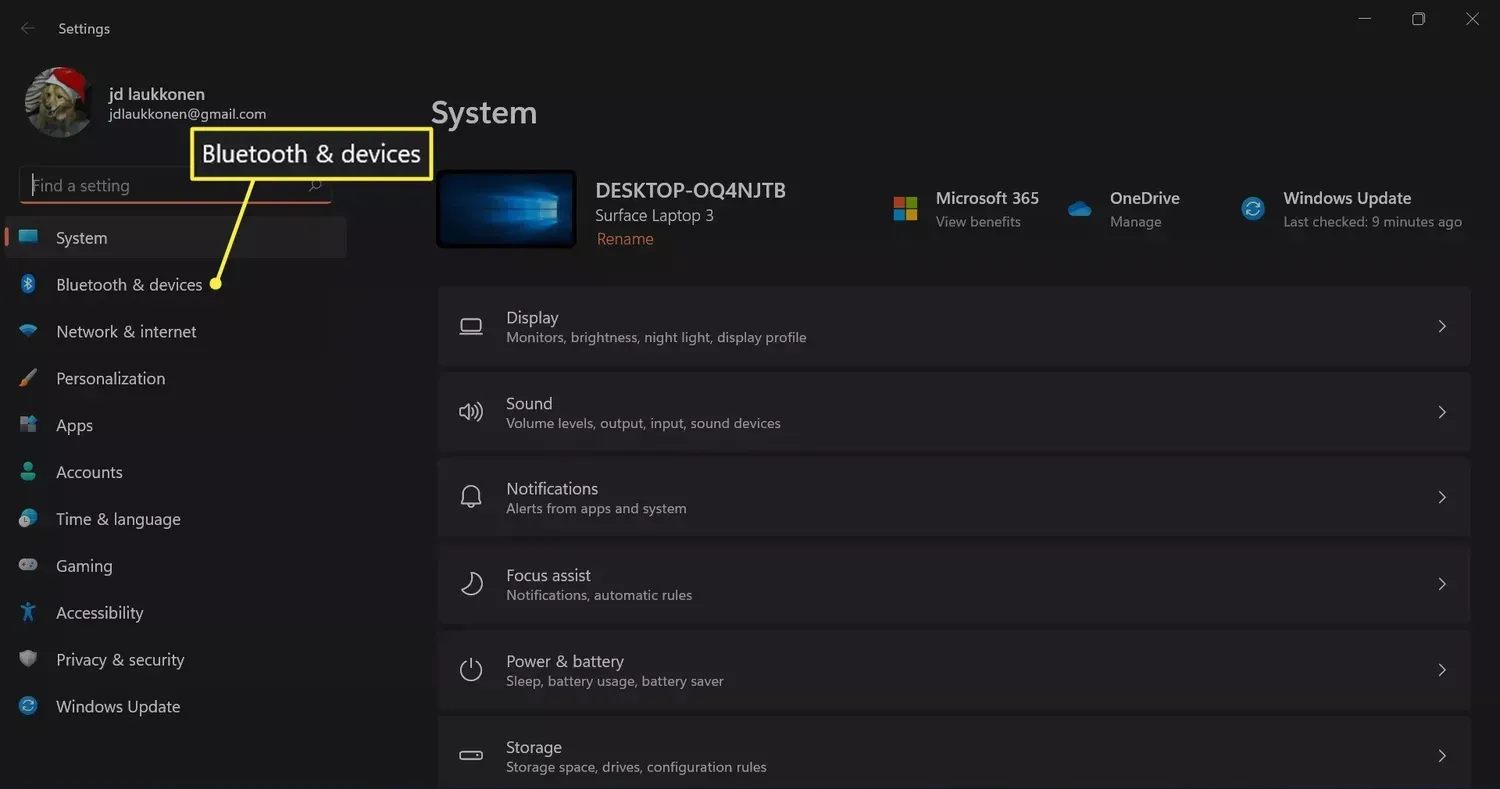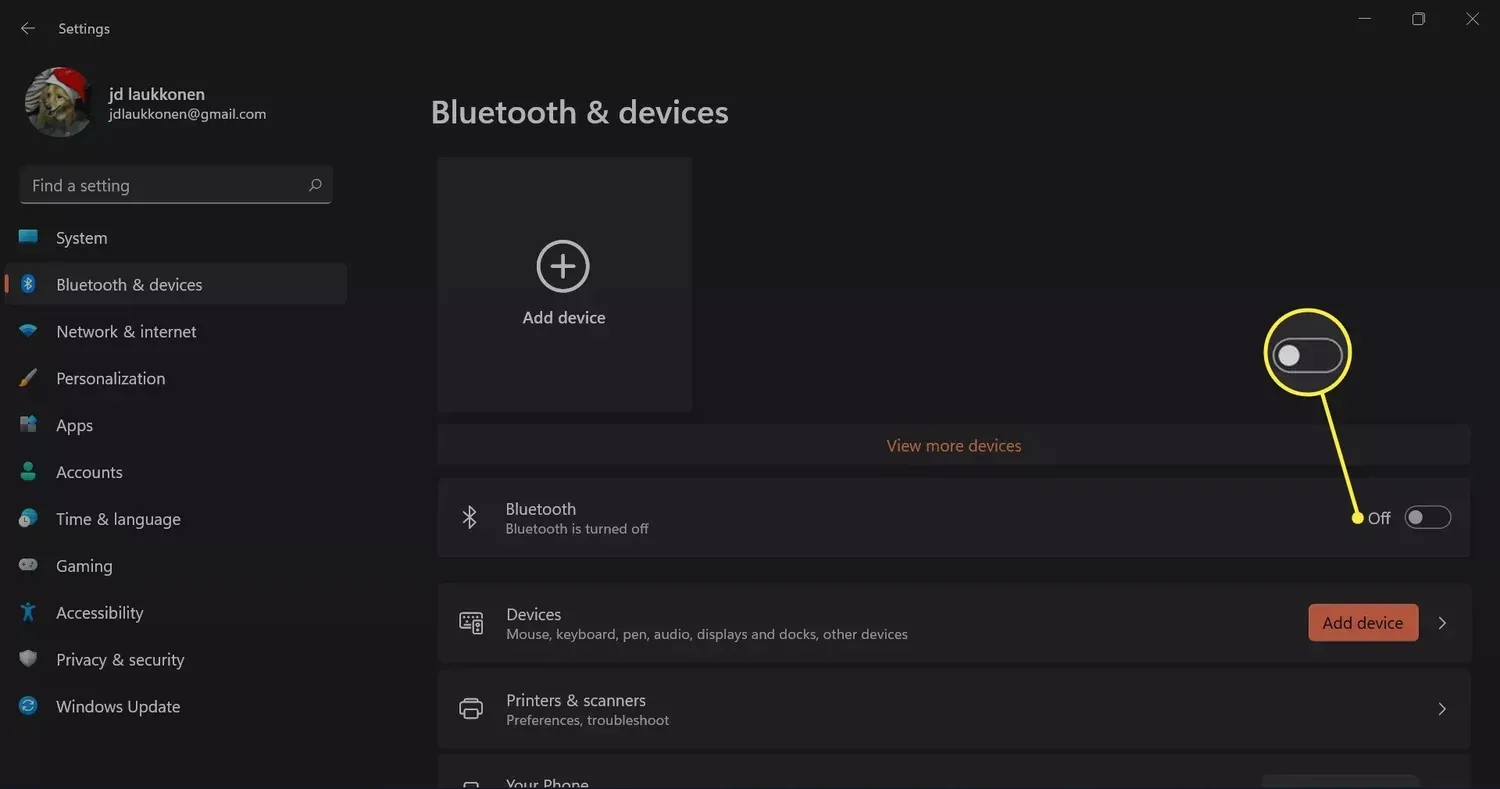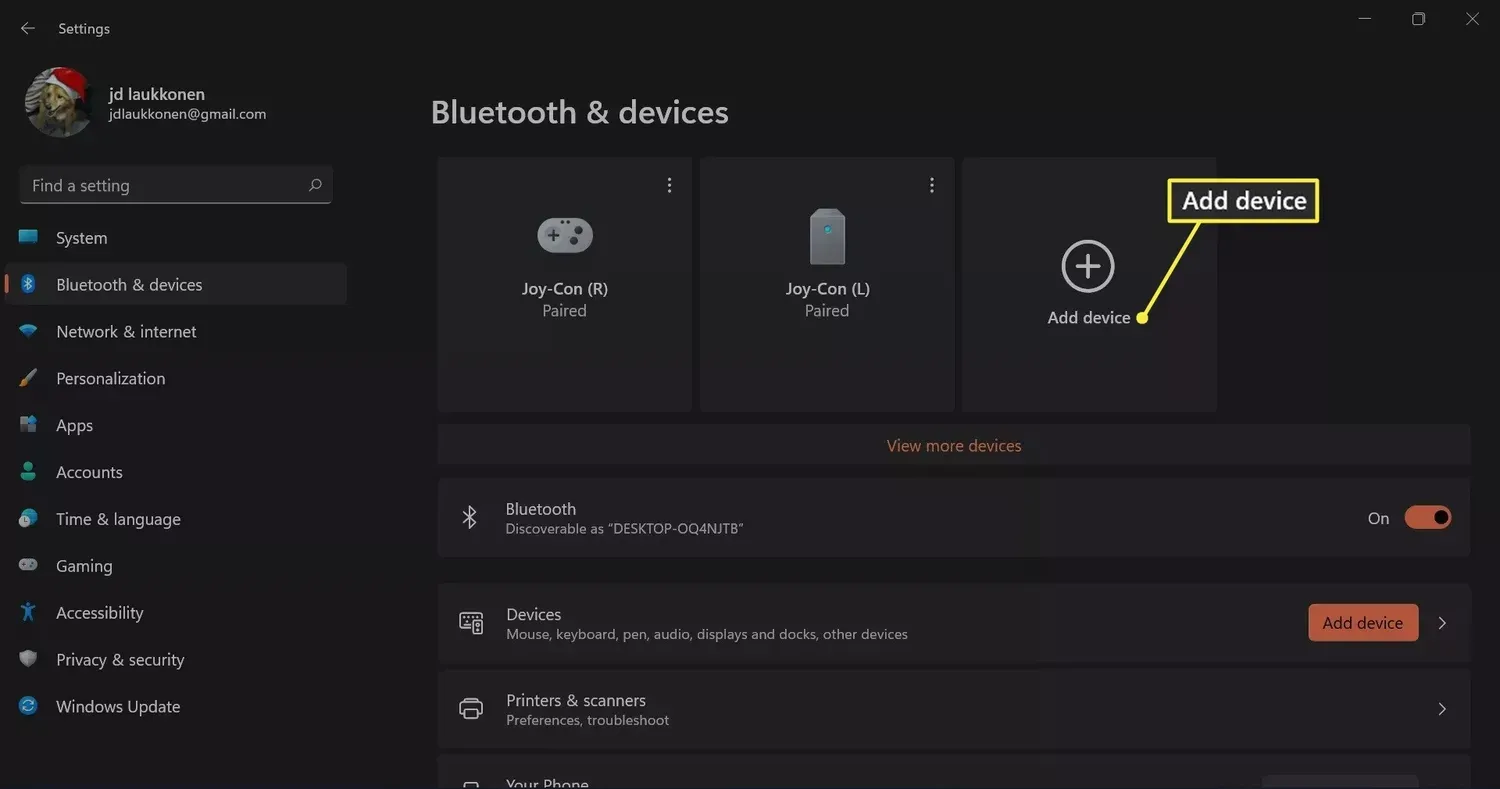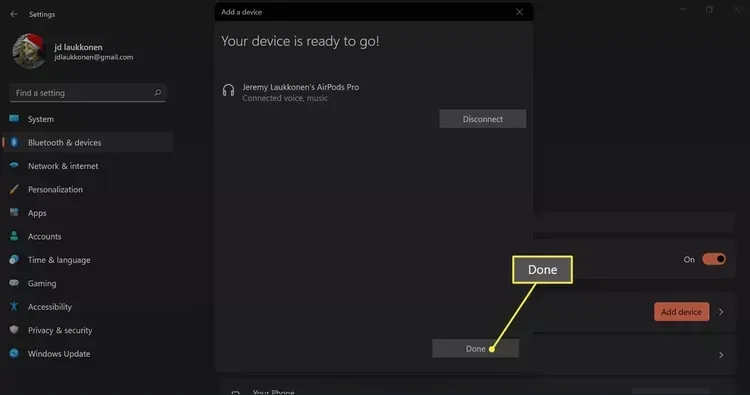Những người đang sở hữu tai nghe không dây thời thượng AirPods hẳn sẽ rất vui khi biết cách kết nối AirPods với laptop Windows 11. Việc này có thể được thực hiện trong nháy mắt và không tốn nhiều thời gian.
Từ trước tới nay, mỗi khi nhắc đến dòng sản phẩm AirPods thì chúng ta sẽ biết rằng AirPods hoạt động cực tốt khi ghép đôi với iPhone – iPad – máy tính Mac. Vậy AirPods có ghép đôi với Windows 11 được không? Câu trả lời là có. Sau khi đọc xong các bước hướng dẫn có trong bài viết này, bạn sẽ biết cách kết nối AirPods với laptop Windows 11.
Bạn đang đọc: Kết nối Airpods với laptop Windows 11 có dễ không? Đây là câu trả lời
Apple AirPods có hoạt động tốt với laptop Windows 11 không?
Bạn hoàn toàn có thể kết nối AirPods với laptop Windows 11 và sản phẩm sẽ ghi nhớ các thiết lập Windows 11 giống hệt như các thiết bị khác. Bạn cũng có thể tùy ý chuyển đổi thiết bị được kết nối với AirPods để nghe khi cần.
Cách kết nối AirPods với laptop Windows 11
Để kết nối AirPods với laptop Windows 11, bạn cần phải đặt AirPods ở chế độ ghép đôi cũng như bật Bluetooth trên laptop rồi cuối cùng là tiến hành kết nối. Sau khi kết nối thành công, AirPods sẽ ghi nhớ laptop Windows 11 là một thiết bị hoàn chỉnh và mỗi lần nghe thì bạn chỉ cần bật AirPods ra khỏi hộp sạc là được.
Cách thực hiện như sau:
Bước 1: Click chuột phải vào biểu tượng Windows trên thanh taskbar.

Bước 2: Chọn mục Settings.
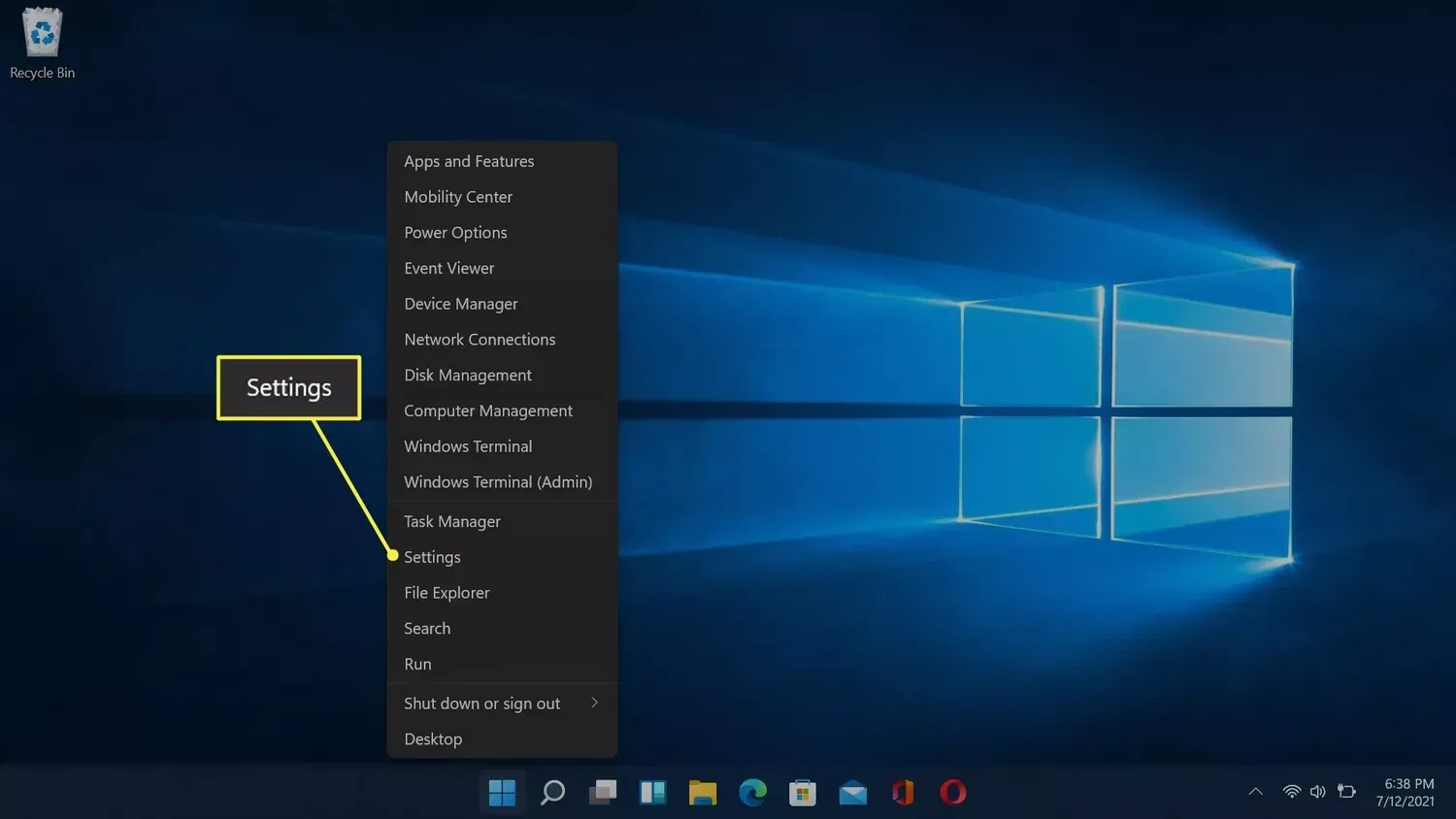
Bước 3: Chọn Bluetooth & devices.
Bước 4: Nếu bạn chưa bật bluetooth trên laptop Windows 11, bạn có thể gạt nút Off này sang On.
Bước 5: Bấm vào Add device để tiến hành thêm thiết bị thông qua Bluetooth, cụ thể ở đây là kết nối với tai nghe không dây AirPods.
Bước 6: Đặt AirPods vào trong hộp sạc, sau đó mở hộp sạc ra.
Tìm hiểu thêm: Hạn mức chuyển khoản MBBank là bao nhiêu? Hướng dẫn cách cài đặt hạn mức chuyển tiền MBBank

Bước 7: Bấm và giữ nút ở mặt sau của hộp sạc AirPods.
Bước 8: Khi nút bấm này phát ra ánh sáng màu trắng thì bạn hãy thả tay ra.
Bước 9: Quay lại laptop Windows 11 của bạn, bấm chọn Bluetooth.
Bước 10: Bạn hãy chờ trong giây lát để laptop Windows 11 tìm kiếm AirPods. Khi AirPods hiện ra trong danh sách tìm kiếm, bấm vào để chọn.
Bước 11: Lúc này AirPods và laptop Windows 11 sẽ tiến hành thao tác kết nối với nhau qua Bluetooth, bạn chỉ mất có vài giây là sẽ thấy thông báo kết nối thành công. Bấm Done khi quá trình này kết thúc.
>>>>>Xem thêm: Cập nhật thông tin thuê bao Viettel trong vài phút với 3 cách đơn giản sau
Từ giờ trở đi, bạn có thể sử dụng AirPods hoàn toàn bình thường trên laptop Windows 11 rồi. Có điểm bạn cần lưu ý là tình trạng pin của AirPods, nếu thấy kết nối không ổn định hoặc nghe âm thanh không rõ thì có thể vấn đề là AirPods thiếu pin… hãy sạc pin đầy đủ trước khi sử dụng để đạt được hiệu quả cao nhất.
Để kiểm tra AirPods có hoạt động và kết nối được không, hãy bấm chuột phải vào biểu tượng hình cái loa phát âm thanh ở góc phải bên dưới thanh taskbar của Windows nhé.
Chúc bạn thực hiện thành công.
Xem thêm:
File Explorer bị treo trên Windows 11? Không sao, bạn có thể sửa rất dễ dàng
Nếu không muốn sử dụng, hãy tắt chế độ Sleep Windows 11 để máy luôn chạy ổn định