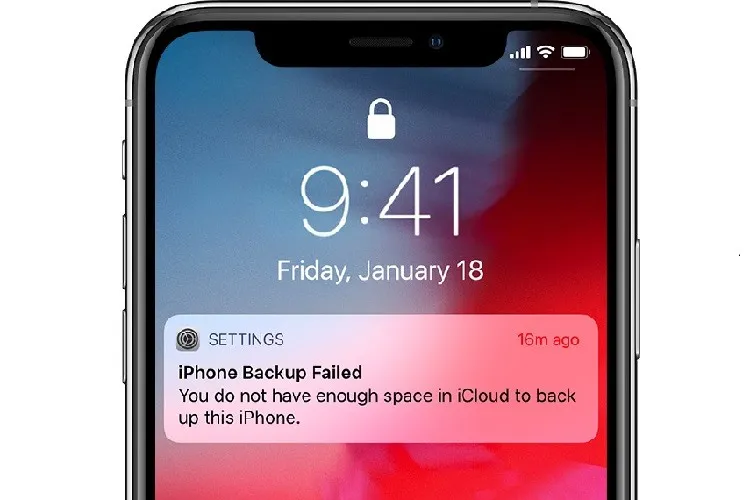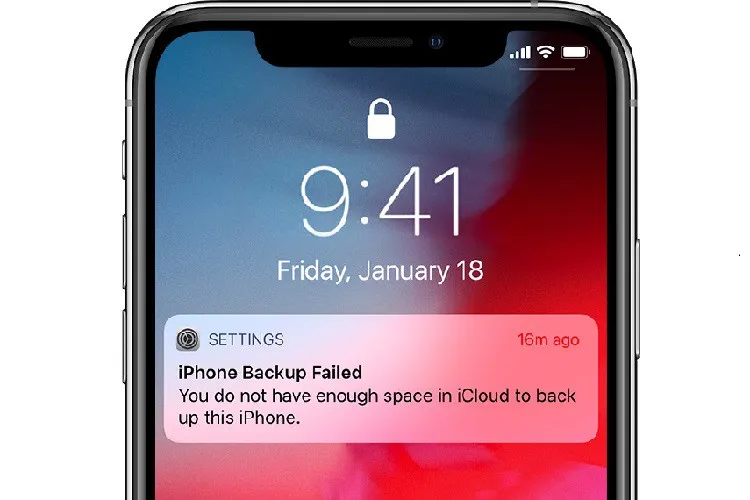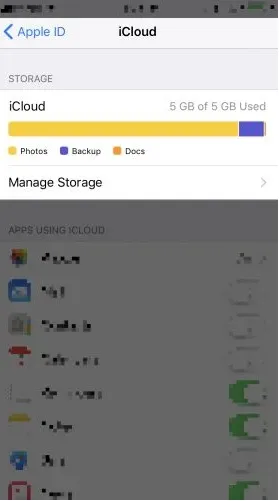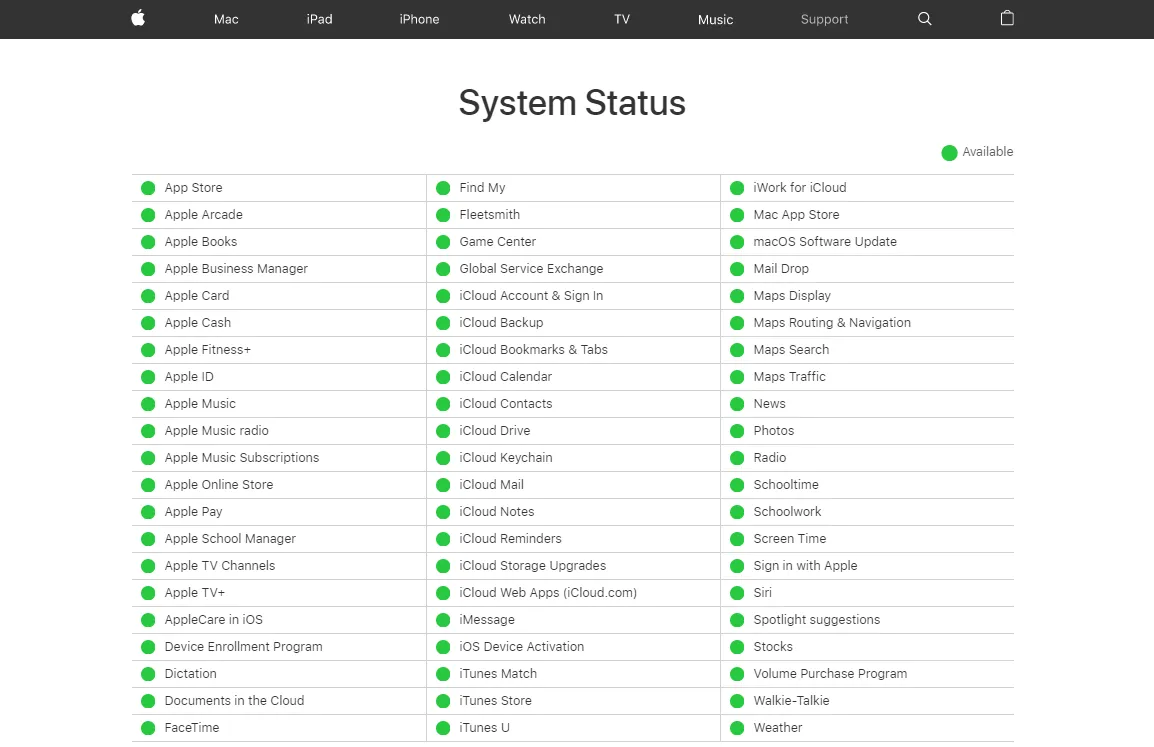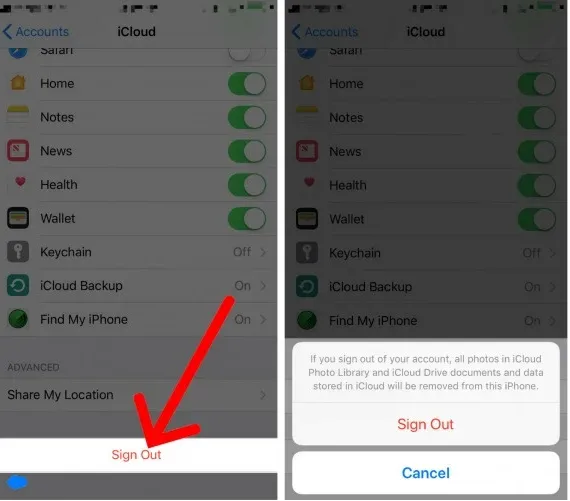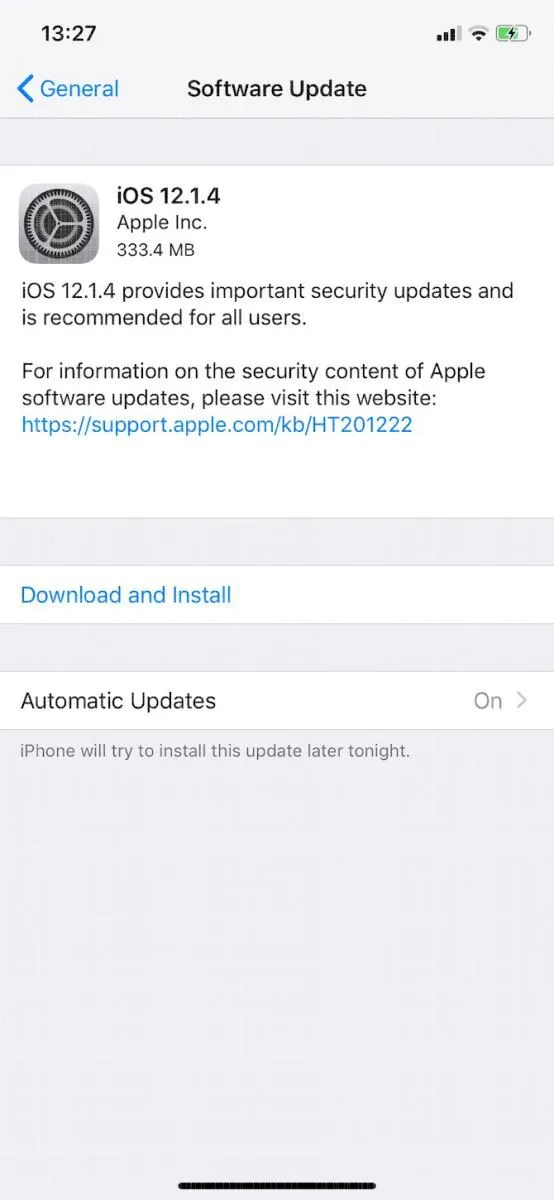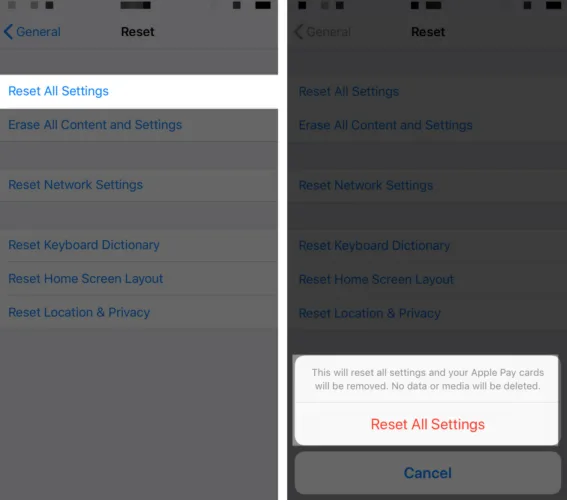Một trong những lý do khiến iPhone không có bộ nhớ mở rộng là do Apple muốn người dùng sử dụng đám mây cho các tệp và dữ liệu của họ nhưng điều gì sẽ xảy ra nếu iPhone của bạn không sao lưu được vào iCloud? Đó là vấn đề xảy ra với một số người dùng.
Thật dễ dàng để sao lưu iPhone của bạn. Thực tế, điều này dễ dàng đến mức iPhone của bạn thường tự động sao lưu, vì vậy bạn không phải làm gì cả. Tuy nhiên không phải lúc nào cũng diễn ra theo kế hoạch; đôi khi iPhone của bạn không sao lưu được. Có một số lý do khiến iPhone của bạn không thể sao lưu vào iCloud, nhưng chúng rất dễ khắc phục bất kể lý do chính xác là gì. Dưới đây, Blogkienthuc.edu.vn sẽ chỉ ra những cách khắc phục phổ biến nhất, giúp bạn dễ dàng sửa lỗi này.
Bạn đang đọc: iPhone của bạn không sao lưu được iCloud? Đây là những cách khắc phục
Những cách phổ biến để khắc phục iPhone không sao lưu được iCloud
1. Kiểm tra kết nối Wi-Fi trên iPhone của bạn
Bạn phải kết nối iPhone với mạng Wi-Fi để sao lưu vào iCloud. Bạn hãy tiến hành kiểm tra xem iPhone của mình có được kết nối với Wi-Fi hay không bằng cách nhìn vào góc trên bên phải của màn hình. Bạn có thể kết nối iPhone với Wi-Fi dễ dàng bằng các bước sau:
Bước 1: Mở Cài đặt > Wi-Fi
Bước 2: Nhấn vào mạng Wi-Fi mà bạn muốn kết nối.
Bước 3: Nhập mật khẩu mạng nếu được nhắc và nhấn nút Kết nối ở góc trên bên phải của màn hình.
Bạn cũng cần chắc chắn rằng iPhone của bạn đủ gần với bộ định tuyến Wi-Fi. Nếu bạn ở quá xa, tín hiệu Wi-Fi có thể quá yếu để hoàn tất quá trình sao lưu.
2. Đảm bảo rằng bạn có đủ dung lượng iCloud
Một lý do khác khiến sao lưu iCloud của bạn có thể không thành công là do thiếu bộ nhớ iCloud khả dụng. Để kiểm tra dung lượng iCloud khả dụng của bạn, hãy vào Cài đặt > [tên của bạn] > iCloud.
Ở đầu trang này, bạn sẽ thấy trạng thái của bộ nhớ iCloud của mình. Để quản lý bộ nhớ iCloud, hãy nhấn vào Quản lý bộ nhớ. Bạn có thể nhấn vào một trong những dữ liệu bên dưới để quản lý dung lượng iCloud hoặc bạn có thể mua thêm dung lượng lưu trữ iCloud bằng cách chạm vào Nâng cấp.
Khi đã đảm bảo có đủ dung lượng iCloud, banj hãy thử sao lưu lại iPhone của mình bằng cách làm theo các bước ở trên.
Xem thêm: Cách mua thêm dung lượng iCloud cho iPhone của bạn khi chúng bị đầy
3. Kiểm tra trạng thái iCloud
Máy chủ iCloud của Apple đôi khi có thể bị hỏng, điều này có nghĩa là bất kể bạn làm gì, bạn sẽ không thể sao lưu iPhone của mình lên iCloud. Bạn có thể kiểm tra trạng thái của máy chủ iCloud nhanh chóng bằng cách truy cập trang Trạng thái hệ thống của Apple. (Truy cập tại đây). Sau đó, bạn hãy tìm mục iCloud Backup, nếu bạn nhìn thấy đèn xanh bên cạnh, mọi thứ đang hoạt động như bình thường.
4. Đăng xuất tài khoản iCloud và đăng nhập lại
Đôi khi bạn có thể giải quyết vấn đề sao lưu iPhone bằng cách đăng xuất khỏi tài khoản iCloud, sau đó đăng nhập lại. Điều này giải quyết các vấn đề liên quan đến vấn đề xác minh.
Bước 1: Mở Cài đặt > [tên của bạn] >Sau đó cuộn xuống và nhấn Đăng xuất.
Bước 2: Nếu được nhắc, bạn hãy nhập mật khẩu Apple ID và chọn vào Tắt để hủy kích hoạt Tìm iPhone của tôi.
Bước 3: Chọn Đăng xuất.
Tìm hiểu thêm: Hướng dẫn bỏ qua kết nối Wi-Fi trên Windows 11 để cài đặt bình thường
Để đăng nhập lại, bạn chọn mục Đăng nhập vào iPhone của mình, sau đó nhập tên người dùng và mật khẩu iCloud của bạn Sau khi bạn đã đăng nhập lại, hãy thử sao lưu lại iPhone của bạn.
Xem thêm: Hướng dẫn bạn cách nhập dữ liệu từ iCloud sang máy tính
5. Cập nhật lên iOS mới nhất
Có thể một số lỗi phần mềm đang ngăn iPhone của bạn sao lưu vào iCloud. Theo đó, bạn nên kiểm tra và cập nhật iPhone của mình lên phiên bản iOS mới nhất. Vào Cài đặt > Chung > Cập nhật phần mềm. Nếu có bản cập nhật, hãy nhấn vào Tải xuống và Cài đặt.
6. Đặt lại tất cả cài đặt
Nếu phiên bản iOS mới không khắc phục được sự cố sao lưu iPhone của bạn, bạn nên thử đặt lại tất cả cài đặt. Thao tác này sẽ không xóa dữ liệu của bạn nhưng sẽ xóa các tùy chọn như mật khẩu Wi-Fi đã lưu của bạn và tất cả cài đặt điện thoại. Vào Cài đặt > Chung > Đặt lại > Đặt lại tất cả cài đặt để tiến hành.
>>>>>Xem thêm: Hướng dẫn bạn cách khóa màn hình máy tính trên Windows 10 đơn giản và dễ làm nhất
Xem thêm: Tạo tài khoản iCloud trên máy tính chỉ bằng hai cách đơn giản