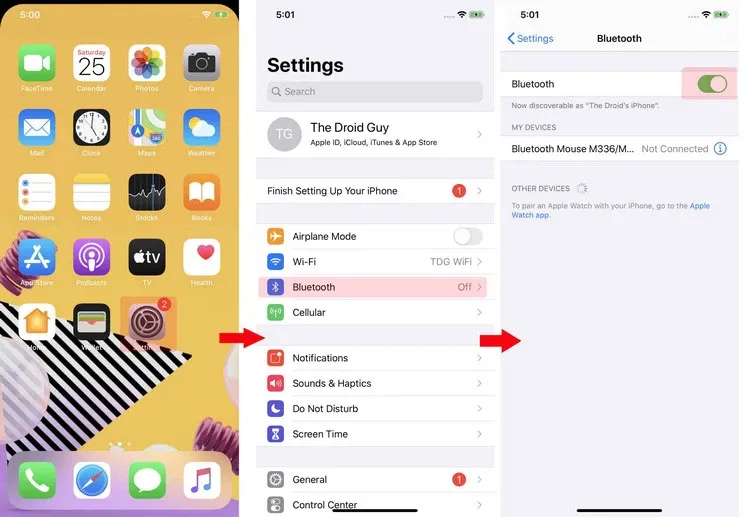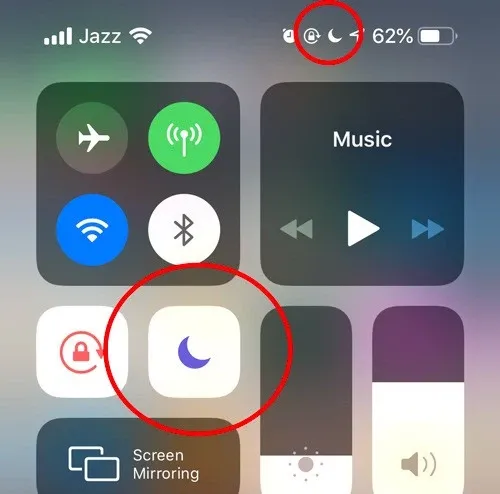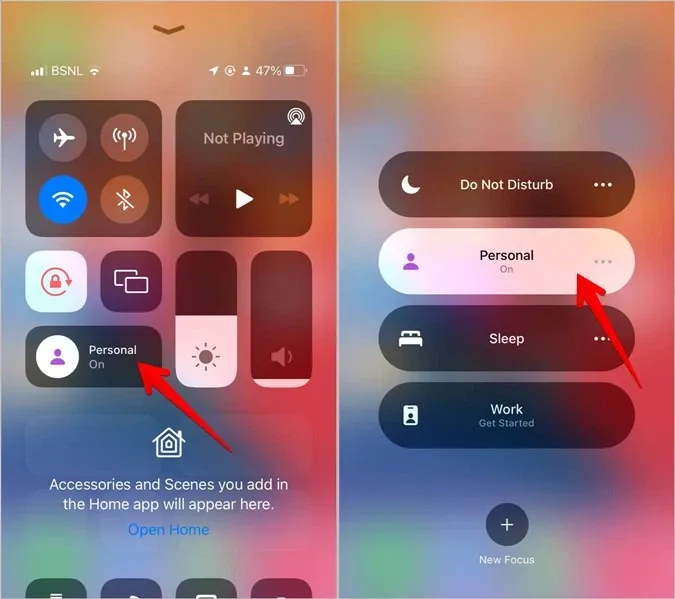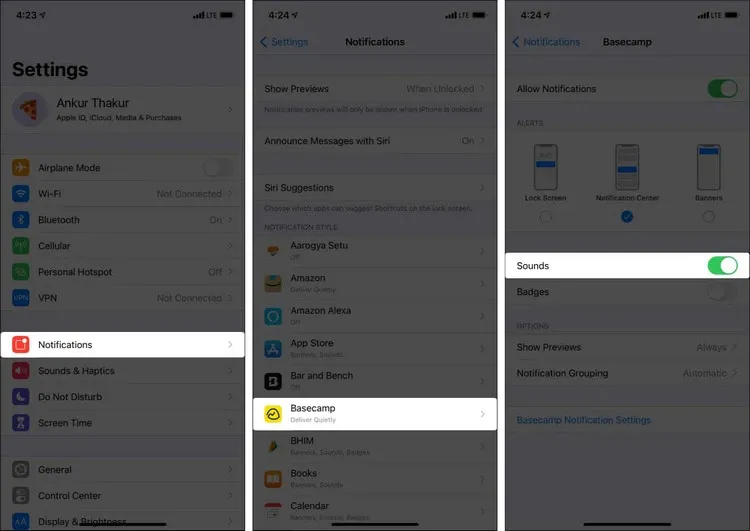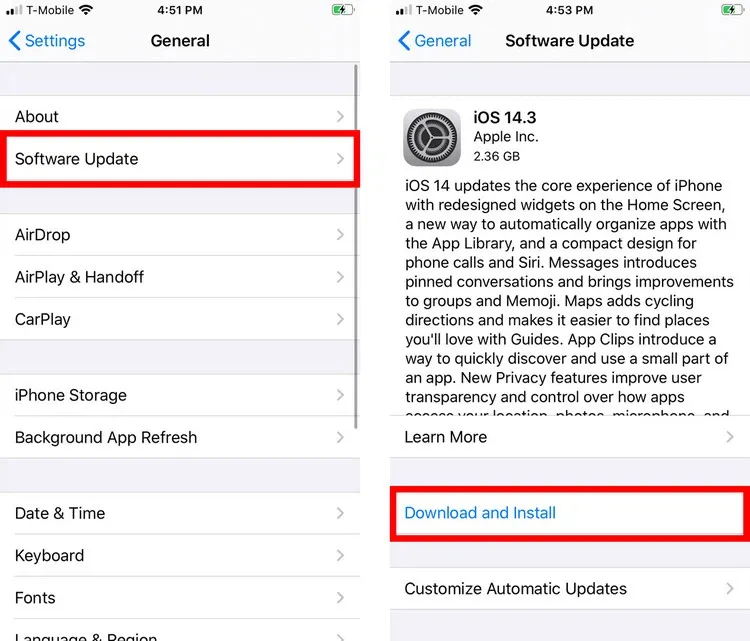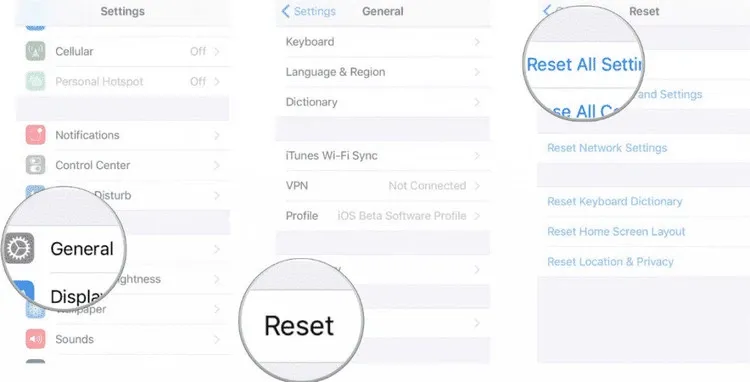Vào một ngày đẹp trời bạn bỗng thấy iPhone bị mất âm thanh, không đổ chuông khi cuộc gọi đến, không phát ra âm thanh khi nghe nhạc hoặc xem video, nhận thông báo… mà không biết làm thế nào? Vậy hãy cùng tìm hiểu nguyên nhân và cách khắc phục lỗi khi iPhone bị mất âm thanh.
Nguyên nhân iPhone bị mất âm thanh?
Trước khi tìm hiểu các giải pháp khác nhau để khắc phục vấn đề iPhone bị mất âm thanh, việc đầu tiên bạn cần tìm hiểu là nguyên nhân nào khiến iPhone bị lỗi này.
Bạn đang đọc: iPhone bị mất âm thanh? Nguyên nhân và cách khắc phục
Trong hầu hết các trường hợp, chúng ta vô tình để iPhone ở chế độ im lặng hoặc quên rằng âm lượng âm thanh đã được đặt ở mức nhỏ nhất. Đôi khi, cũng có khả năng iPhone của bạn gặp trục trặc tạm thời mà nó gặp phải trong quá trình sử dụng thường xuyên.
Trong một số trường hợp hiếm hoi, ứng dụng của bên thứ ba có thể gặp một số vấn đề do đó không có âm thanh phát ra từ ứng dụng đó.
Cuối cùng, chúng ta không thể loại trừ khả năng hư hỏng phần cứng. Nếu iPhone của bạn bị rơi mạnh, nó có thể đã làm hỏng hệ thống loa. Bạn sẽ phải liên hệ với Bộ phận hỗ trợ của Apple hoặc trung tâm dịch vụ được ủy quyền để biết cách khắc phục phần cứng có thể xảy ra trong trường hợp này.
Bây giờ chúng ta đã biết những nguyên nhân có thể xảy ra, hãy cùng chúng tôi xem xét các giải pháp để giải quyết vấn đề này.
Cách sửa lỗi iPhone bị mất âm thanh
Kiểm tra công tắc im lặng và điều chỉnh âm lượng
Không giống như trên các thiết bị Android, người dùng iPhone khi cần chuyển điện thoại sang chế độ im lặng nhanh chỉ cần gạt công tắc nhỏ ở cạnh bên phải, phía trên phím tăng giảm âm lượng.
Đây là một tính năng vô cùng tiện dụng nhưng có một vấn đề, khi tính năng này được kích hoạt nhanh sẽ không có biểu tượng nào hiển thị cảnh báo, kể cả Trung tâm điều khiển (Control Center) cũng không có thông báo gì để người dùng biết. Do đó iPhone sẽ bị mất âm thanh và chuyển sang chế độ im lặng, ngay cả khi có cuộc gọi đến hoặc thông báo.
Để khắc phục điều này, bạn hãy kiểm tra công tắc của chế độ im lặng, nếu nó được bật bạn sẽ thấy một dải màu cam (hình bên phải), lúc này iPhone đang ở chế độ im lặng. Ngược lại nếu công tắc này đã tắt (chế độ đổ chuông) bạn sẽ không thấy dải màu cam này nữa (hình bên trái).
Sau khi tắt công tắc im lặng, bạn cũng cần kiểm tra thanh âm lượng đảm bảo điều chỉnh âm lượng ở mức phù hợp, hoặc kéo thanh trượt âm lượng trong Control Center lên. Hay một cách khác đơn giản hơn đó là bạn mở một bài hát hoặc xem video rồi nhấn nút tăng âm lượng ở bên trái iPhone.
iPhone bị kẹt ở chế độ tai nghe
Đây là lỗi khá hiếm xảy ra khi iPhone cho rằng tai nghe có dây vẫn được kết nối với thiết bị. Do đó, nó sẽ gửi âm thanh đến đó, dẫn đến không có âm thanh trên loa iPhone. Để khắc phục sự cố này bạn hãy thử cắm lại giắc cắm tai nghe vào iPhone để nghe, sau đó rút ra.
Lưu ý: Lỗi tương tự cũng có thể xảy ra khi iPhone kết nối với các tai nghe không dây qua Bluetooth. Do đó hãy đảm bảo tắt kết nối Bluetooth hoặc tắt kết nối tai nghe trong danh sách kết nối Bluetooth từ ứng dụng Settings (Cài đặt) > Bluetooth.
Đảm bảo Do Not Disturb và Focus đã tắt trên iPhone
Ngoài công tắc im lặng, người dùng iPhone còn một chế độ khác có thể khiến điện thoại bị mất âm thanh đó là chế độ Do Not Disturb (Không làm phiền). Khi chế độ này được kích hoạt, iPhone sẽ bị tắt tiếng cuộc gọi, tin nhắn và thông báo ứng dụng.
Để kiểm tra tính năng Do Not Disturb có được bật hay không, bạn chỉ cần truy cập Control Center (vuốt từ góc phải trên cùng màn hình xuống). Nếu bạn thấy biểu tượng mặt trăng có màu tím thay vì màu trắng, điều đó có nghĩa là chế độ Do Not Disturb đang được bật. Để đảm bảo rằng iPhone có âm thanh, hãy nhấn vào biểu tượng trăng lưỡi liềm để tắt tính năng này đi.
Nếu iPhone đang sử dụng iOS 15, bạn có thể thấy thêm từ Work (Làm việc), Sleep (Ngủ), Personal (Cá nhân)… hiển thị bên cạnh biểu tượng Do Not Disturb trong Control Center. Điều này có nghĩa là bạn đã bật chế độ Focus đang tắt tiếng iPhone. Để khắc phục điều này, hãy nhấn vào nút Focus này một lần nữa.
Bạn cũng thấy các biểu tượng Do Not Disturb và Focus trên màn hình khóa iPhone. Để đảm bảo iPhone đổ chuông, bạn có thể tắt chúng ngay từ màn hình khóa bằng cách nhấn vào biểu tượng tương ứng.
Kiểm tra loa iPhone
Các giải pháp khắc phục iPhone bị mất âm thanh ở trên đến từ phần mềm, trong khi giải pháp này sẽ cần kiểm tra phần cứng, cụ thể là loa của iPhone trước khi đến với các giải pháp sửa lỗi khác.
Bằng cách truy cập ứng dụng Settings (Cài đặt) > Sounds & Haptics (Âm thanh & Cảm ứng), sau đó kéo thanh trượt bên dưới mục RINGER AND ALERTS (Chuông và âm báo). Nếu nghe thấy nhạc chuông iPhone, điều đó có nghĩa rằng loa vẫn đang hoạt động tốt.
Tìm hiểu thêm: [Android] Hướng dẫn cài đặt tính năng “Bong bóng cuộc gọi” lên các thiết bị Android
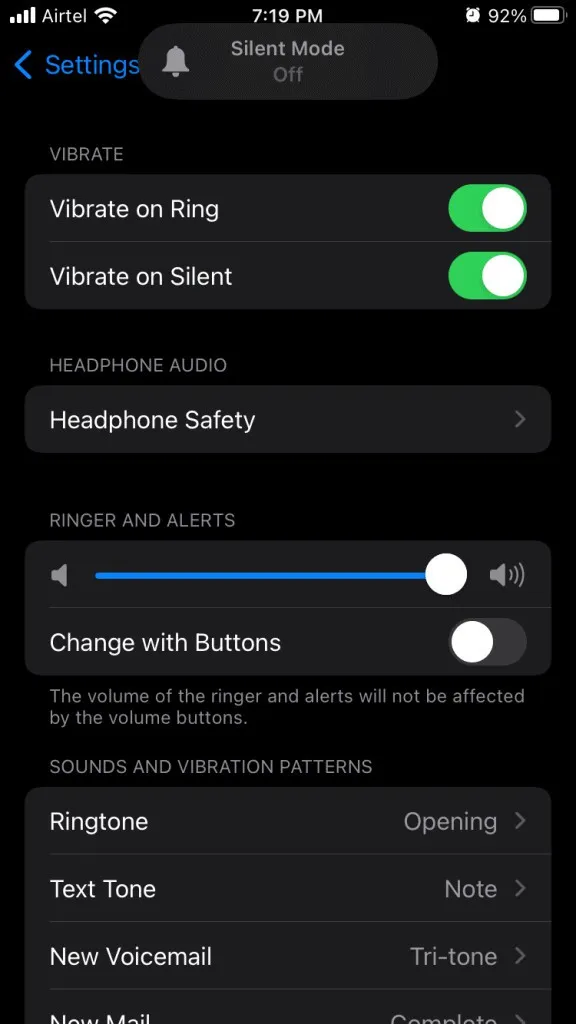
Như vậy bạn có thể thực hiện tiếp các bước bên dưới để khắc phục sự cố iPhone bị mất âm thanh. Tuy nhiên, nếu không nghe thấy âm thanh nào, điều đó có thể do phần cứng.
Ngoài ra, bạn cũng có thể mở Safari, YouTube, ứng dụng Apple Music, Spotify hoặc bất kỳ ứng dụng đa phương tiện nào tương tự và phát một nội dung bất kỳ. Nếu nghe thấy âm thanh có nghĩa loa iPhone đang hoạt động hoàn hảo. Nếu không thì đó sẽ là một tin xấu.
Vệ sinh lưới loa ngoài
Nếu bạn gặp lỗi iPhone bị mất âm thanh khi gọi điện thì nguyên nhân chủ yếu có thể do loa bị chặn vì vỏ ốp máy hoặc bụi bẩn. Đảm bảo rằng bạn đã loại bỏ mọi vật cản và làm sạch các tấm lưới trên cùng của tai nghe.
Ngoài ra, hãy thận trọng khi vệ sinh các tấm lưới loa phía dưới. Sử dụng bàn chải khô mềm, không sử dụng các vật sắc nhọn như ghim để vệ sinh loa.
Kiểm tra ứng dụng của bên thứ ba
Nếu lỗi iPhone bị mất âm thanh chỉ xảy ra với một vài ứng dụng cụ thể nào đó thì lỗi không phải do iPhone. Vì có thể ứng dụng của bên thứ ba bạn đang sử dụng không gửi bất kỳ đầu ra âm thanh nào, hãy đảm bảo kiểm tra cài đặt âm thanh bên trong của ứng dụng đó (nếu có).
Nếu ứng dụng đó trước đây vẫn phát ra âm thanh mà giờ không thì hãy thoát khỏi ứng dụng và mở lại. Hoặc một cách khác là cập nhật ứng dụng đó từ App Store hoặc xóa và cài đặt lại đôi khi cũng sẽ giải quyết được vấn đề.
Khởi động lại iPhone
Giải pháp đơn giản và tưởng chừng không hiệu quả này đôi khi lại giúp nhiều người khắc phục được sự cố iPhone bị mất âm thanh. Để khởi động lại iPhone, trước tiên bạn hãy tắt đi và chờ sau một phút hãy bật lại. Sau khi hoàn tất, vấn đề không có âm thanh sẽ được khắc phục.
Đảm bảo ứng dụng có thể gửi thông báo bằng âm thanh
Nếu không nghe thấy thông báo âm thanh từ một ứng dụng cụ thể trên iPhone, có thể bạn đã tắt tính năng thông báo của riêng ứng dụng đó. Để khắc phục lỗi này bạn thực hiện như sau:
Bước 1: Truy cập ứng dụng Settings (Cài đặt) > Notifications (Thông báo).
Bước 2: Nhấn vào tên ứng dụng cần kiểm tra trong danh sách.
Bước 3: Đảm bảo nút chuyển đổi cho mục Sounds (Âm thanh) ở bên phải có màu xanh lục.
Lưu ý: Đôi khi một ứng dụng có thể cố tình gửi thông báo không phát ra âm thanh. Hầu hết những thông báo không có âm thanh như vậy là những thông báo cho bạn biết về các ưu đãi, sản phẩm mới…
Cập nhật iPhone
Hãy đảm bảo rằng iPhone của bạn đang chạy phiên bản iOS mới nhất. Vì điều này đảm bảo mọi thứ đều được cập nhật và tất cả các ứng dụng cũng như dịch vụ của bên thứ ba đều hoạt động tốt.
Nếu iPhone bị mất âm thanh, hãy tải phiên bản iOS mới nhất bằng cách đi tới menu Settings (Cài đặt) > General (Cài đặt chung) > Software Update (Cập nhật phần mềm) > Download and Install (Tải xuống và cài đặt).
Reset lại tất cả cài đặt
Tới đây nếu các giải pháp ở trên vẫn không khắc phục được lỗi iPhone bị mất âm thanh thì đã đến lúc bạn nên Reset lại tất cả các cài đặt trên iPhone. Nếu vấn đề không phải do phần cứng thì giải pháp này chắc chắn sẽ khắc phục được sự cố.
Tuy nhiên khi sử dụng giải pháp này thì mọi cài đặt liên quan đến Wi-Fi, Bluetooth, thông báo, VPN, bàn phím và tất cả các cài đặt mà bạn đã thay đổi hoặc bổ sung theo thời gian sẽ trở về trạng thái mặc định. Nhưng các nội dung cá nhân như ảnh, video, nhạc, ứng dụng, dữ liệu ứng dụng sẽ không bị ảnh hưởng.
Bước 1: Truy cập ứng dụng Settings (Cài đặt) > General (Cài đặt chung) > Reset (Đặt lại).
Bước 2: Nhấn tùy chọn Reset All Settings (Đặt lại tất cả cài đặt) và thực hiện theo hướng dẫn trên màn hình.
>>>>>Xem thêm: Cách sạc pin điện thoại mới an toàn và lâu bị chai mà không phải ai cũng biết
Bước 3: Sau khi hoàn thành thì lỗi iPhone bị mất âm thanh sẽ được giải quyết.
Hy vọng sau khi tham khảo tất cả các giải pháp ở trên, bạn đã giải quyết được vấn đề iPhone bị mất âm thanh. Nếu tất cả các giải pháp trên vẫn không giải quyết được vấn đề, vậy thì đã đến lúc bạn cần mang iPhone tới cửa hàng sửa chữa uy tín để các kỹ thuật viên kiểm tra và khắc phục.
Xem thêm:
- 8 cách sửa lỗi iPhone tự khởi động lại nhanh chóng và hiệu quả
- Cách sửa lỗi iPhone không thể kết nối WiFi trên iOS 16