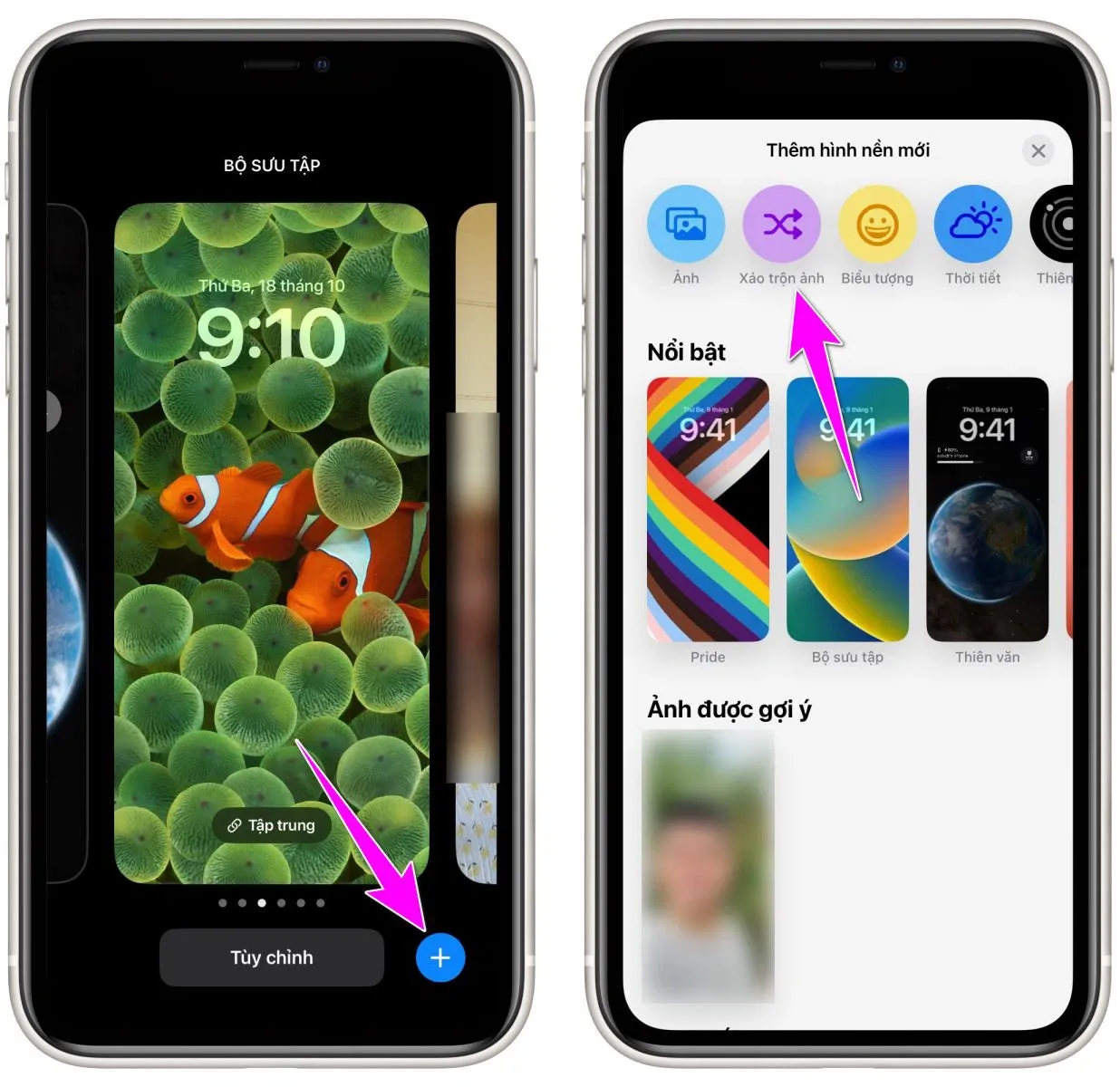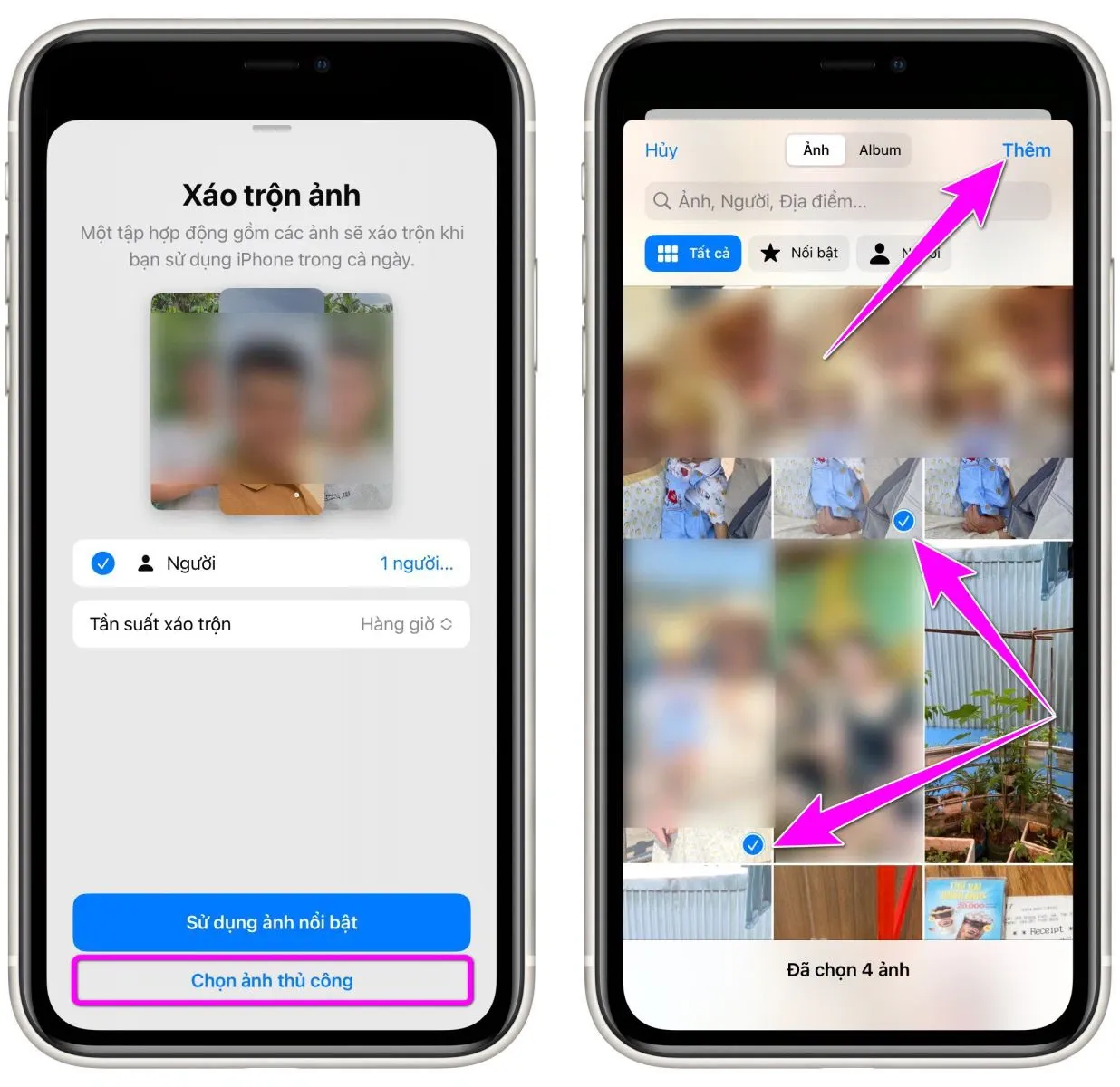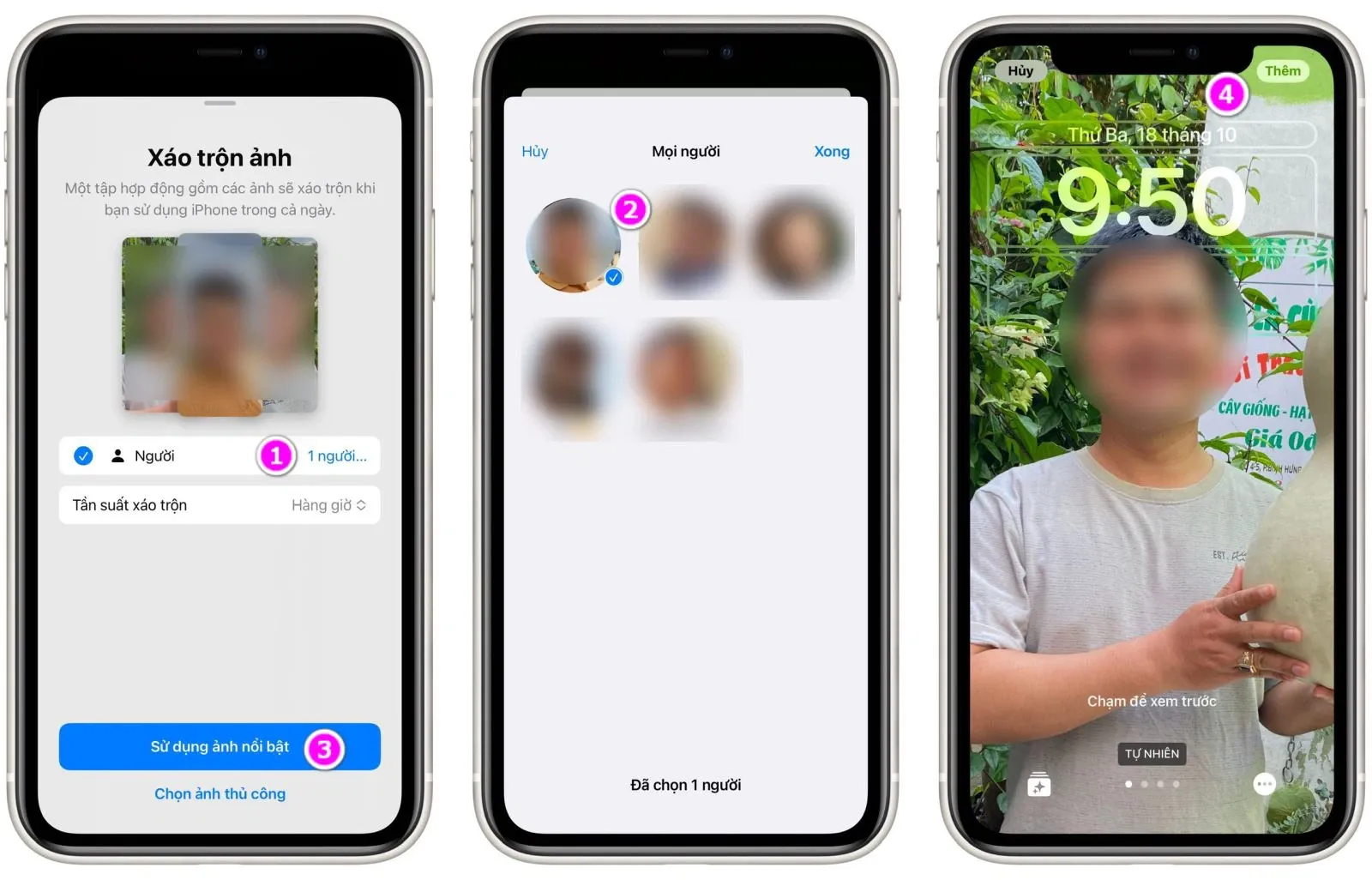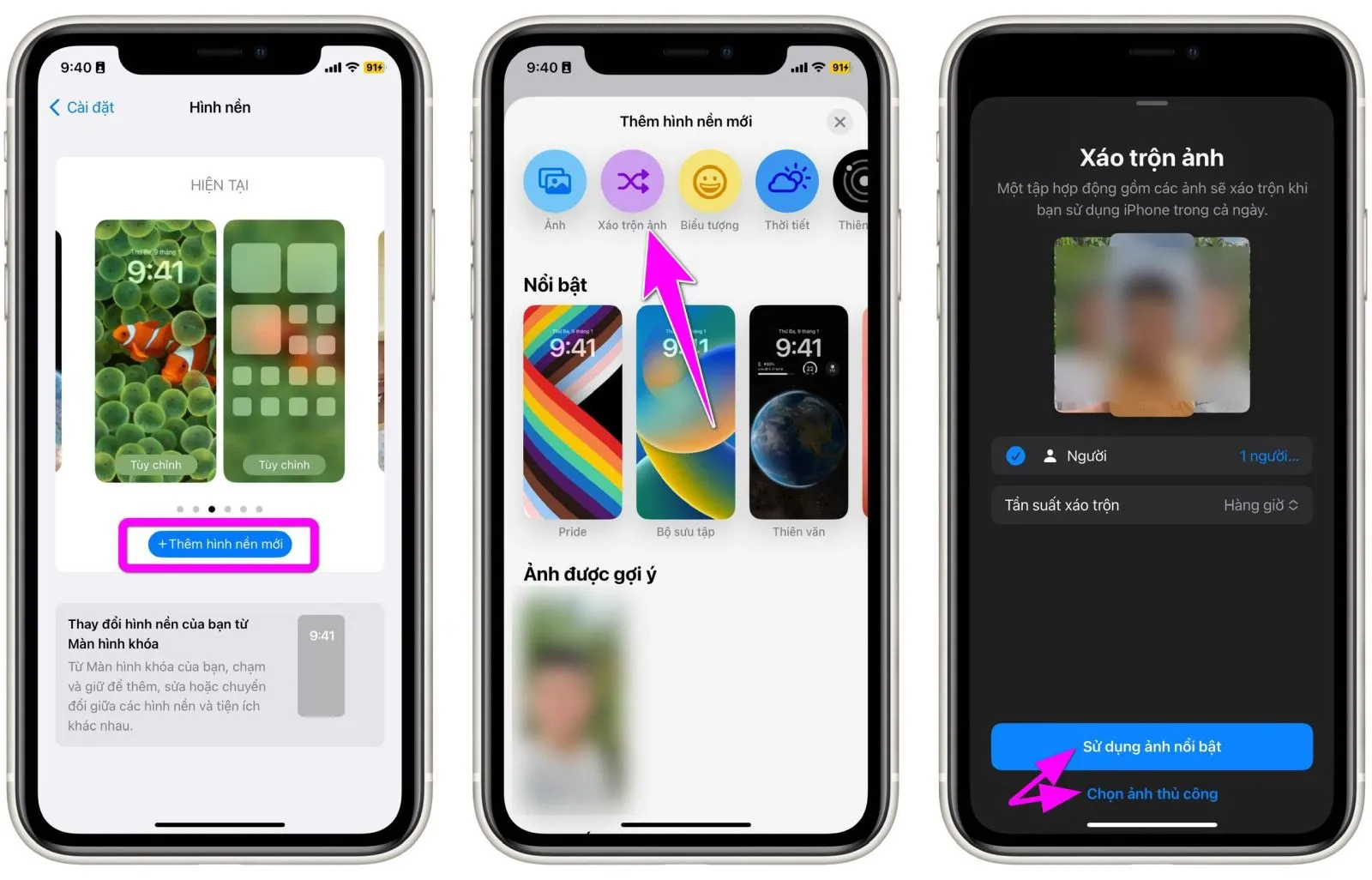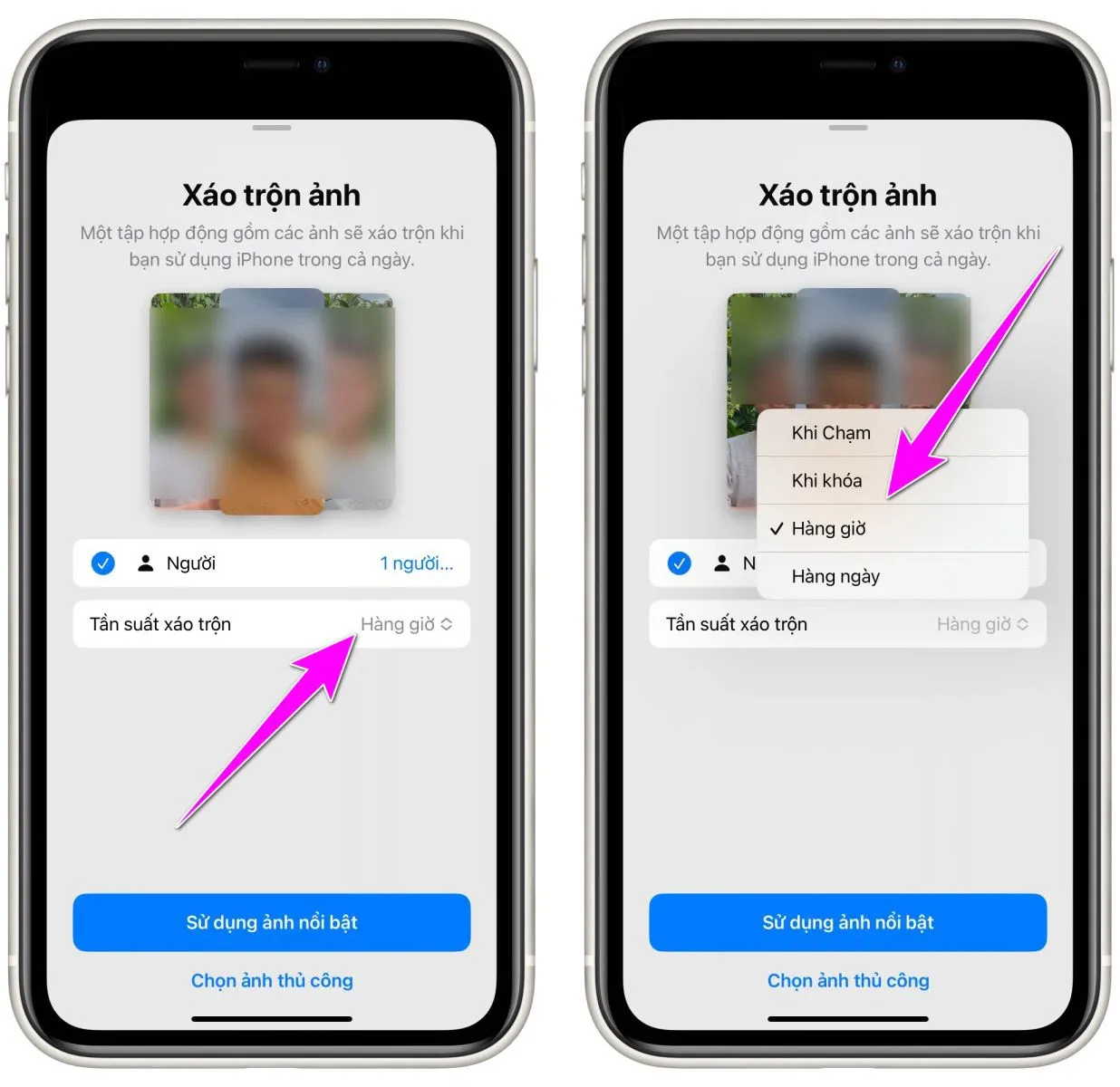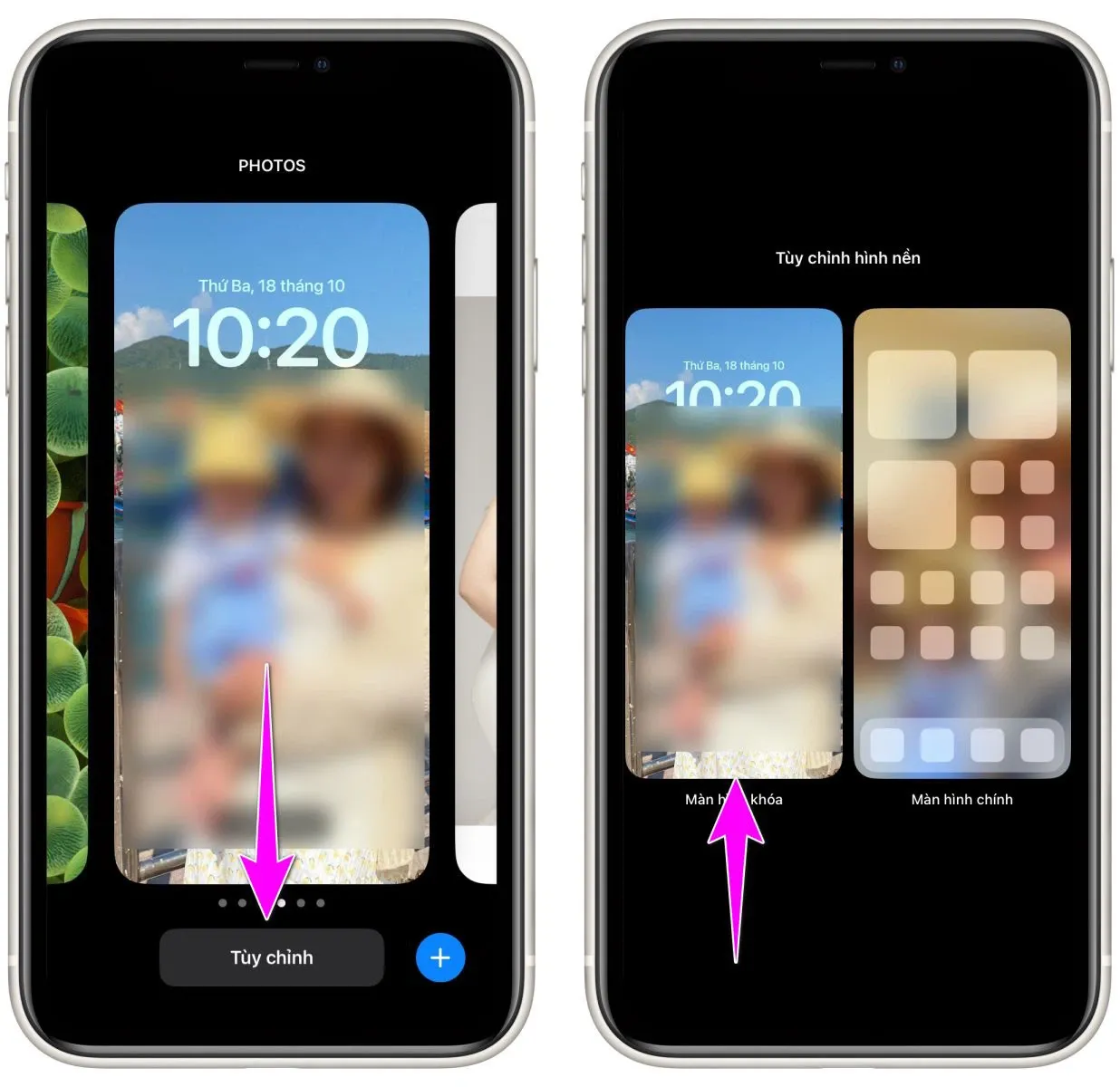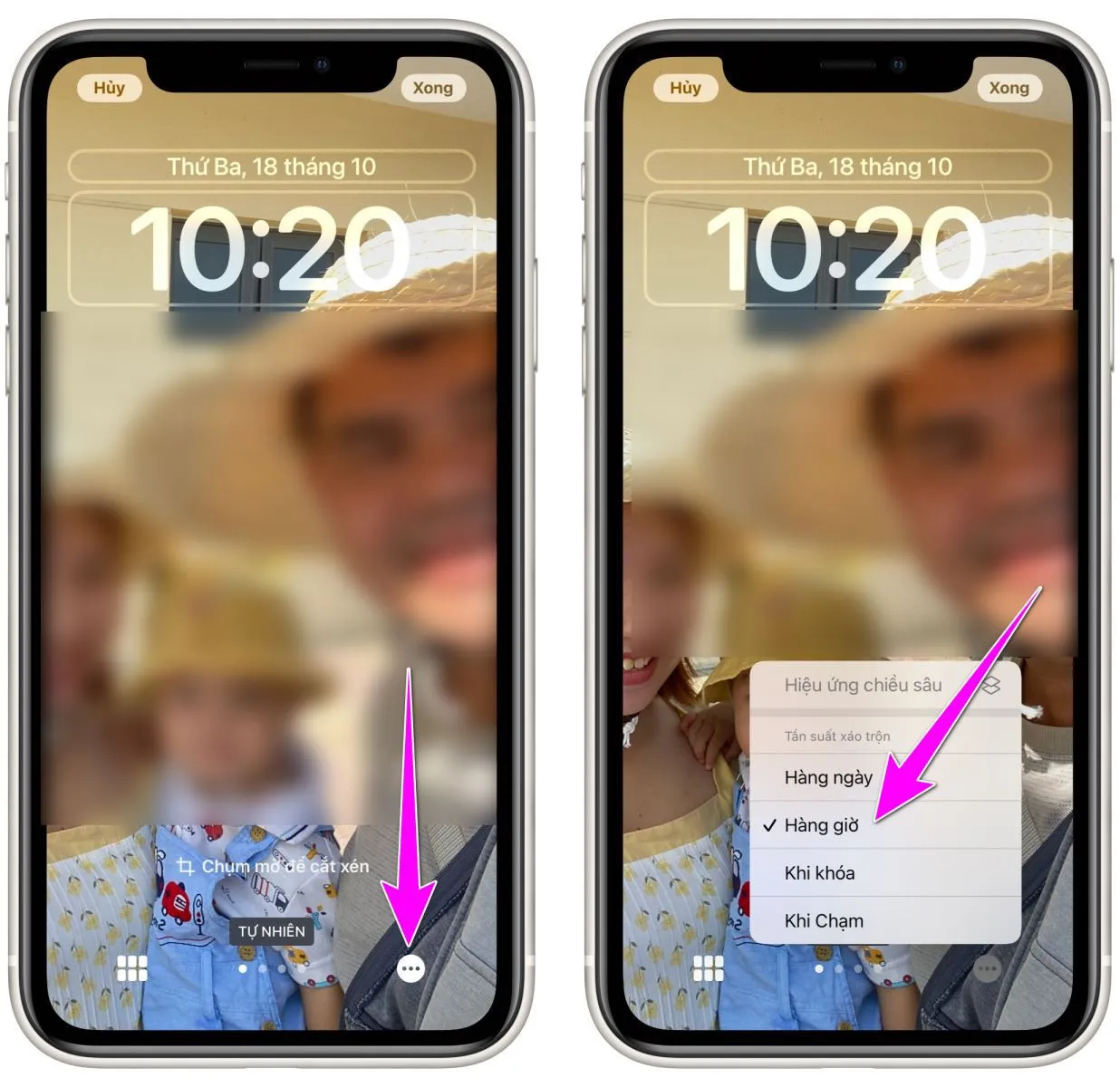Chỉ với vài thao tác đơn giản, bạn đã có thể chọn một loạt ảnh yêu thích làm hình nền màn hình khóa. iOS 16 sẽ tự động chuyển từ hình nền này sang hình nền khác sau một khoảng thời gian nhất định hoặc khi bạn thực hiện một hành động cụ thể như mở khóa màn hình….
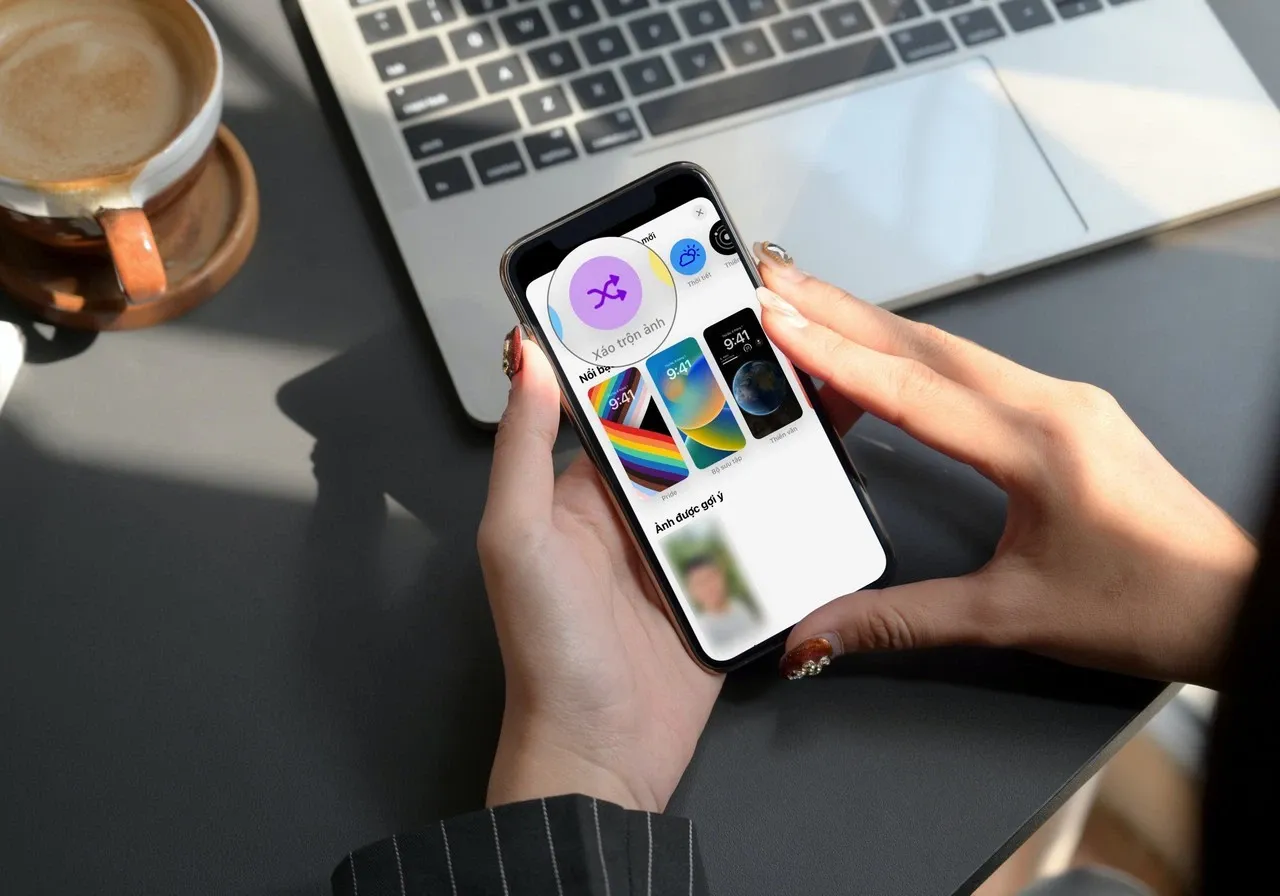
Bạn đang đọc: iOS 16 có tính năng tự động thay đổi hình nền màn hình khóa và đây là cách sử dụng
Trước đây, nếu bạn muốn thay đổi ảnh nền màn hình khóa tự động, bạn cần tạo một album ảnh trên ứng dụng Photos (Ảnh), sau đó tạo phím tắt đổi hình nền tự động bằng ứng dụng Shortcuts (Phím tắt).
Kể từ iOS 16, bạn không cần làm nhiều việc như vậy nữa. Lý do là vì hệ điều hành di động mới nhất từ Apple đã có sẵn tùy chọn tự động thay đổi ảnh nền màn hình khóa tên là Photo Shuffle (Xáo trộn ảnh).
Photo Shuffle là gì?
Photo Shuffle là tính năng tự động thay đổi ảnh nền màn hình khóa trên iOS 16. Với Photo Shuffle, bạn có thể chọn một loạt ảnh nền theo ý muốn và iOS 16 sẽ tự động thay đổi chúng lần lượt dựa trên các hành động cụ thể hoặc khoảng thời gian nhất định.
Các loại Photo Shuffle trên iOS 16
iOS 16 cung cấp hai loại Photo Shuffle là thủ công và tự động.
Photo Shuffle thủ công cho phép bạn chọn một loạt ảnh nền yêu thích và iOS 16 sẽ tự động thay đổi lần lượt những ảnh nền này dựa trên hành động cụ thể hoặc khoảng thời gian nhất định do bạn chỉ định.
Nếu bạn không muốn chọn ảnh thủ công, iOS 16 cung cấp cho bạn tùy chọn Photo Shuffle tự động. Với loại này, iOS 16 sẽ tự động lấy ảnh từ mục Featured Photos (Ảnh nổi bật) trên ứng dụng Photos (Ảnh) và đặt chúng làm ảnh nền màn hình khóa. Tương tự như Photo Shuffle thủ công, hình nền màn hình khóa cũng sẽ tự động thay đổi lần lượt dựa trên hành động cụ thể hoặc khoảng thời gian nhất định do bạn lựa chọn.
Cách tạo Photo Shuffle trên iOS 16
Bạn có thể tạo Photo Shuffle ngay trên màn hình khóa hoặc từ ứng dụng Settings (Cài đặt) của iPhone.
Cách tạo Photo Shuffle từ màn hình khóa của iPhone
Bước 1: Mở khóa iPhone bằng Face ID/Touch ID. Tuy nhiên, bạn đừng vuốt lên để mở màn hình chính mà hãy ở lại màn hình khóa.
Bước 2: Nhấn và giữ lên màn hình khóa. Thao tác này sẽ mở danh sách các tùy chọn tùy chỉnh hình nền màn hình khóa.
Bước 3: Bấm nút hình dấu cộng màu xanh dương ở góc dưới cùng của màn hình.
Bước 4: Chọn tùy chọn Photo Shuffle (Xáo trộn ảnh) ở thanh trên cùng.
Bước 5: Để tạo Photo Shuffle thủ công, hãy chọn tùy chọn Select Photos Manually (Chọn ảnh thủ công). Sau đó, bạn chọn tất cả ảnh bạn muốn dùng làm hình nền màn hình khóa, và bấm nút Add (Thêm).
Bước 6: Để tạo Photo Shuffle tự động, hãy chọn tùy chọn Use Featured Photos (Sử dụng ảnh nổi bật). Bạn có thể loại trừ hoặc thêm người bạn muốn xuất hiện trên ảnh nổi bật bằng cách bấm nút (x) People ((x) Người) nằm bên cạnh mục People (Người) trước khi bấm lên nút Use Featured Photos (Sử dụng ảnh nổi bật).
Bước 7: Bạn có thể xem trước hình nền kết quả và có thể mở/chụm hai ngón tay để cắt cúp (crop) ảnh theo ý muốn. Ngoài ra, bạn có thể chạm một ngón tay lên màn hình để xem lần lượt các ảnh nền đã chọn.
Bước 8: Bấm nút Add (Thêm) ở góc trên bên phải của màn hình khi hoàn tất việc tạo Photo Shuffle.
Tìm hiểu thêm: Các lỗi Zoom thường gặp: Không vào được Zoom, mất tiếng, lỗi 5003, lỗi 1132…
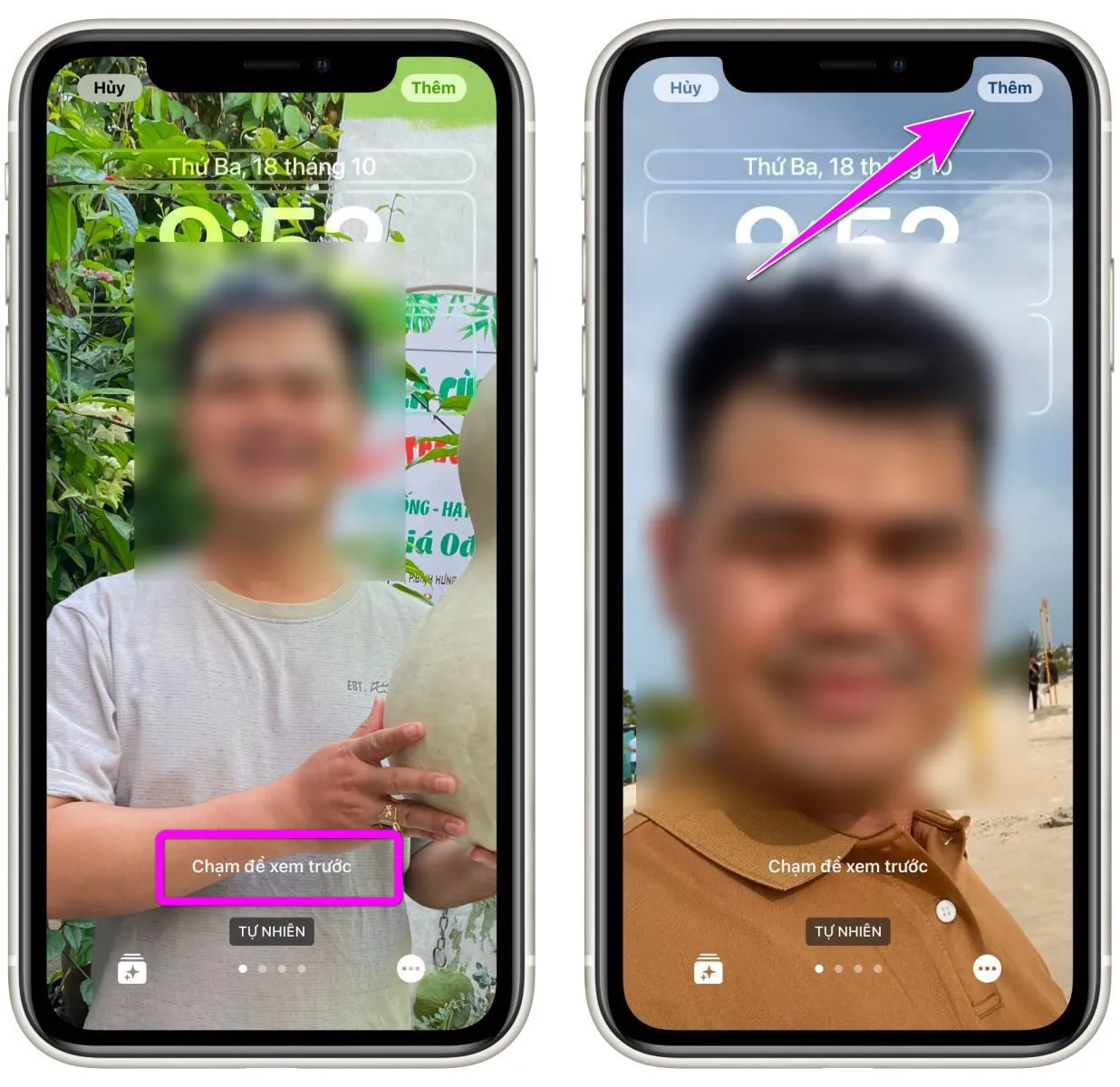
Cách tạo Photo Shuffle từ ứng dụng Settings của iPhone
Bước 1: Mở ứng dụng Settings (Cài đặt) và chọn mục Wallpaper (Hình nền)
Bước 2: Bấm nút Add New Wallpaper (Thêm hình nền mới).
Bước 3: Chọn mục Photo Shuffle (Xáo trộn ảnh) ở trên cùng.
Bước 4: Phần còn lại của quy trình sẽ giống hệt như các thao tác ở trên. Chọn Use Featured Photos (Sử dụng ảnh nổi bật) để tạo Photo Shuffle tự động, hoặc Select Photos Manually (Chọn ảnh thủ công) để tạo Photo Shuffle thủ công.
Thiết lập tần suất hoặc hành động thay đổi ảnh nền màn hình khóa
Như đã nói trên, iOS 16 sẽ tự động thay đổi hình nền màn hình khóa sau một khoảng thời gian nhất định hoặc sau một hành động cụ thể. Apple gọi đây là Shuffle Frequency (Tuần suất xáo trộn).
Nói một cách đơn giản, bạn có thể chọn cách hoặc thời gian iPhone chuyển từ ảnh nền này sang ảnh nền khác theo ý muốn.
Hiện tại, iOS 16 chỉ cung cấp 4 tùy chọn tần suất hoặc hành động thay đổi ảnh nền màn hình khóa bao gồm: On Tap (Khi chạm), On Lock (Khi khóa), Hourly (Hàng giờ), và Daily (Hàng ngày).
Bạn có hai cách truy cập Shuffle Frequency như sau:
- Mở tùy chọn Photo Shuffle (Xáo trộn ảnh) từ màn hình khóa hoặc từ ứng dụng Settings (Cài đặt) và bạn sẽ thấy cài đặt Shuffle Frequency (Tần suất xáo trộn) trên màn hình. Hãy bấm lên nó để chọn tần suất hoặc hành động bạn muốn.
- Ngoài ra, bạn có thể chọn tuần suất xáo trộn sau khi đã tạo Photo Shuffle. Cụ thể, sau khi bạn tạo Photo Shuffle, hãy bấm và giữ ngón tay lên màn hình khóa, sau đó chọn tùy chọn tùy chỉnh màn hình khóa.
Tại màn hình tùy chỉnh màn hình khóa, bạn bấm nút Shuffle Frequency (Tần suất xáo trộn) và chọn tần suất hoặc hành động mong muốn.
>>>>>Xem thêm: Đăng ký Loship: Hướng dẫn 3 cách thực hiện miễn phí, nhanh chóng và đơn giản
Như vậy, với Photo Shuffle bạn có thể chọn nhiều ảnh khác nhau làm hình nền màn hình khóa và chúng sẽ tự động thay đổi lần lượt dựa theo tần suất xáo trộn do bạn chọn.
Xem thêm:
Lưu ngay hướng dẫn chi tiết nhất cách tùy chỉnh màn hình khóa trên iOS 16
Cách tùy chỉnh màn hình khóa của Android
Đây là cách sửa lỗi không thay được màn hình khóa điện thoại Samsung