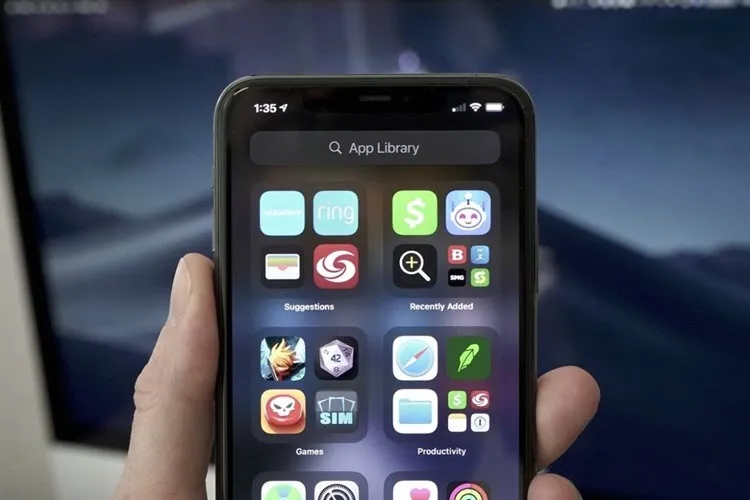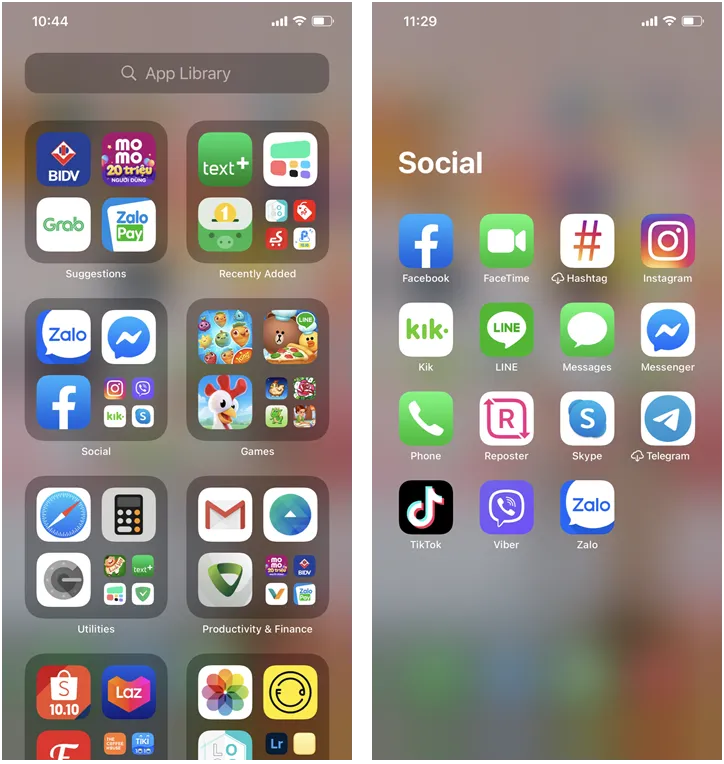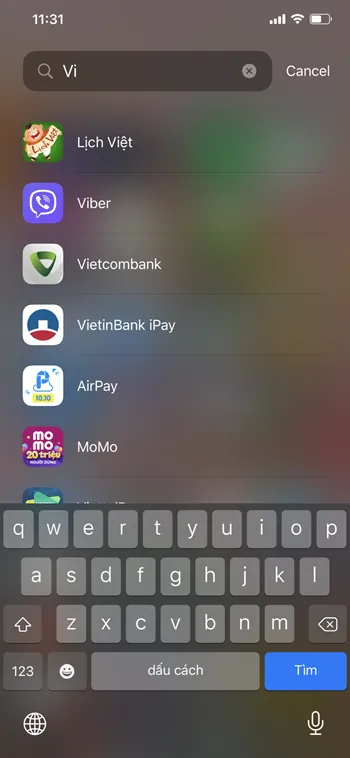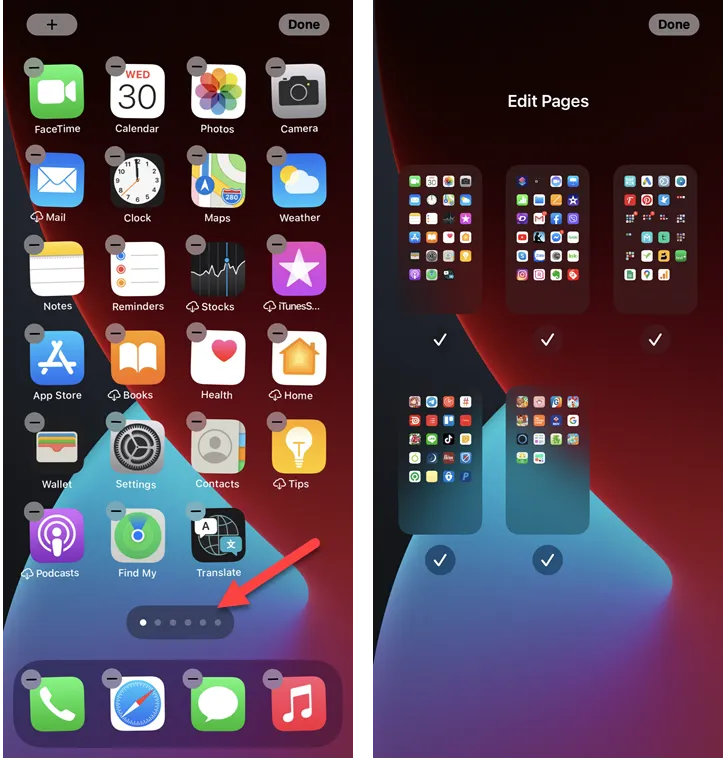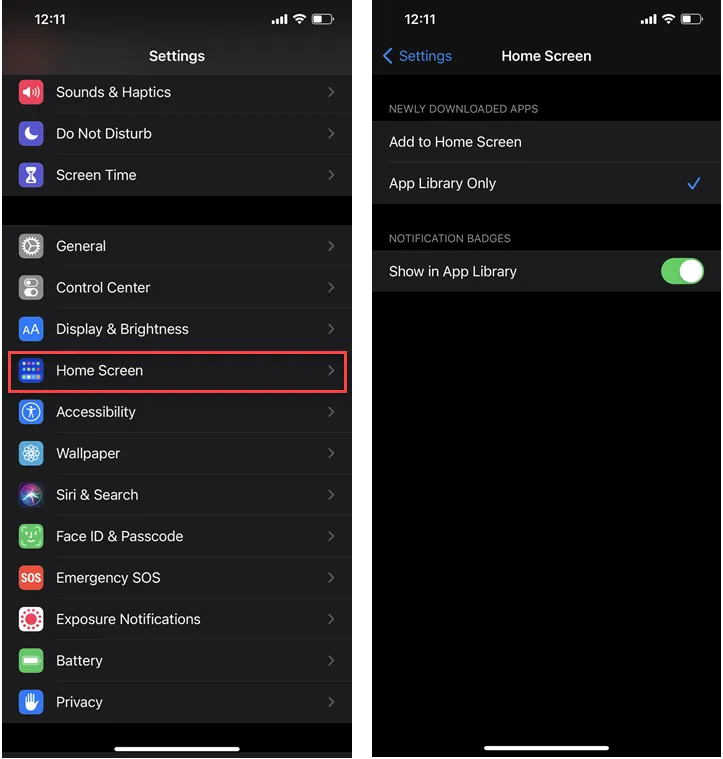Một trong những thay đổi đáng chú ý nhất của iOS 14 là khả năng tuỳ biến giao diện cao, nhờ hỗ trợ thêm widget và màn hình App Library chứa ứng dụng. Các thủ thuật trong bài sẽ giúp bạn sắp xếp lại màn hình iPhone/iPad cho gọn gàng và dễ dùng nhất.
Nếu như trước đây, giao diện iOS luôn bị đánh giá là quá cứng nhắc, không cho phép người dùng tuỳ biến để thể hiện cá tính riêng, thì ở iOS 14, Apple đã cho phép bạn tạo nhanh các widget thuộc đủ thể loại, màu sắc để đặt lên Home Screen.
Bạn đang đọc: iOS 14: Làm chủ màn hình App Library và Home Screen
Bên cạnh đó, giao diện iOS 14 cũng được chia ra làm hai khu vực: màn hình chủ Home Screen chứa các widget, biểu tượng ứng dụng thường dùng, và màn hình App Library chứa danh sách toàn bộ các ứng dụng hiện đang cài trên máy.
Người dùng có thể tuỳ biến Home Screen tuỳ theo sở thích, có thể thêm, bớt các biểu tượng ứng dụng tuỳ thích. Còn màn hình Library App đóng vai trò như màn hình App Drawer trên Android, liệt kê danh sách toàn bộ ứng dụng đang cài trên hệ thống.
Màn hình App Library
Bạn vuốt màn hình Home Screen sang trái liên tục cho đến “trang” cuối cùng để chuyển đến màn hình App Library. Tại đó, bạn sẽ thấy danh sách toàn bộ các ứng dụng đang cài trên hệ thống, được chia thành nhiều nhóm nhỏ, phân theo thể loại nội dung của các ứng dụng ấy. Ví dụ, ứng dụng Facebook, Messenger, Zalo được gom vào nhóm Social, YouTube, NhacCuaTui được gom vào nhóm Entertainment,…
Ở mỗi nhóm, sẽ có ba biểu tượng ứng dụng được làm to lên, và bốn biểu tượng còn lại có kích thước nhỏ đi. Khi chạm vào ứng dụng có biểu tượng to, bạn sẽ được truy cập ngay vào ứng dụng ấy. Còn nếu chạm vào ô chứa các biểu tượng nhỏ, danh sách toàn bộ các ứng dụng trong nhóm ấy sẽ hiện ra cho bạn chọn dùng.
Đặc biệt, trên cùng màn hình App Library là hai nhóm Suggestions chứa danh sách bốn ứng dụng được Siri dự đoán bạn có khả năng sẽ dùng vào thời điểm ấy, và nhóm Recently Added chứa các ứng dụng mới nhất vừa được cài đặt.
Danh sách các ứng dụng do hệ thống tự chia nhóm và tự phân loại, nên bạn không thể chỉnh sửa màn hình App Library.
Tìm kiếm ứng dụng trên App Library
Nếu muốn tìm nhanh ứng dụng theo tên, bạn sử dụng thanh tìm kiếm trên cùng giao diện App Library, hay dùng tay vuốt màn hình App Library xuống dưới.
Ở màn hình tìm kiếm, bạn có thể chạm tay vào cột bảng chữ cái ở mép phải để dò tìm danh sách ứng dụng theo tên.
Thêm biểu tượng ứng dụng vào Home Screen
Nếu có một ứng dụng nào đó mà bạn cần đặt biểu tượng ra ngoài Home Screen, bạn chạm giữ vào biểu tượng ứng dụng ấy trên màn hình App Library, rồi chọn Add to Home Screen.
Tìm hiểu thêm: Mở khóa thẻ Vietcombank như thế nào? Bật mí 4 cách đơn giản, nhanh chóng nhất 2024
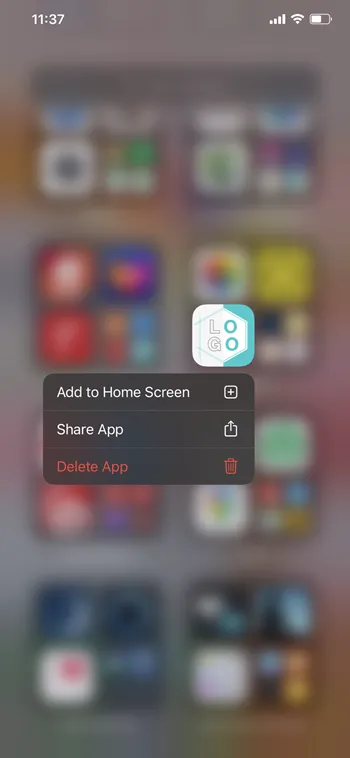
Từ Home Screen, bạn có thể xoá bớt các biểu tượng không cần thiết, bằng cách chạm giữ vào biểu tượng ấy, chọn Edit Home Screen. Kế đến, bạn chạm vào biểu tượng hình dấu trừ ở góc biểu tượng rồi bấm Move to App Library.
Sau này, nếu muốn đưa lại biểu tượng ứng dụng vừa xoá vào lại Home Screen, bạn lại vào App Library và đưa ứng dụng ấy ra Home Screen, như cách làm phía trên.
Xoá một “trang” Home Screen
Mặc định, Home Screen sẽ tự động chia làm nhiều “trang” chứa các biểu tượng ứng dụng và các widget mà bạn đặt lên màn hình. Nếu muốn làm mới lại hoàn toàn giao diện, bạn có thể xoá nhanh cả một “trang” Home Screen cũ rồi tạo ra một trang trắng và tuỳ biến lại theo ý thích.
Để thực hiện, bạn chạm giữ vào một vùng trống bất kỳ trên Home Screen, cho đến khi thấy các biểu tượng trên màn hình rung nhẹ, thì chạm vào thanh phân trang màu đen ở góc dưới màn hình.
Ở màn hình Edit Pages hiện ra, bạn sẽ thấy được danh sách các trang đang có trên Home Screen, bạn chỉ cần bỏ chọn tại trang cần làm ẩn đi. Vậy là xong, trang ấy sẽ không còn hiển thị ra Home Screen nữa. Trang vừa ẩn vẫn còn được lưu lại trên hệ thống, nên sau này, bạn vẫn có thể làm hiện lại trang ấy bằng cách vào lại màn hình Edit Pages và đánh dấu chọn vào trang ấy.
Ngăn tạo biểu tượng ứng dụng mới trên Home Screen
Mặc định, các ứng dụng được cài mới vào hệ thống sẽ tự tạo ra biểu tượng lên màn hình Home Screen. Nếu không muốn điều ấy, bạn có thể vào Settings > Home Screen. Dưới trường NEWLY DOWNLOADED APPS, bạn chọn vào dòng App Library Only.
Từ giờ, các ứng dụng mới cài sẽ chỉ được thêm vào màn hình App Library, không hiển thị trên Home Screen nữa. Ngoài ra, nếu muốn hiện số thông báo mới trên góc các biểu tượng ở màn hình App Library, bạn bật ON tại dòng Show in App Library, dưới trường NOTIFICATIONS BADGES.
>>>>>Xem thêm: Cách thay đổi độ phân giải mặc định trên CapCut PC