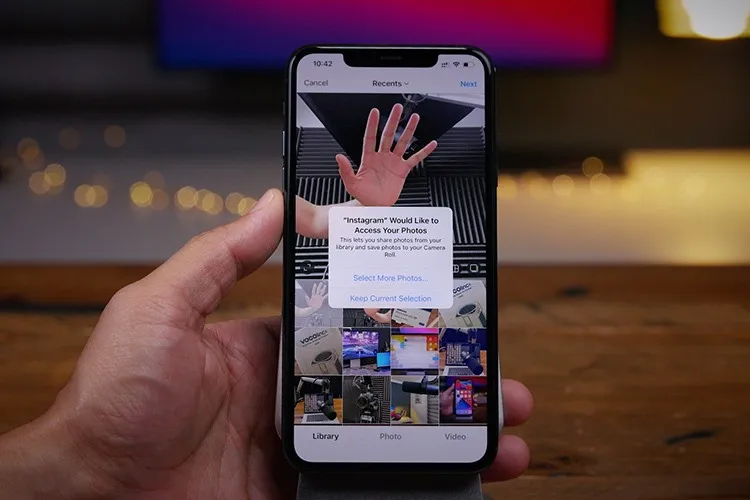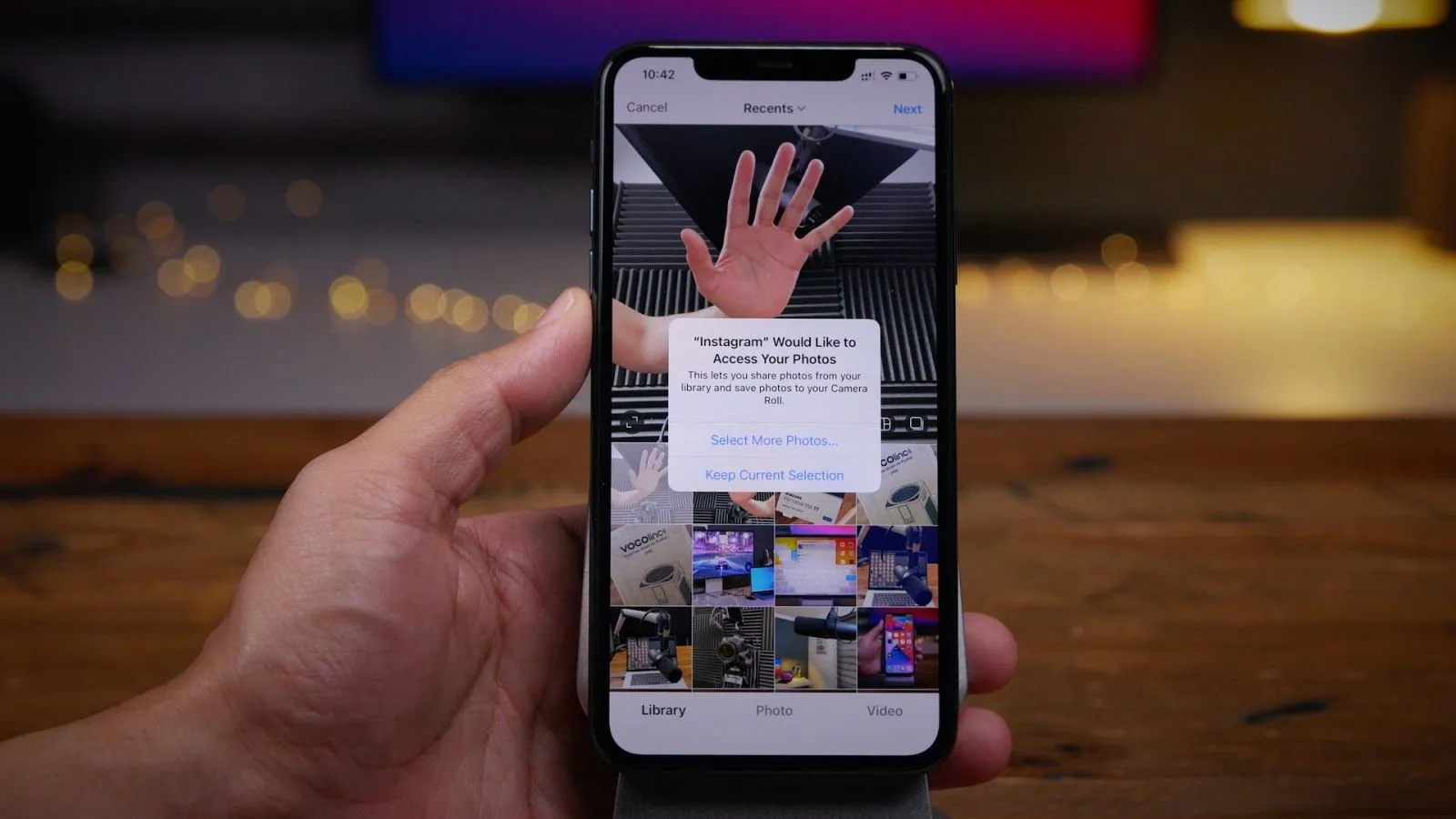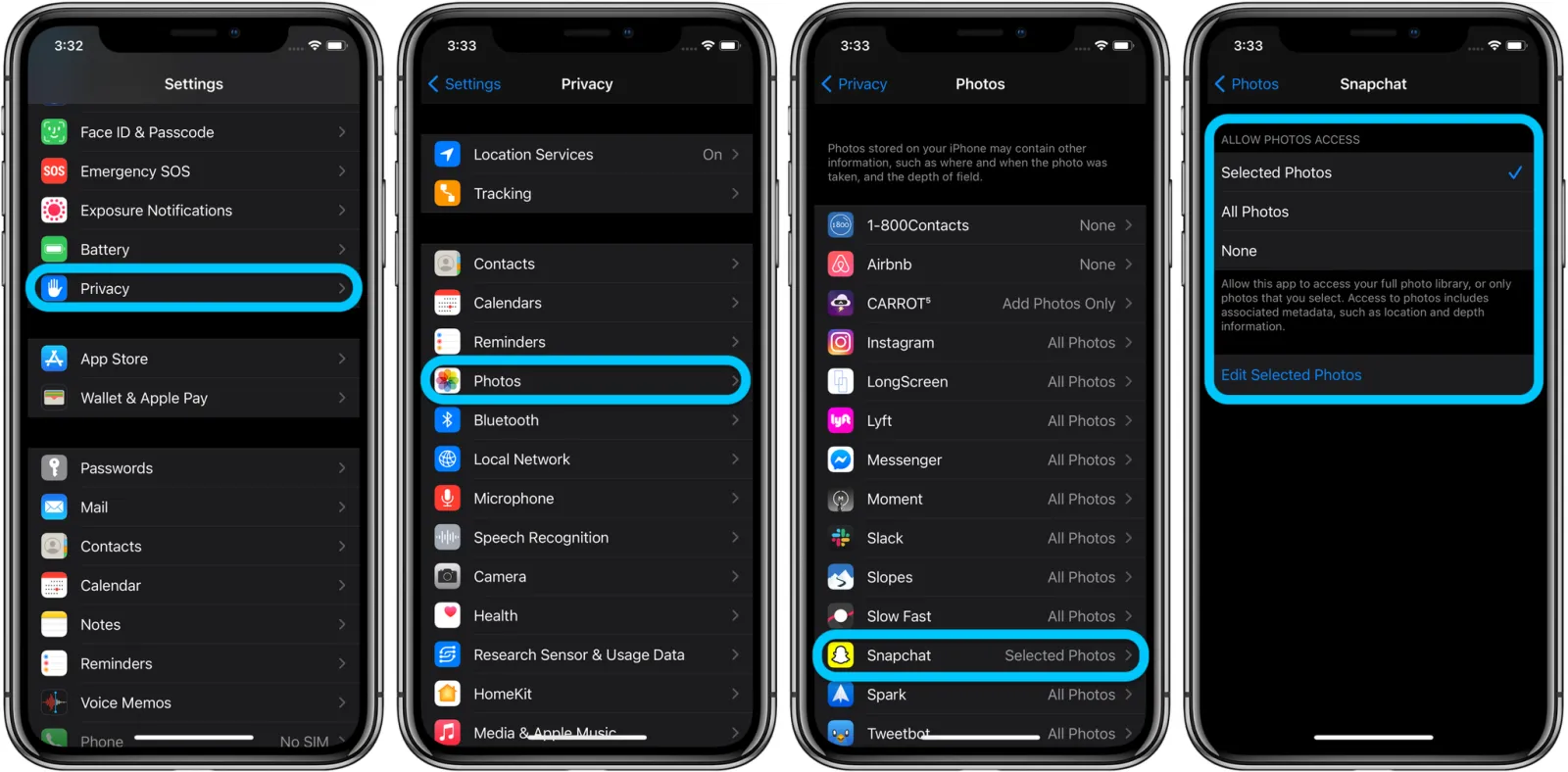Trong số hàng loạt các cải tiến về bảo mật và quyền riêng tư với iOS 14 thì giới hạn quyền truy cập của bên thứ ba vào ứng dụng Ảnh của iPhone là một tính năng đáng chú ý.
Với iOS 13 trở về trước, khi ứng dụng của bên thứ ba yêu cầu quyền truy cập thư viện Ảnh của bạn, các tùy chọn duy nhất là từ chối hoặc cho phép yêu cầu. Điều đó có nghĩa là khi bạn cấp quyền, ứng dụng đó sẽ truy cập vào tất cả kho Ảnh của bạn, có thể bao gồm vị trí và các dữ liệu khác.
Bạn đang đọc: iOS 14: Cách giới hạn quyền truy cập của bên thứ ba vào ứng dụng Ảnh của iPhone
iOS 14 cải thiện trải nghiệm đó bằng cách cung cấp cho người dùng tùy chọn thứ ba: khả năng cho phép các ứng dụng chỉ truy cập các hình ảnh đã chọn. Quá trình này đương nhiên tốn nhiều thời gian hơn so với việc chỉ cho phép truy cập vào tất cả ảnh nhưng là một bổ sung đáng giá cho những người quan tâm đến quyền riêng tư và bảo mật.
Dưới đây là cách giới hạn quyền truy cập Ảnh lần đầu tiên bạn mở ứng dụng trong iOS 14 cũng như cách chỉnh sửa các lựa chọn trong tương lai trên từng ứng dụng.
Cách giới hạn quyền truy cập của bên thứ ba vào ứng dụng Ảnh trên iPhone trong iOS 14:
Khi bạn lần đầu tiên mở một ứng dụng của bên thứ ba
- Lần đầu tiên bạn mở một ứng dụng trong iOS 14 yêu cầu quyền truy cập vào thư viện Ảnh của bạn, bạn sẽ thấy cửa sổ bật lên hỏi về quyền mà bạn muốn cấp.
- Chọn Chọn ảnh… nếu bạn muốn giới hạn những gì ứng dụng có quyền truy cập
- Chọn những hình ảnh bạn muốn cho phép truy cập (bạn có thể sử dụng thanh tìm kiếm hoặc cũng có thể chuyển sang chế độ xem album)
- Nhấn vào Xong ở góc trên cùng bên phải
- Giờ đây, chỉ những ảnh đó sẽ khả dụng trong ứng dụng của bên thứ ba
Đây là các bước thực hiện:
Tìm hiểu thêm: Xem thời gian ở nhiều thành phố cùng lúc trên iPhone
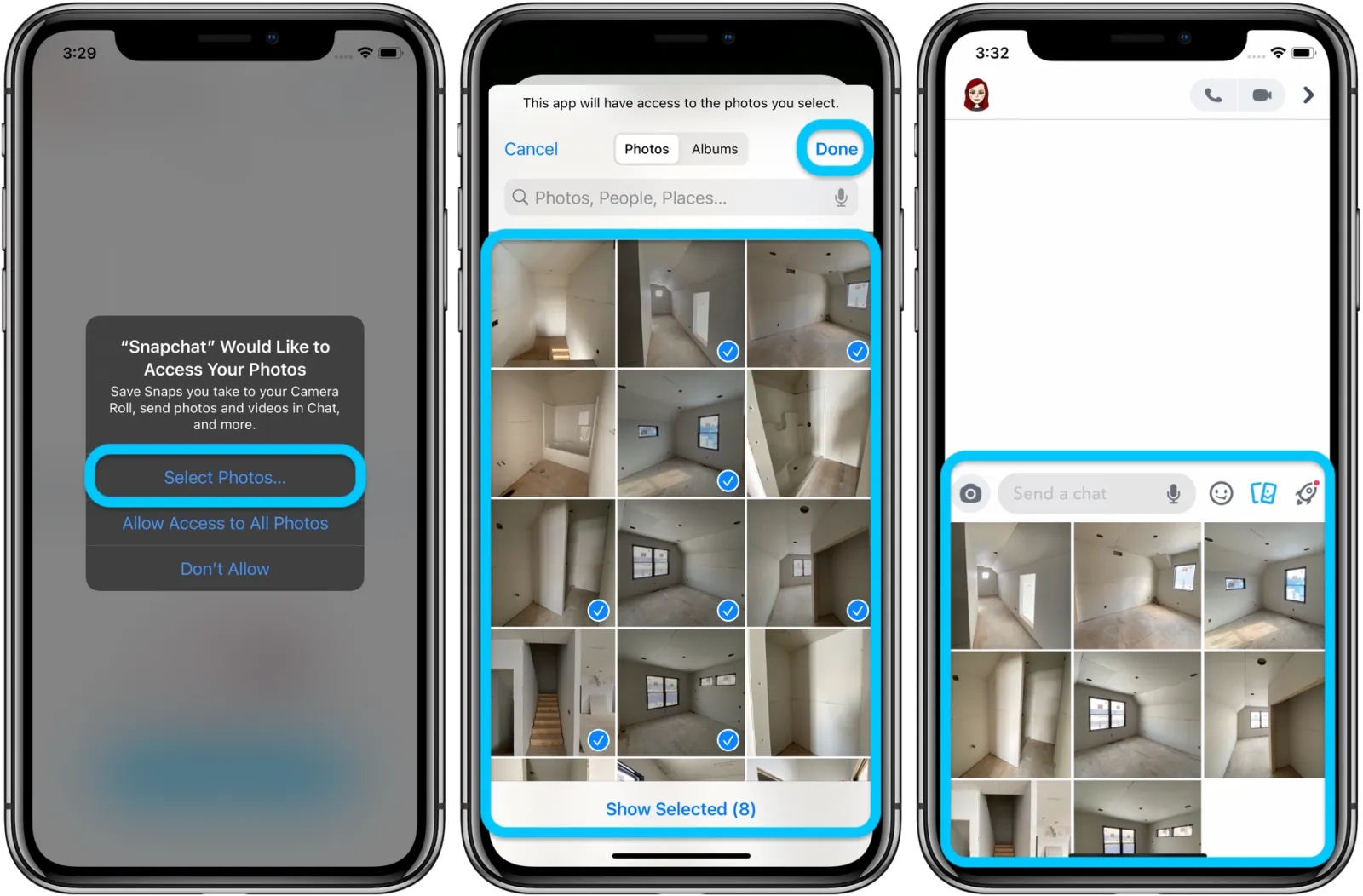
Chỉnh sửa quyền truy cập Ảnh iPhone của bên thứ ba
- Để kiểm tra hoặc thay đổi quyền truy cập của ứng dụng bên thứ ba đối với ảnh của bạn, hãy chuyển đến Cài đặt
- Để xem tất cả các quyền của ứng dụng Ảnh cùng một lúc, hãy nhấn Bảo mật > Ảnh
- Bây giờ, bạn sẽ thấy tất cả các ứng dụng đã yêu cầu quyền truy cập Ảnh
- Nhấn vào một ứng dụng để thay đổi quyền của nó hoặc chọn Chỉnh sửa ảnh đã chọn để thêm hoặc xóa ảnh
- Bạn cũng có thể tìm thấy các quyền của ứng dụng Ảnh trong menu cài đặt chung cho từng ứng dụng (ví dụ: Cài đặt> Snapchat> Ảnh).
>>>>>Xem thêm: Cách tắt nguồn iPad Pro 2018
Nguồn: 9to5mac