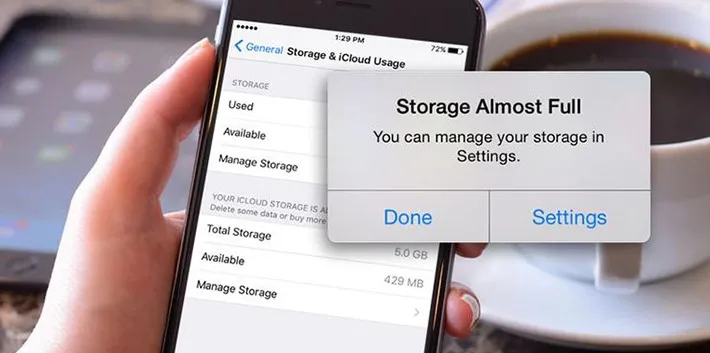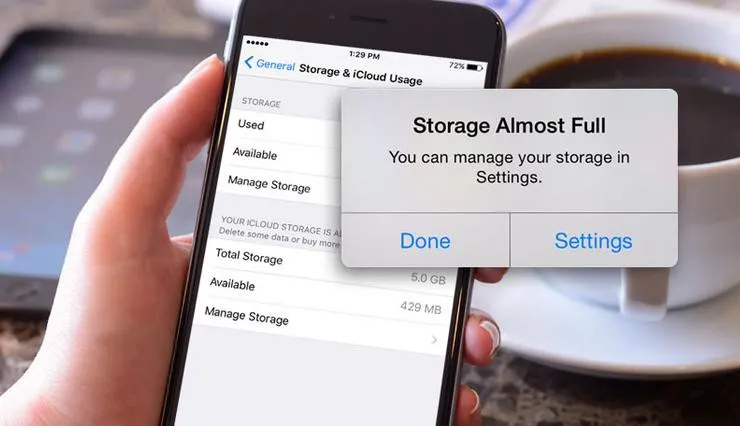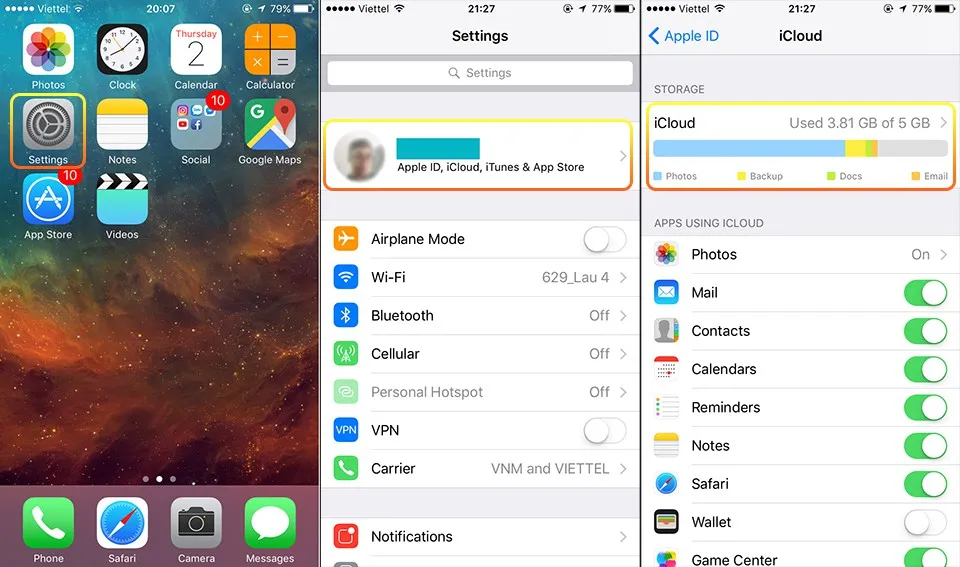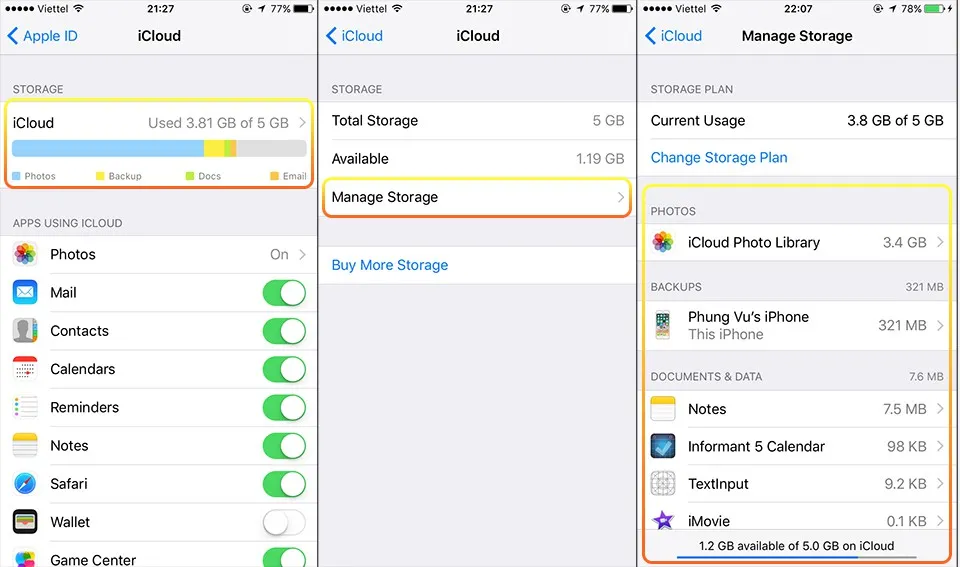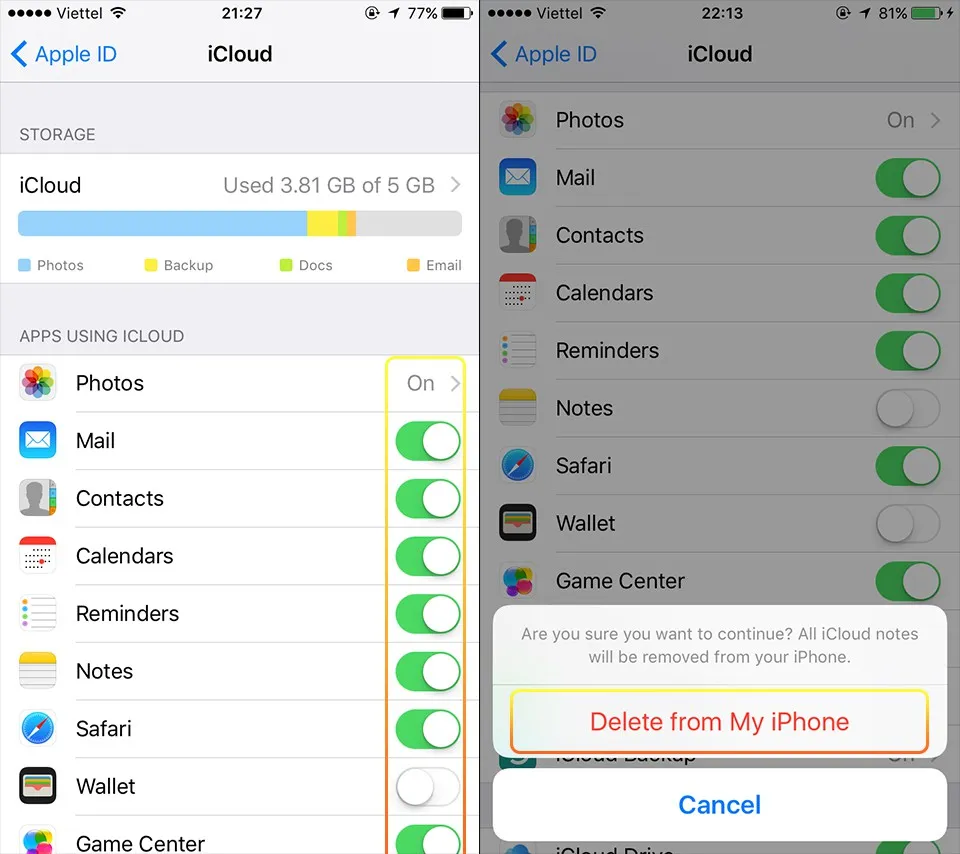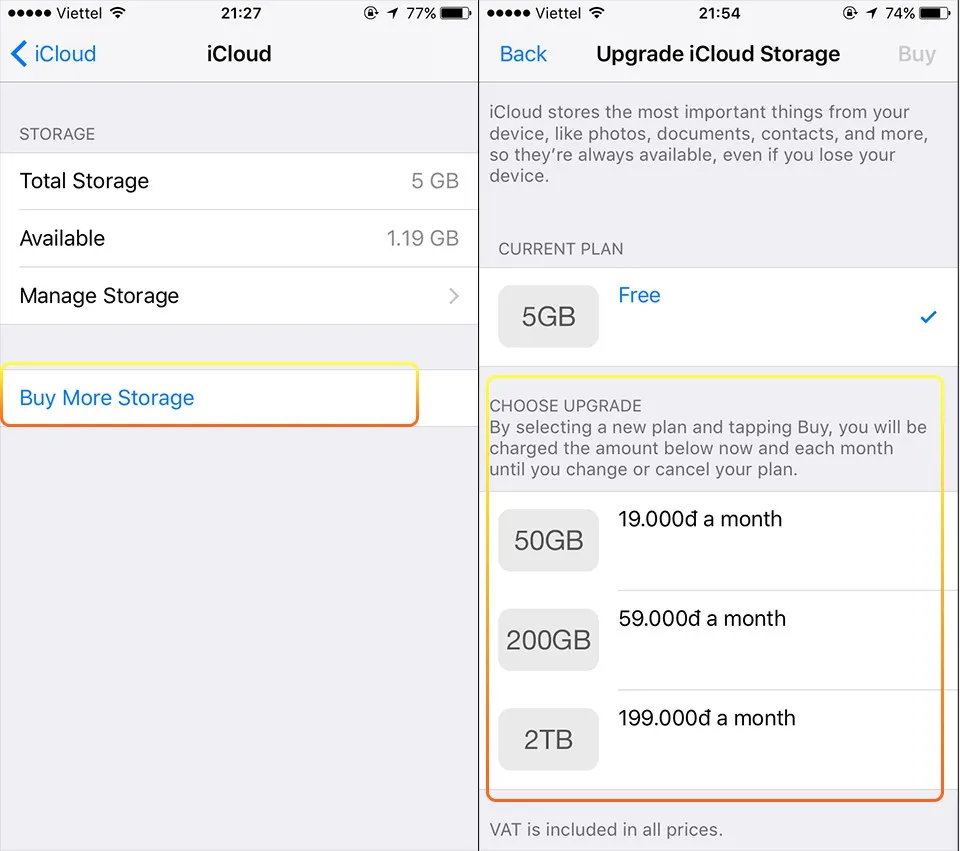Sau một thời gian sử dụng bạn gặp trường hợp iCloud bị đầy bộ nhớ. Bài viết này sẽ hướng dẫn bạn cách tìm ra nguyên nhân chính gây ra tình trạng này cũng như phương pháp giải quyết ngắn hạn và dài hạn.
iCloud là dịch vụ lưu trữ trực tuyến được Apple cung cấp nhằm sao lưu và đồng bộ dữ liệu hình ảnh, danh bạ,… giữa các thiết bị trong hệ sinh thái Apple như iPhone, iPad, Macbook.
Bạn đang đọc: iCloud thông báo đầy bộ nhớ, hãy làm theo 3 bước dưới đây để giải quyết triệt để vấn đề!
Mổi tài khoản iCloud sẽ được Apple cung cấp miễn phí cho bạn 5GB để lưu trữ dữ liệu cá nhân, đồng bộ danh bạ, hình ảnh… Tuy nhiên 5GB lại quá ít với đa số người dùng, tới lúc đó bạn sẽ nhận được thông báo dung lượng iCloud bị đầy. Lúc này bạn cần kiểm tra lại và xóa bớt dung lượng iCloud không cần thiết để đảm bảo không gian lưu trữ cho các dữ liệu cần thiết hơn.
Kiểm tra dung lượng iCloud bị đầy
Để kiểm tra nguyên nhân khiến cho dung lượng iCloud bị đầy, bạn làm theo các bước dưới đây:
- Bước 1: Trên màn hình chính của thiết bị, bạn truy cập vào Settings > Apple ID, iCloud, iTunes & App Store > iCloud. Lúc này bạn sẽ thấy được dung lượng trên iCloud được liệt kê.
- Bước 2: Để xem chi tiết những thành phần nào làm dung lượng iCloud bị đầy, bạn tiếp tục chọn iCloud > Manage Storage. Lúc này bạn cần xem kĩ để biết thành phần nào chiếm dụng nhiều nhất để có biện pháp giải phóng bộ nhớ iCloud.
Xóa bớt dung lượng iCloud
Khi xem xét xong những dữ liệu nào không quan trọng có thể xóa bỏ. Bạn tiến hành xóa bớt dung lượng iCloud bằng cách:
- Bước 1: Truy cập Manage Storage, bạn vào This Phone. Trong phần Choose Data To Back Up, chọn Show All Apps. Lúc này bạn hãy xem những ứng dụng nào không cần dùng đến hoặc không cần thiết phải sao lưu dữ liệu thì hãy chọn tắt nó, bảng mới hiện ra bạn chọn Turn Off & Delete.
Tìm hiểu thêm: Cách khắc phục lỗi loa ngoài điện thoại không nghe được
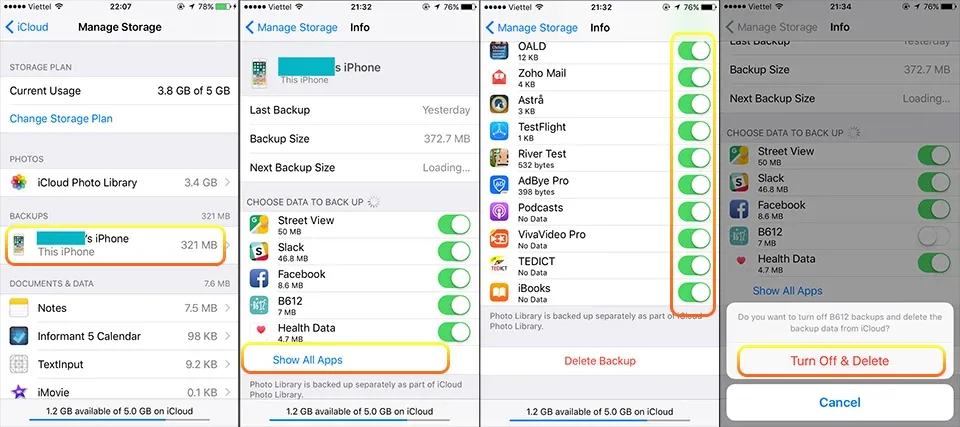
- Bước 2: Quay trở lại Settings > Apple ID, iCloud, iTunes & App Store > iCloud. Tại Apps using iCloud, bạn có thể tắt một vài ứng dụng không cần thiết để thiết bị không tự động sao lưu dữ liệu những ứng dụng này.
Giải pháp dài hạn cho tình trạng dung lượng iCloud bị đầy
Với những cách trên cũng chỉ là cứu cánh cho bạn trong ngắn hạn thôi. Nếu có nhu cầu sử dụng nhiều thì lời khuyên là bạn nên mua thêm dung lượng lưu trữ để tránh tình trạng dung lượng iCloud bị đầy trên thiết bị iPhone, iPad diễn ra.
Bạn truy cập vào Settings > Apple ID, iCloud, iTunes & App Store > iCloud > iCloud. Ở đây bạn chọn mục Buy More Storage để tiến hành mua thêm dung lượng cho iCloud. Với mức dung lượng ít nhất là 50GB, bạn chỉ tốn 19.000 đồng/tháng để sở hữu thôi. Bạn hãy mua nếu có nhu cầu nhé.
>>>>>Xem thêm: [Hướng dẫn] Chặn tự động cập nhật Windows nhanh chóng chỉ với một cú ấn chuột
Qua bài hướng dẫn trên mong rằng các bạn sẽ xử lý tốt khi có vấn đề iCloud báo đầy bộ nhớ. Chúc các bạn thành công và đừng quên chia sẻ cho bạn bè của mình.
VuBeu