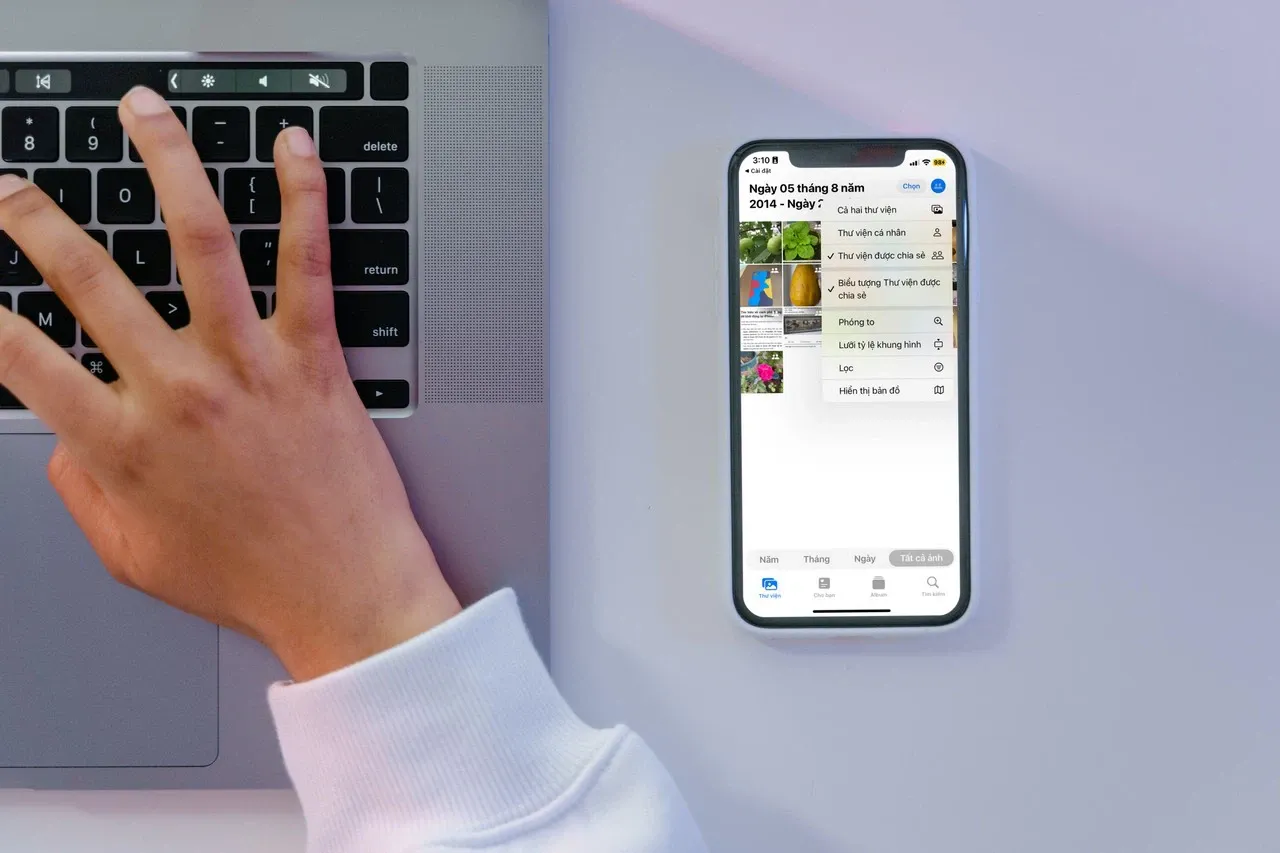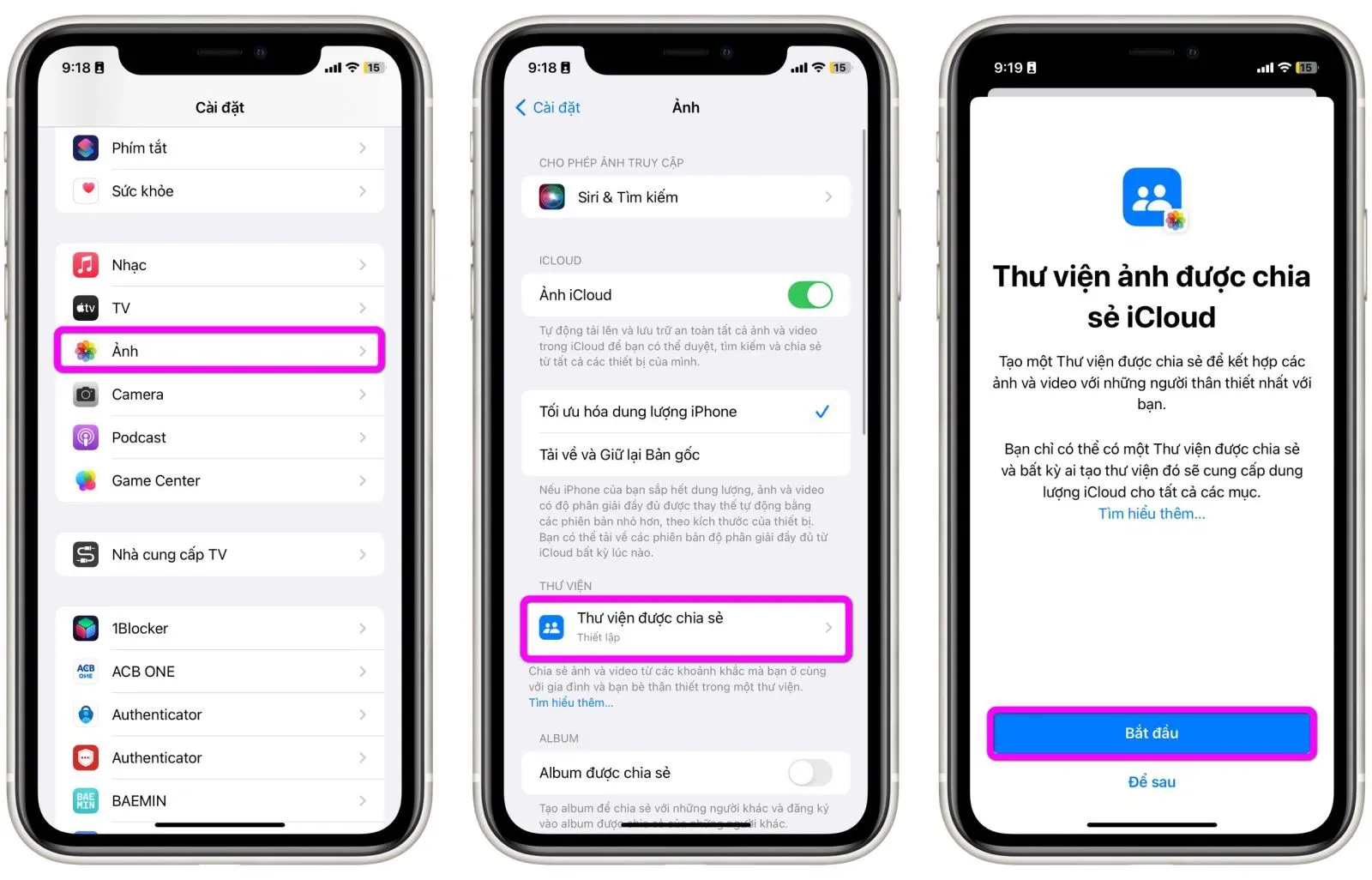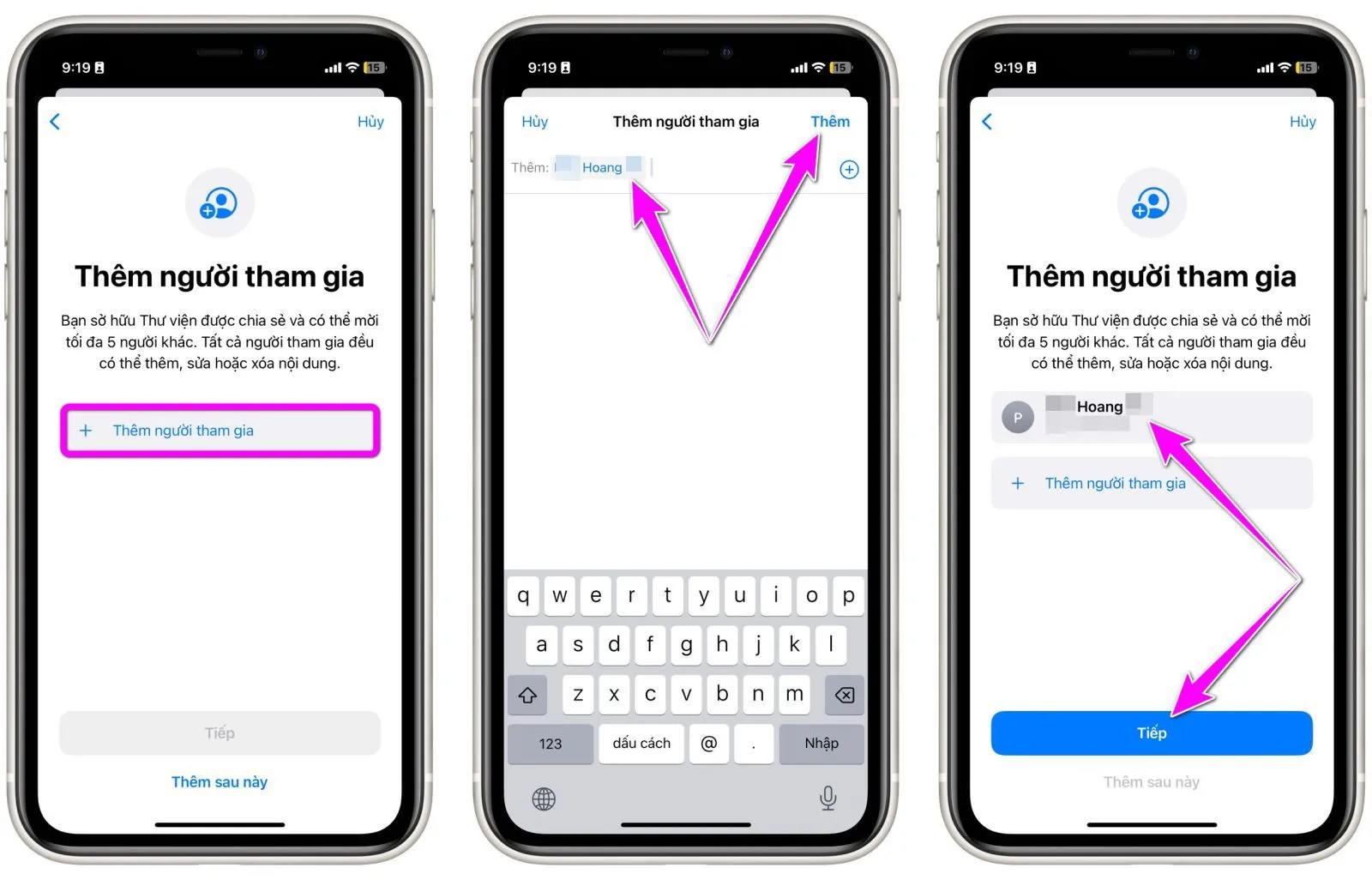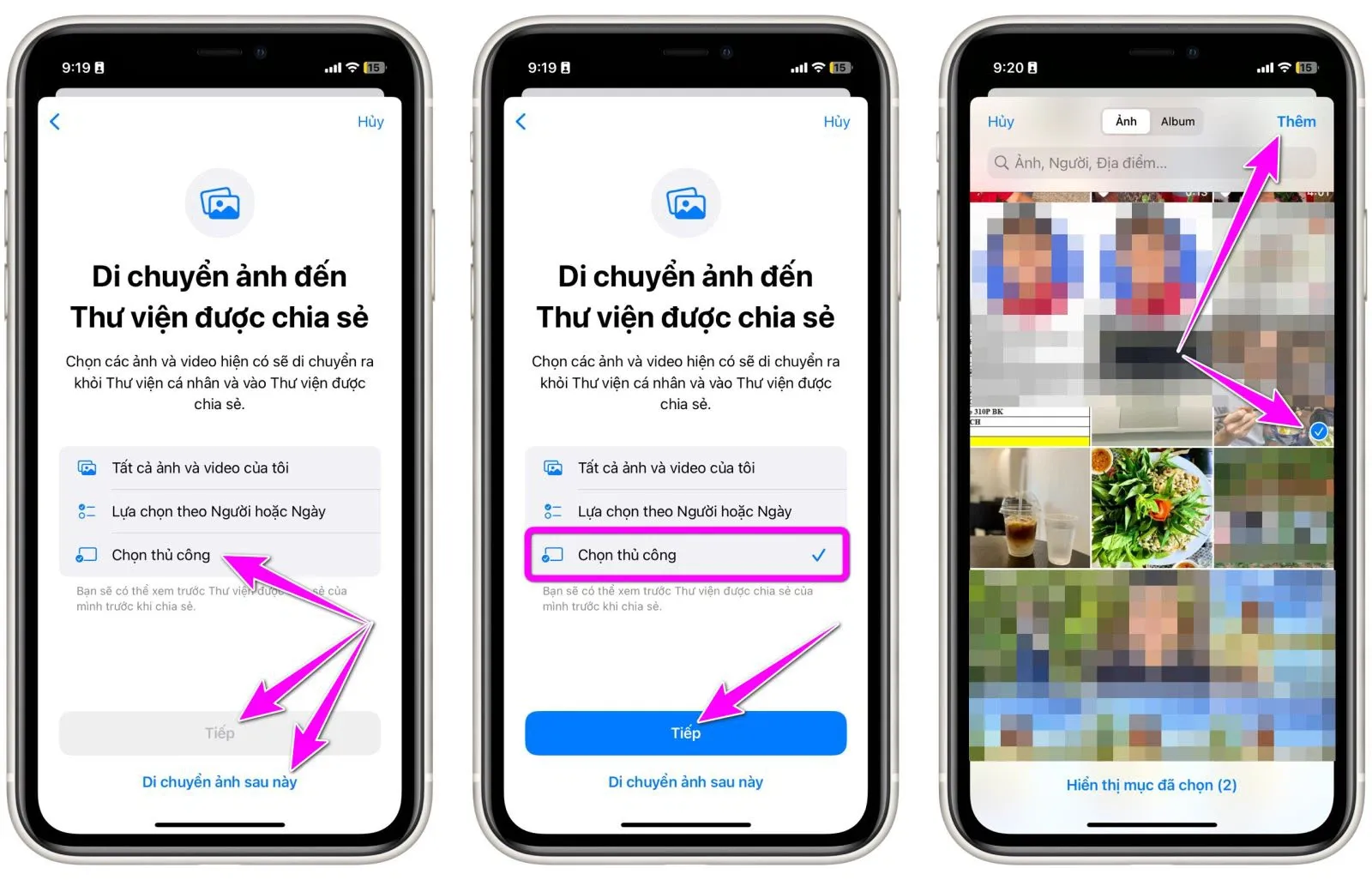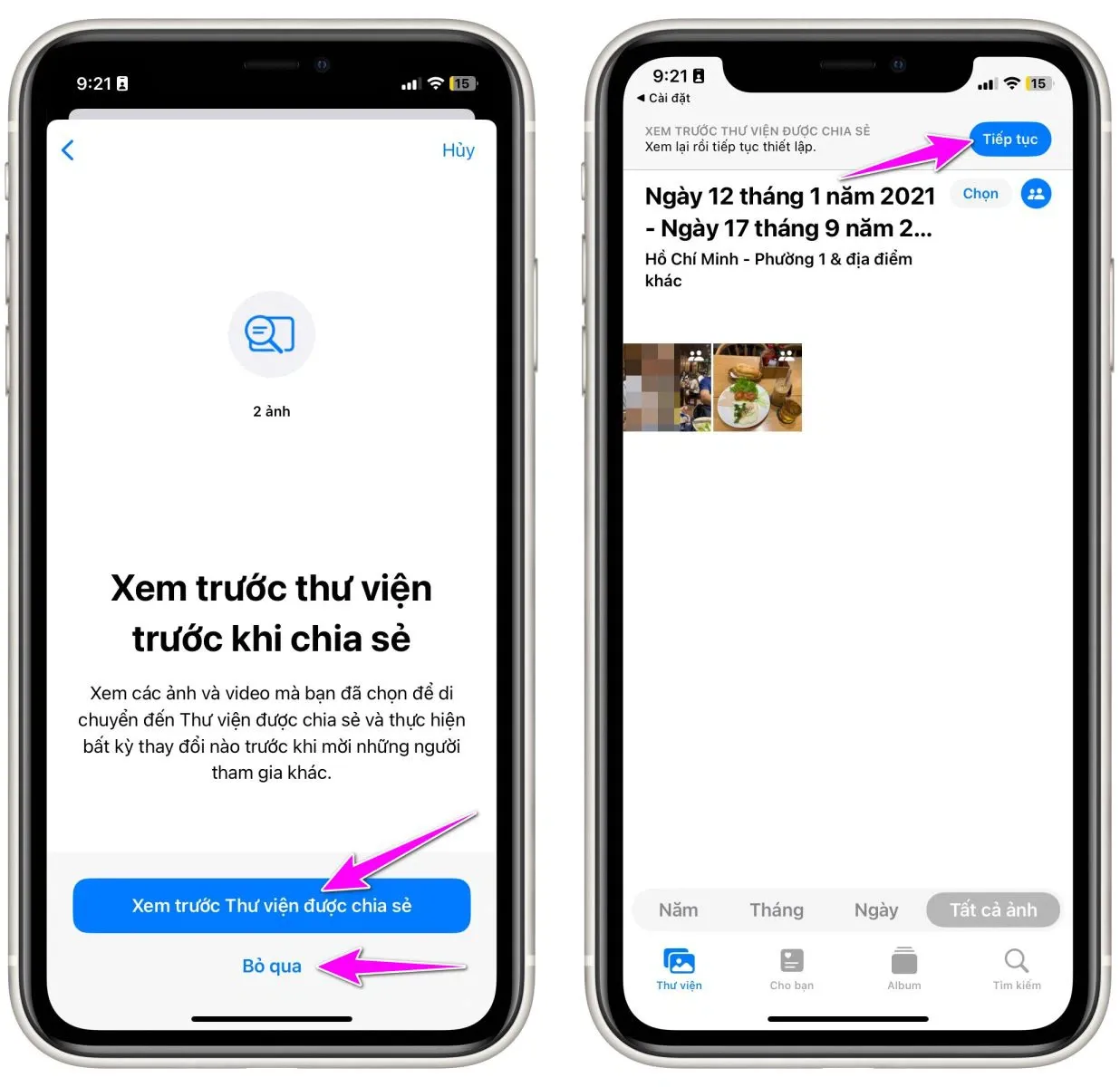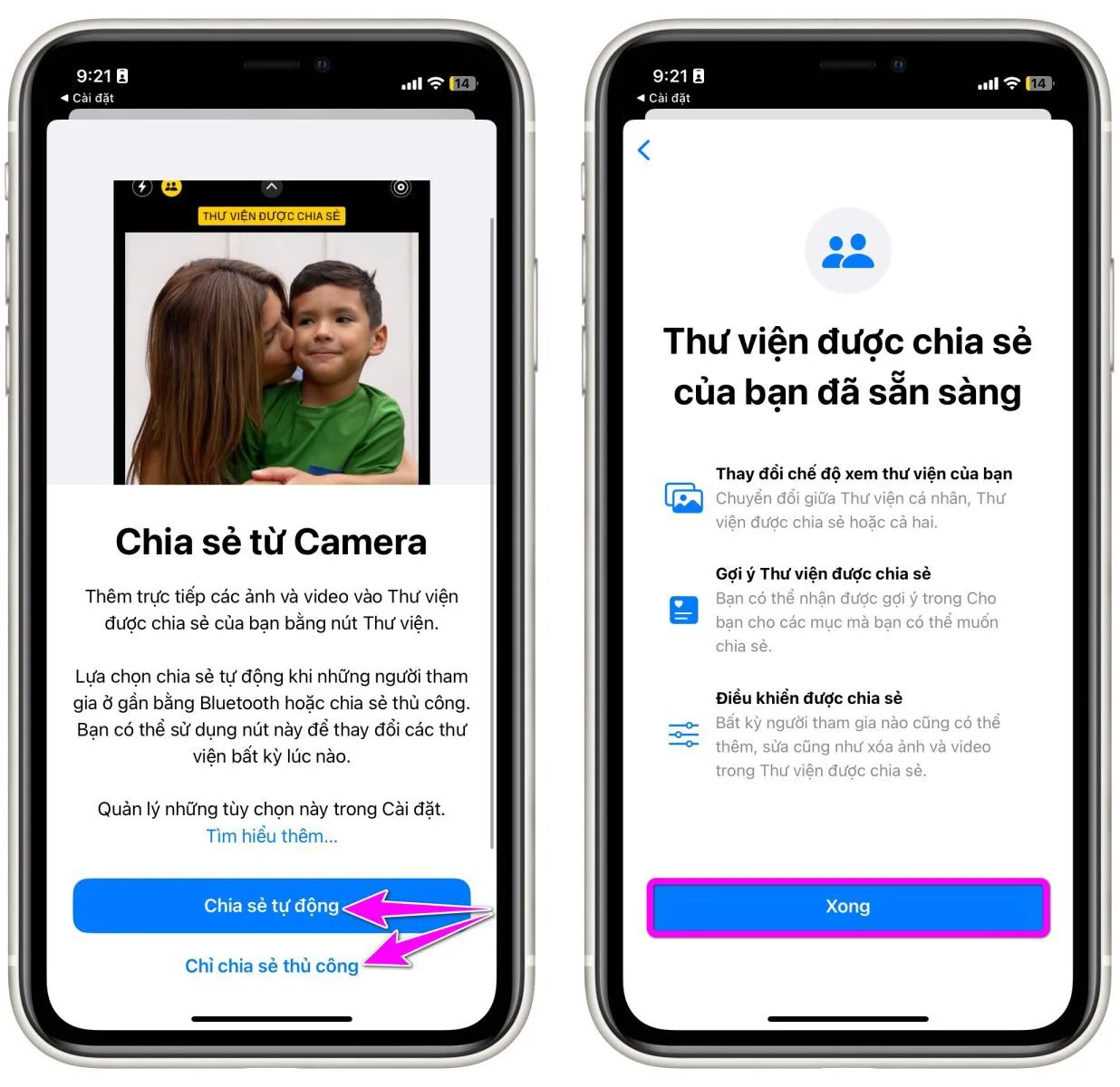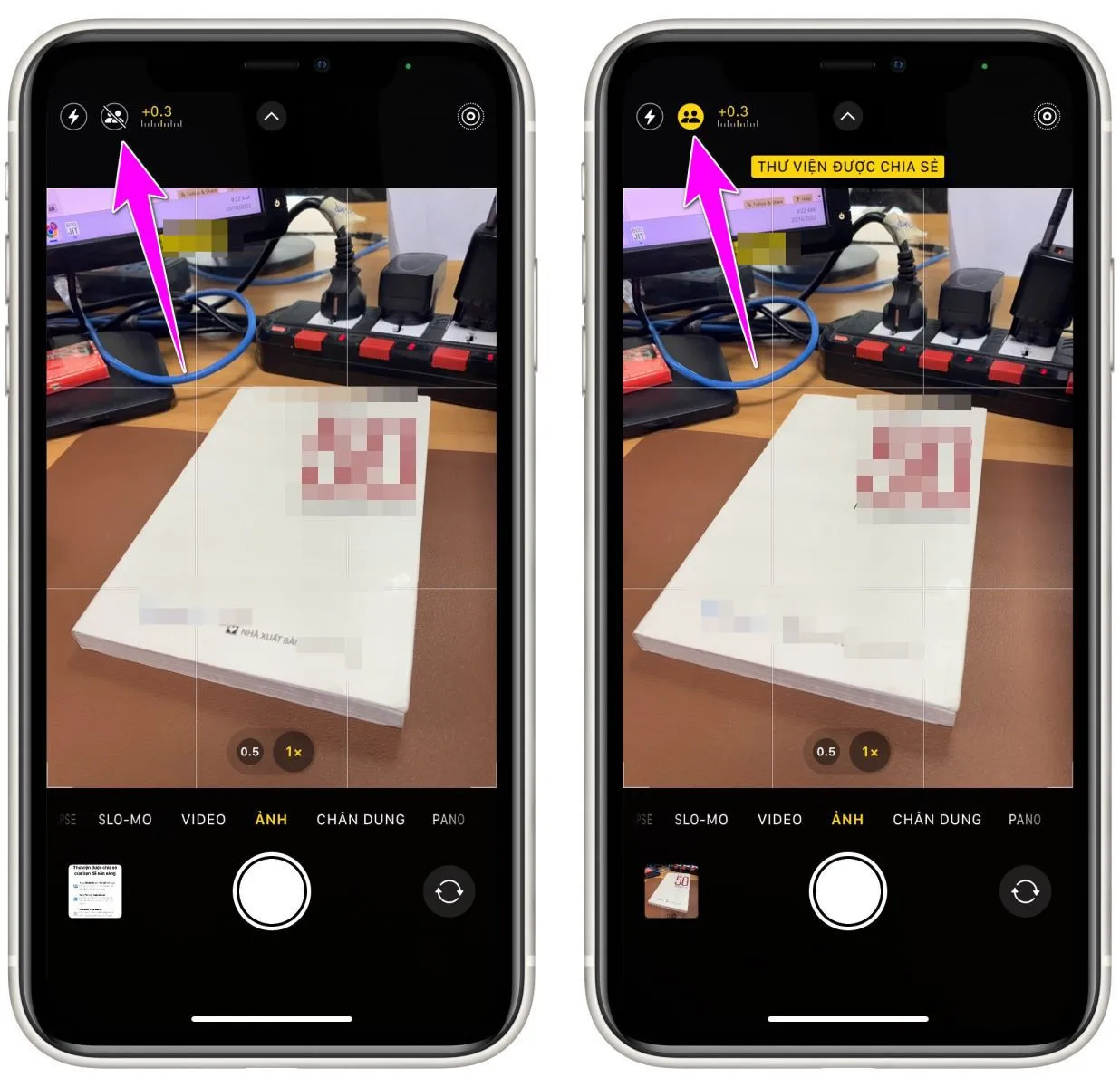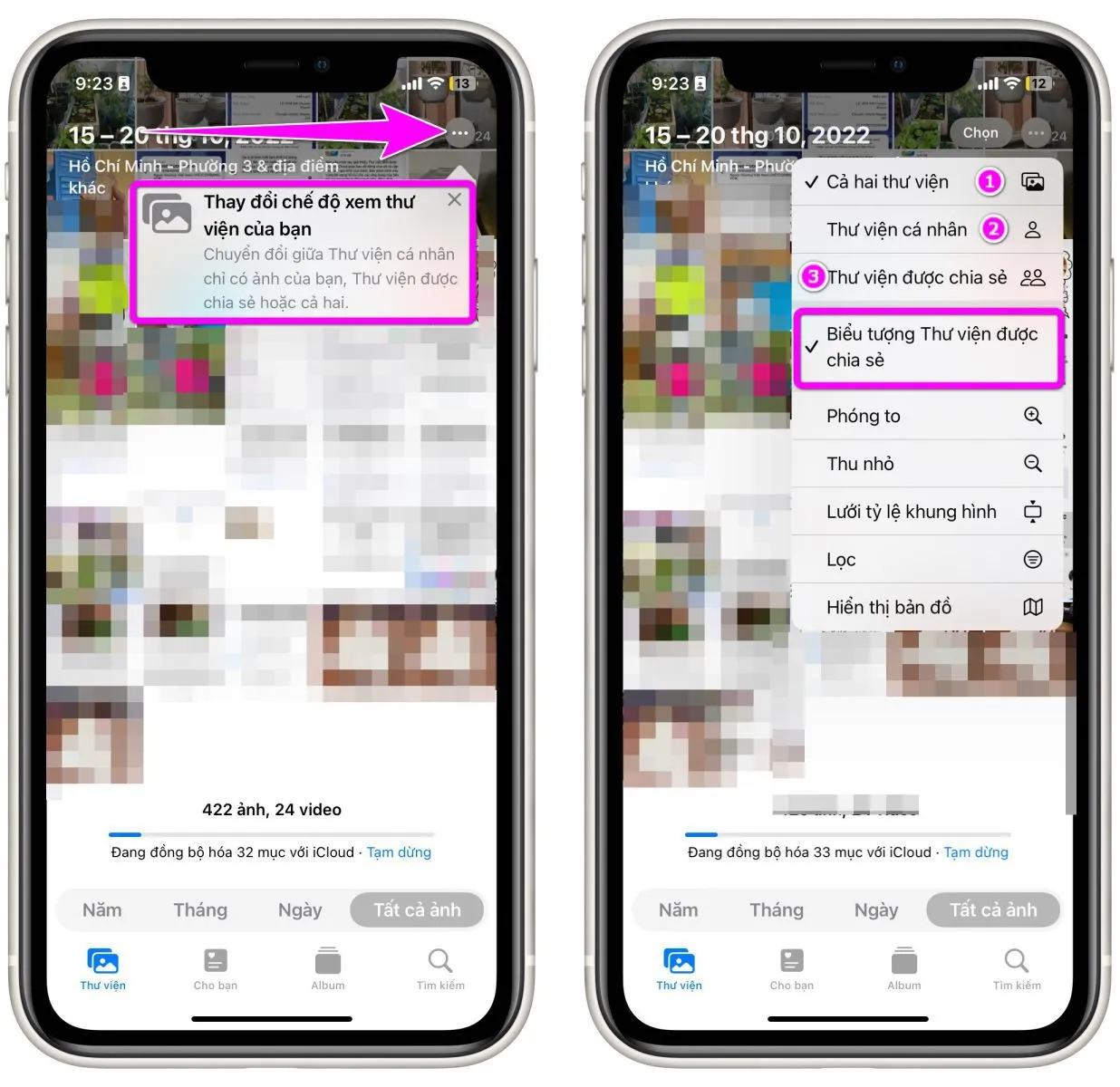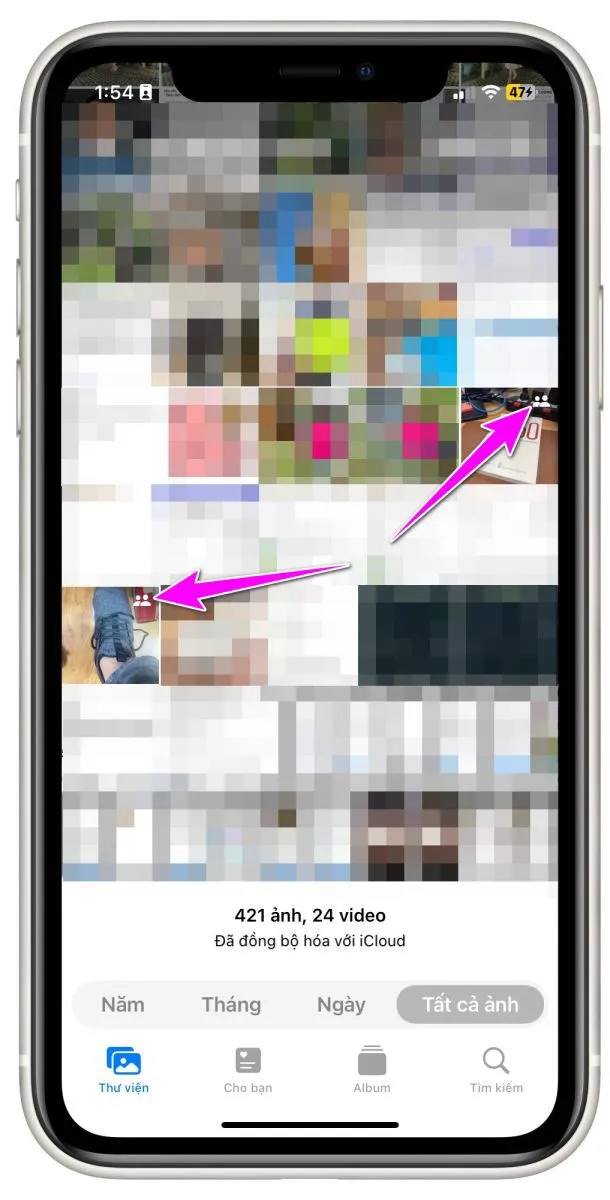Trên iOS 16 và iPadOS 16, Apple đã bổ sung một tính năng mới vào ứng dụng Photos (Ảnh) giúp người dùng chia sẻ ảnh và video với nhau nhanh chóng và dễ dàng hơn, đó là iCloud Shared Photo Library. Bài viết giới thiệu tính năng và cách sử dụng nó trên iPhone và iPad.
Bạn đang đọc: iCloud Shared Photo Library là gì? Cách sử dụng nó trên iPhone và iPad?
iCloud Shared Photo Library (Thư viện được chia sẻ iCloud) là một trong những tính năng đáng chú ý nhất khi Apple giới thiệu iOS 16 lần đầu tiên. Sau một thời gian trì hoãn, mới đây một đoạn ghi chú phát hành trên iOS 16.1 Release Candidate (RC) đã tiết lộ tính năng này sẽ chính thức hoạt động kể từ ngày 24/10.
iCloud Shared Photo Library là gì? Nó hoạt động như thế nào?
iCloud Shared Photo Library là tính năng nâng cao của Shared Album – vốn đã có mặt trên iOS từ cách đây rất lâu.
iCloud Shared Photo Library cho phép người dùng chia sẻ một phần hoặc toàn bộ thư viện ảnh và video của mình thủ công hoặc tự động cho tối đa 5 người dùng. Đặc biệt, bạn có thể chia sẻ ảnh hoặc video trực tiếp từ ứng dụng Camera trên iPhone chỉ với một nút bấm.
Những người dùng trong Shared Photo Library có thể thêm, xóa, chỉnh sửa hoặc yêu thích các ảnh và video được chia sẻ ngay trên chính thiết bị của họ.
Sau đây là hướng dẫn chi tiết cách sử dụng iCloud Shared Photo Library trên iPhone và iPad. Bài viết được thực hiện trên iPhone, nhưng bạn có thể áp dụng tương tự trên iPad.
Cách bật iCloud Shared Photo Library trên iPhone
iCloud Shared Photo Library chỉ có mặt trên iOS 16 hoặc iPadOS 16 trở lên và bạn cần bật và thiết lập nó trước khi sử dụng.
Bước 1: Mở ứng dụng Settings (Cài đặt) trên iPhone chạy iOS 16 (hoặc iPad chạy iPadOS 16).
Bước 2: Di chuyển xuống dưới và chọn mục Photos (Ảnh).
Bước 3: Bấm lên mục Shared Library (Thư viện được chia sẻ).
Bước 4: Bấm nút Get Started (Bắt đầu).
Bước 5: Ở màn hình tiếp theo, bạn hãy mời bạn bè, người thân tham gia vào thư viện bằng cách bấm nút Add Participants (Thêm người tham gia), nhập tên những người bạn muốn mời, bấm nút Add (Thêm) ở góc trên bên phải, rồi bấm nút Next (Tiếp).
Ngoài ra, bạn có thể bấm nút Add Later (Thêm sau này) để bỏ qua bước mời bạn bè, người thân. Sau này, bạn có thể truy cập vào Settings (Cài đặt) → Photos (Ảnh) → Shared Library (Thư viện được chia sẻ) và mời người khác tham gia sau.
Bước 6: Kế đến, bạn cần chọn ảnh và video hiện có bạn muốn chia sẻ. Những ảnh này sẽ được di chuyển ra khỏi thư viện ảnh cá nhân và vào thư viện ảnh được chia sẻ.
Bạn có thể chia sẻ một phần hoặc toàn bộ thư viện ảnh. Sau khi chọn tùy chọn mong muốn, hãy bấm nút Next (Tiếp). Trong trường hợp, bạn chọn tùy chọn Choose Manually (Chọn ảnh thủ công), bạn cần chọn ảnh và video muốn chia sẻ, sau đó bấm nút Add (Thêm).
Bước 7: Tiếp theo, bạn có thể bấm nút Preview Shared Library (Xem trước Thư viện được chia sẻ) để kiểm tra lại tất cả ảnh và video mình đã chọn trước khi mời người khác tham gia. Nếu không muốn kiểm tra lại, bạn có thể bấm nút Skip (Bỏ qua).
Bước 8: Khi mọi thứ đã sẵn sàng, bạn có thể mời người khác tham gia vào thư viện bằng cách bấm nút Invite via Messages (Mời qua Tin nhắn) hoặc Share Link (Chia sẻ liên kết), sau đó làm theo các hướng dẫn trên màn hình.
Tìm hiểu thêm: Cách bật âm thanh mono cho AirPods trên iPhone và iPad
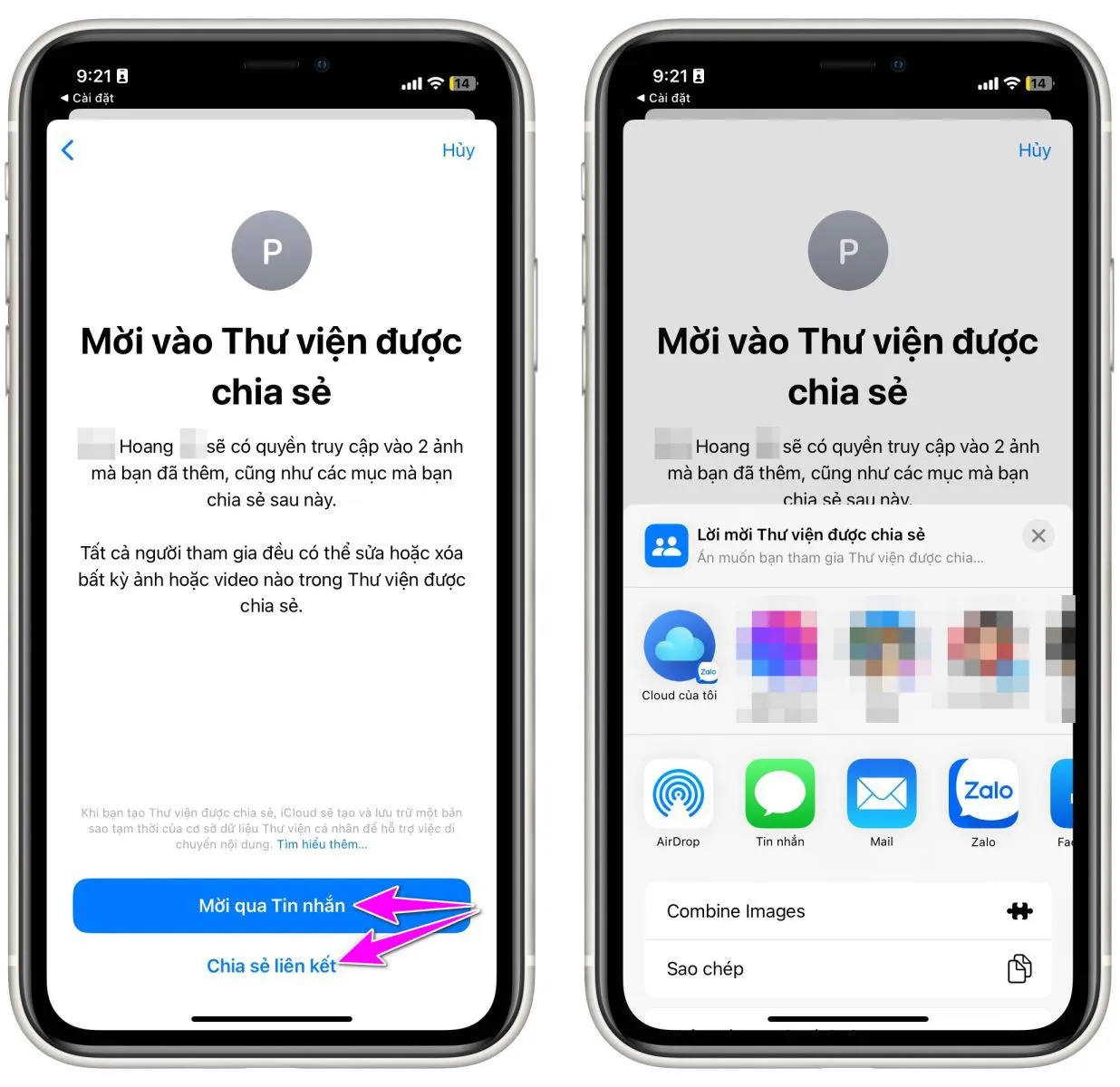
Bước 9: Bây giờ, iOS 16 sẽ hỏi bạn có muốn chia sẻ ảnh trực tiếp từ ứng dụng Camera không. Nếu kích hoạt, tất cả những ảnh bạn chụp từ ứng dụng Camera sẽ xuất hiện trong thư viện ảnh được chia sẻ. Bạn có hai tùy chọn chia sẻ trực tiếp là Share Automatically (Chia sẻ tự động) và Share Manually Only (Chỉ chia sẻ thủ công). Tùy chọn tự động thích hợp khi những người chia sẻ ở cạnh nhau và ngược lại.
Cách sử dụng Shared iCloud Photo Library trên ứng dụng Camera của iPhone
Như đã nói trên, iCloud Shared Photo Library cho phép bạn chia sẻ ảnh hoặc video trực tiếp từ ứng dụng Camera của iPhone. Sau đây là cách bật/tắt chế độ này.
Sau khi thiết lập Shared Library (Thư viện được chia sẻ) trên ứng dụng Settings (Cài đặt), bạn mở ứng dụng Camera. Tại đây, bạn sẽ thấy một nút bấm hình hai đầu người có dấu gạch chéo mới nằm gần cạnh trên cùng của màn hình.
Đây là công tắc bật/tắt chế độ chia sẻ ảnh trực tiếp từ ứng dụng Camera. Khi muốn chụp và gửi ảnh trực tiếp vào Shared Library (Thư viện được chia sẻ), bạn chỉ cần bấm lên nút hình hai đầu người có dấu gạch chéo. Khi nút này chuyển sang màu vàng, nghĩa là bạn đã kích hoạt thành công tính năng chia sẻ ảnh trực tiếp từ ứng dụng Camera. Khi muốn tắt chế độ này, bạn chỉ cần bấm lên nó thêm lần nữa.
Kể từ bây giờ trở đi, tất cả ảnh và video bạn chụp và quay sẽ tự động xuất hiện trên iCloud Shared Photo Library, và tất cả những người trong thư viện đều có thể xem, xóa, chỉnh sửa, hoặc yêu thích nó.
Cách chuyển đổi giữa thư viện ảnh cá nhân và thư viện ảnh được chia sẻ
Ảnh và video do bạn hoặc người khác chia sẻ qua iCloud Shared Photo Library sẽ xuất hiện ngay trên màn hình chính của ứng dụng Photos (Ảnh), và Apple cung cấp sẵn các tùy chọn cho phép người dùng chuyển đổi nhanh giữa các thư viện này.
Để chuyển đổi giữa thư viện ảnh cá nhân và thư viện ảnh được chia sẻ, bạn làm như sau:
Bước 1: Mở ứng dụng Photos (Ảnh) trên iPhone hoặc iPad.
Bước 2: Bấm nút hình ba dấu chấm ở góc trên cùng bên phải.
Bước 3: Bây giờ, bạn sẽ thấy các tùy chọn như sau:
- Both Libraries (Cả hai thư viện): Hiển thị tất cả ảnh và video trong thư viện ảnh cá nhân và thư viện được chia sẻ.
- Personal Library (Thư viện cá nhân): Chỉ hiển thị ảnh và video trong thư viện ảnh cá nhân.
- Shared Library (Thư viện được chia sẻ): Chỉ hiển thị ảnh và video trong thư viện ảnh được chia sẻ.
Cách phân biệt ảnh cá nhân và ảnh được chia sẻ
Bạn có thể phân biệt giữa ảnh cá nhân và ảnh được chia sẻ bằng cách nhìn vào biểu tượng nằm ở góc trên bên phải của từng ảnh.
Nếu bạn thấy biểu tượng hình hai đầu người tại vị trí này, đó chính là ảnh được chia sẻ. Ngược lại, đó là ảnh cá nhân.
Bạn có thể bật tắt biểu tượng ảnh được chia sẻ bằng cách bấm nút hình ba dấu chấm ở góc trên bên phải ứng dụng Photos (Ảnh), sau đó chọn/bỏ chọn tùy chọn Shared Library Badge (Biểu tượng thư viện được chia sẻ).
Cách xóa iCloud Shared Photo Library trên iPhone
Nếu bạn không muốn sử dụng iCloud Shared Photo Library nữa, bạn có thể xóa nó theo hướng dẫn sau.
Bước 1: Mở ứng dụng Settings (Cài đặt) và chọn mục Photos (Ảnh).
Bước 2: Chọn mục Shared Library (Thư viện được chia sẻ).
Bước 3: Bấm nút Delete Shared Library (Xóa thư viện được chia sẻ).
Bước 4: Bây giờ, bạn có thể chọn giữ lại ảnh và video hoặc xóa vĩnh viễn chúng. Nếu chọn giữ lại ảnh và video, chúng sẽ xuất hiện trong thư viện ảnh cá nhân.
Bước 5: Bấm nút Delete Shared Library (Xóa thư viện được chia sẻ) thêm 2 lần nữa để xác nhận.
>>>>>Xem thêm: Cách đăng story trên Signal đơn giản nhất cho bạn
Như vậy, iCloud Shared Photo Library là tính năng chia sẻ ảnh và video mới trên iOS 16. Với nó, một người dùng có thể dễ dàng chia sẻ ảnh và video với 5 người dùng khác. Đặc biệt, người dùng có thể chia sẻ ảnh trực tiếp từ ứng dụng Camera. Tận dụng tốt tính năng này, người dùng iPhone/iPad sẽ không cần đến các giải pháp chia sẻ ảnh và video của bên thứ ba, vốn cần nhiều thời gian và công sức hơn.
Xem thêm:
Hướng dẫn bạn sửa lỗi iCloud không đồng bộ hóa với thiết bị
11 cách để tận dụng tối đa iCloud trên iPhone, iPad và Mac
Chuyển dữ liệu sang iPhone mới kể cả khi iCloud không đủ dung lượng trên iOS 15