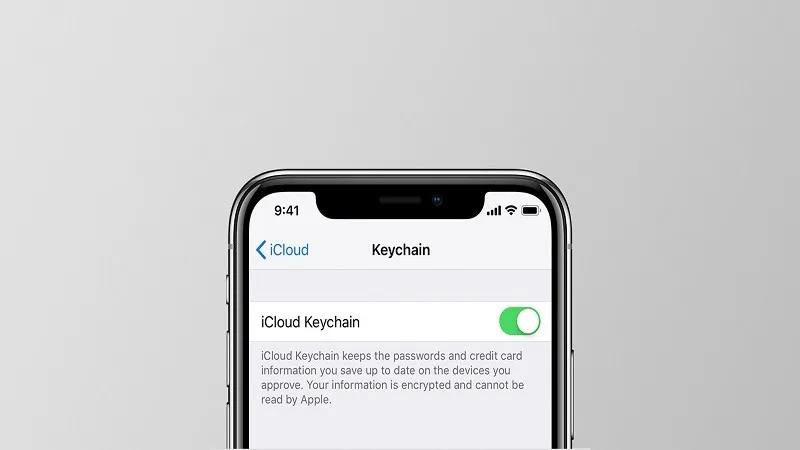Bài viết sẽ giải thích cho bạn iCloud Keychain là gì, đồng thời lý giải sự tiện lợi của tính năng này đối với người dùng iPhone/iPad và cách thiết lập iCloud Keychain.
iCloud Keychain có thể được sử dụng để lưu trữ mật khẩu, thông tin thẻ tín dụng, nhiều hơn thế. Công cụ này đã tồn tại suốt nhiều năm qua và ngày càng được Apple ưu ái, nâng cấp liên tục với mỗi phiên bản mới. Kể từ bản cập nhật iOS 12 và macOS Mojave, Apple đã bổ sung nhiều tính năng tự động tạo ra các mật khẩu mạnh cho mỗi website và ứng dụng mà bạn ghé thăm. Mật khẩu này sẽ được tự động lưu trong iCloud Keychain và có thể được tiếp cận trên tất cả các thiết bị.
Bạn đang đọc: iCloud Keychain là gì? Cách dùng iCloud Keychain để quản lý và lưu trữ mật khẩu
iCloud Keychain là gì?
iCloud Keychain là công cụ được Apple tạo ra để ghi nhớ những thứ mà bạn nhập vào. Nó sẽ tự động điền các thông tin như tên tài khoản và mật khẩu của bạn trên Safari, các thông tin của thẻ tín dụng, mật khẩu Wi-Fi, các phần login trên mạng xã hội trên bất kì thiết bị nào bạn cho phép.
Cách thiết lập iCloud Keychain
Điều đầu tiên bạn nên làm là đảm bảo được việc bạn đã thiết lập bảo mật 2 lớp. Hành động này sẽ khiến cho việc sử dụng iCloud Keychain xuyên suốt các thiết bị trở nên dễ dàng hơn.
Một khi bạn đã kiểm tra xong thì bật máy Mac lên và mở ứng dụng System Preferences để truy cập vào iCloud. Trong danh sách này bạn sẽ thấy mục Keychain, hãy tick dấu cho phép vào đó để bật nó lên.
Trên iOS, bạn hãy mở ứng dụng Settings lên và chạm vào tên mình ở phía trên, sau đó là iCloud. Hãy cuộn danh sách xuống mục Keychain và chạm vào đó.
Hướng dẫn xem mật khẩu iCloud Keychain sao lưu
Tìm hiểu thêm: Làm cách nào để tạo tài khoản Zalo không cần số điện thoại?
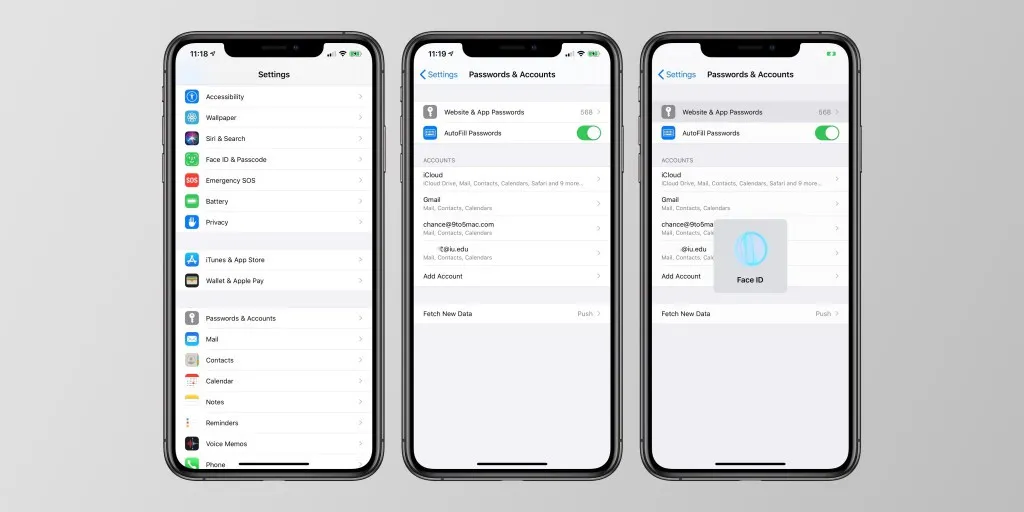
>>>>>Xem thêm: Những điều cần biết về tạo bộ nhớ dùng chung Google Drive
Dĩ nhiên là bạn sẽ có thể truy cập để biết được mình đã lưu những mật khẩu nào cho trang web ưa thích.
Trên iOS:
- Bước 1: Mở Settings.
- Bước 2: Cuộn xuống Passwords & Accounts.
- Bước 3: Chọn Website & App Passwords.
- Bước 4: Xác thực qua Face ID hoặc Touch ID.
Trên Mac:
- Bước 1: Mở Safari.
- Bước 2: Trên thanh menu, click vào Safari & Preferences.
- Bước 3: Tìm mục Passwords ở phía trên.
Bạn sẽ thấy một danh sách chứa các mật khẩu cùng với thông tin đăng nhập cho tất cả các website đã được lưu trữ. Apple cũng sẽ cảnh báo bạn nếu bạn đã tái sử dụng cùng một mật khẩu trên nhiều website khác nhau, sau đó bạn sẽ nhận được một đường link để thay đổi mật khẩu nhanh hơn.
Đồng thời, bạn cũng có thể copy và paste tên đăng nhập cùng với mật khẩu. Ngoài ra, bạn còn có thể dùng AirDrop để gửi chúng đến các thiết bị khác nữa.
Xem thêm: Thiết lập iCloud trên Mac – Quản lý dung lượng iCloud trên máy Mac
Nguồn: 9to5mac