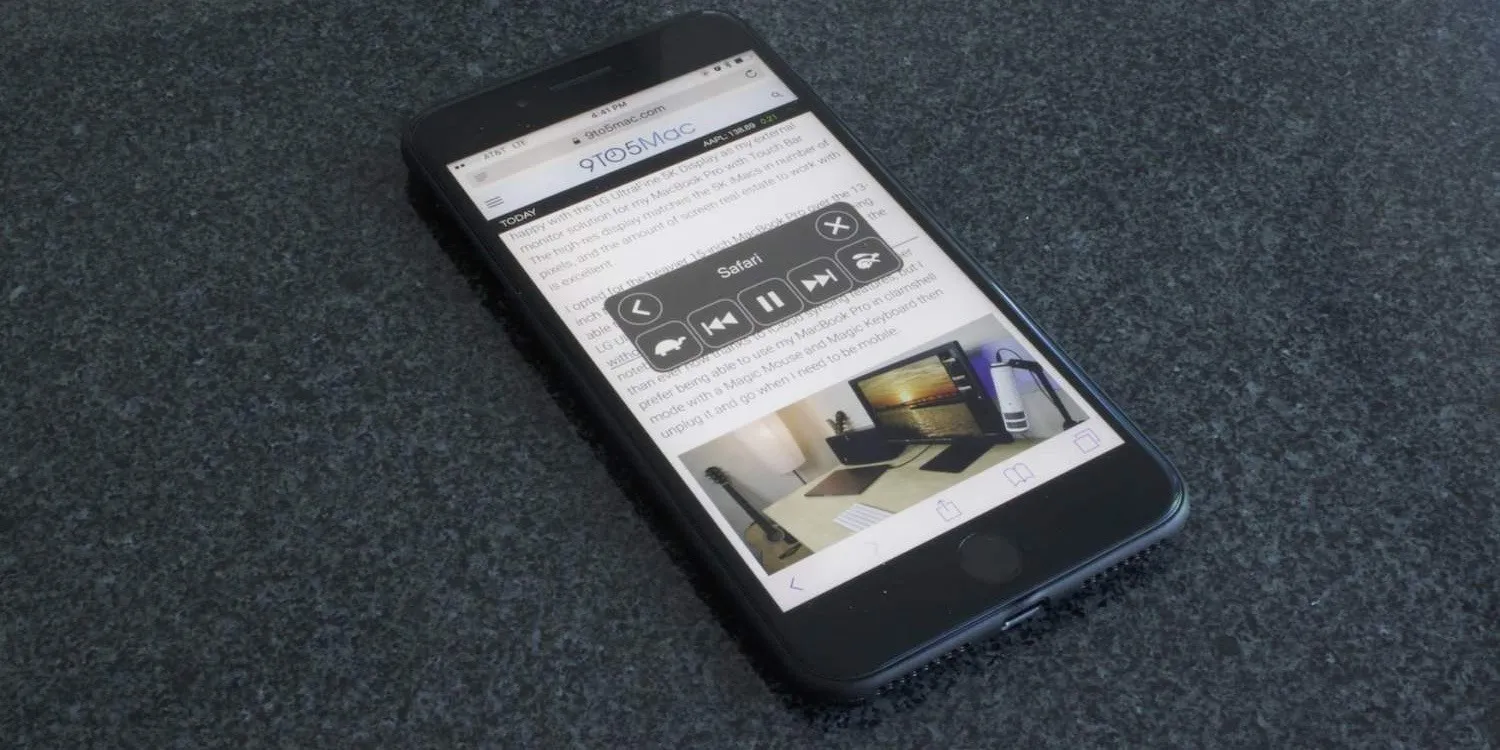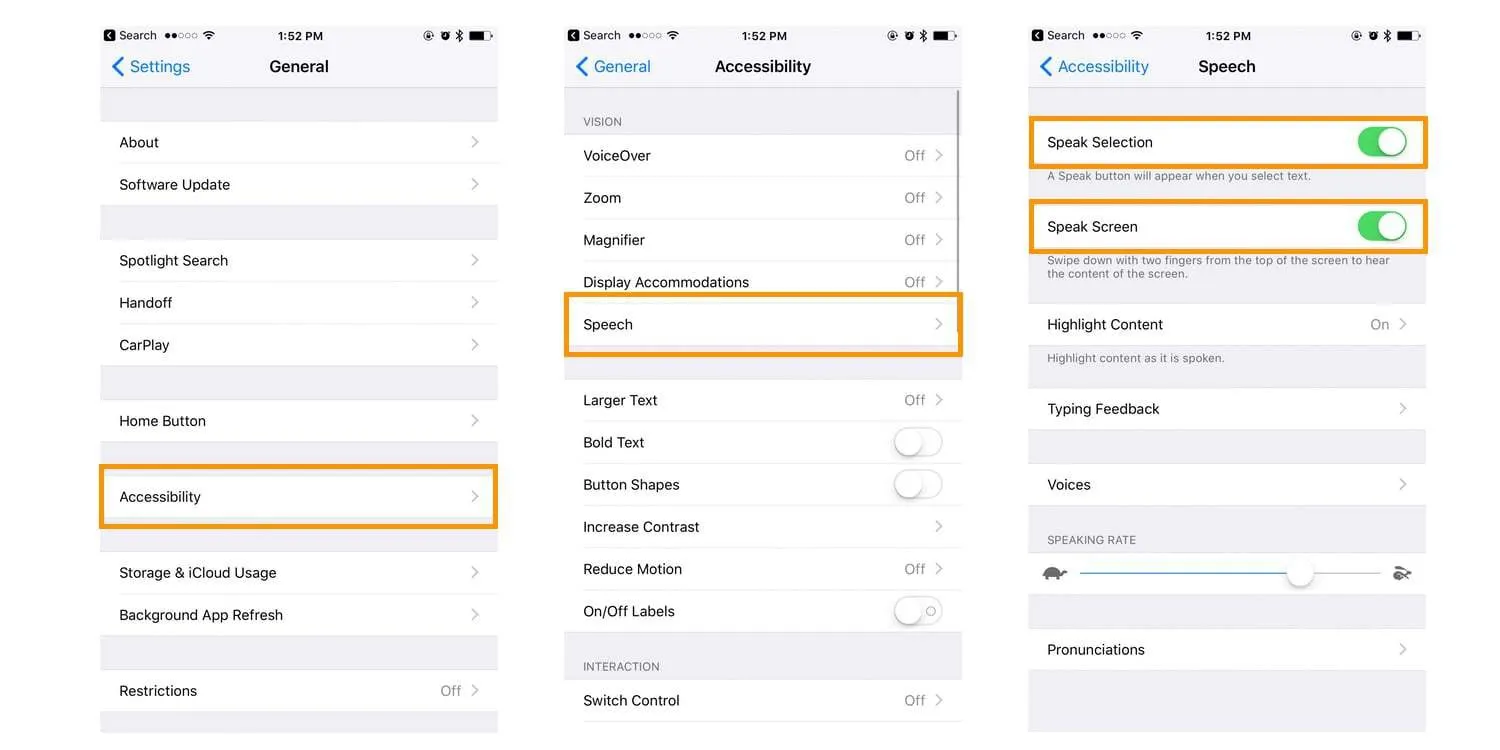Bạn có thể yêu cầu Siri đọc văn bản giúp bạn trên iPhone lẫn Macbook. Đây là hướng dẫn dành cho bạn.
Bạn có thể yêu cầu Siri đọc văn bản giúp bạn trên iPhone lẫn Macbook. Đây là hướng dẫn dành cho bạn.
Yêu cầu Siri đọc văn bản hay đọc báo cho bạn là một cách vô cùng hay để tận dụng sự “thông minh” của cô nàng trợ lý ảo này. Nó cho phép bạn đọc tất cả các tài liệu mà bạn thích, nhưng không cần phải dán mắt vào màn hình. Bật tính năng này cũng cho phép bạn sử dụng những ứng dụng khác, trong khi Siri sẽ tiếp tục đọc cho bạn nghe!
Bạn đang đọc: Hướng dẫn yêu cầu Siri đọc báo cho bạn nghe
Kích hoạt tính năng đọc cho Siri trên iOS
Để làm như vậy, bạn hãy điều hướng đến Settings → General → Accessibility → Speech section. Từ đây bạn sẽ thấy hai lựa chọn: Speak Selection và Speak Screen. Kích hoạt tính năng đầu tiên cho phép bạn chọn một nhóm văn bản và Siri sẽ đọc. Tùy chọn thứ hai cho phép Siri đọc mọi thứ đang hiển thị trên màn hình của bạn.
Mẹo hay: bạn nên kích hoạt thêm tính năng Highlight Content để giúp bạn theo dõi một cách trực quan nội dung đang được đọc trên màn hình.
Kích hoạt tính năng đọc cho Siri trên Mac OS
Tìm hiểu thêm: Cách cài mật khẩu ứng dụng trên điện thoại nhanh chóng, tăng tính bảo mật cho thiết bị

>>>>>Xem thêm: Mẹo hay check mail khi không có mạng
Trên Mac OS, quá trình này hơi khác với iOS. Khởi chạy System Preferences và điều hướng đến Accessibility → Speech và bật Speak selected text when the key is pressed.
Sự khác biệt ở đây là trên Mac OS, tính năng này hoạt động giống như tính năng Speak Selection trên iOS. Bạn nên bôi đậm một cụm từ trên màn hình, sau đó nhấn phím cài đặt sẵn và Siri sẽ đọc lại cho bạn. Nếu bạn không bôi cụm từ nào, Siri sẽ đọc ngẫu nhiên mọi thứ đang hiển thị trên màn hình.
Mẹo hay: Cả iOS và Mac OS đều cho phép bạn tùy chỉnh giọng người đọc ở phần Voices trong mục Speech. Bạn có thể thay đổi giọng nói được nghe khi đọc văn bản sao cho phù hợp với sở thích của bạn. Bạn nên chọn Alex vì đây là giọng tiếng Anh khá chuẩn, tự nhiên hơn so với những giọng khác.
Xem thêm: Apple nhận danh hiệu hỗ trợ khách hàng tốt nhất
DominV
Theo 9to5mac