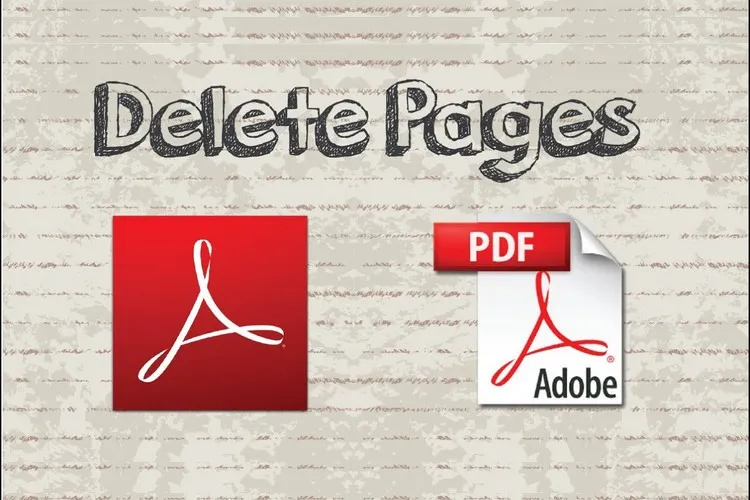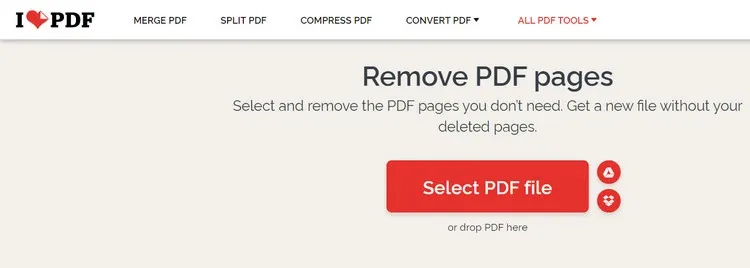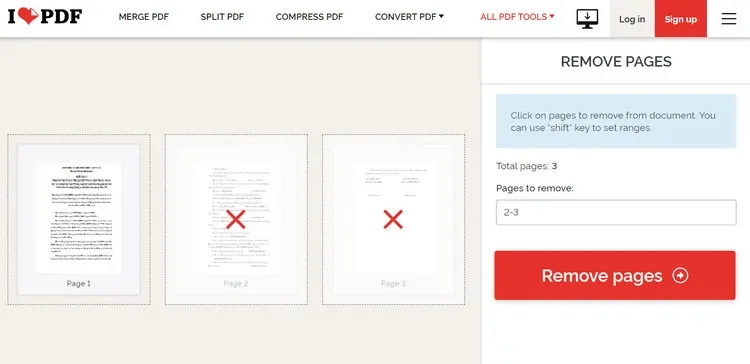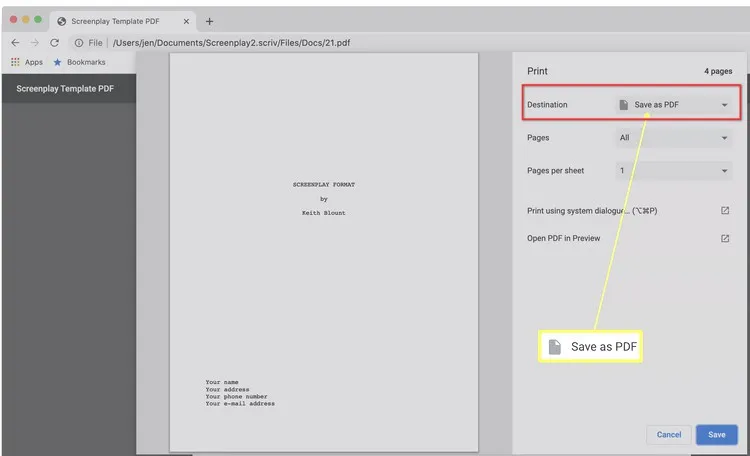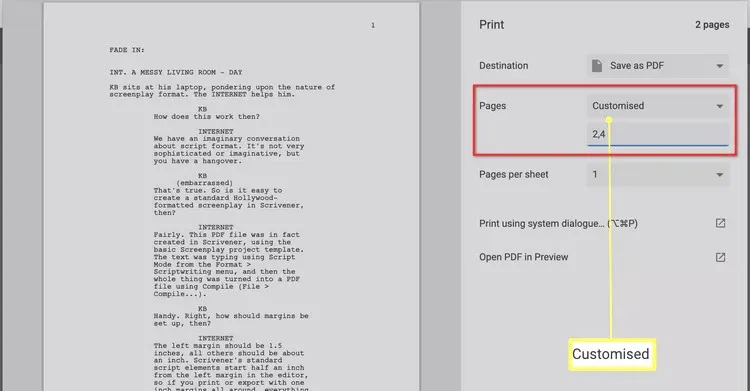Bạn muốn xóa một vài trang trong một tệp PDF nhưng không biết làm thế nào? Trong bài này Blogkienthuc.edu.vn sẽ hướng dẫn các bạn cách xóa trang bất kỳ trong tài liệu PDF một cách nhanh chóng.
Để xoá trang trong file PDF nhanh chóng, Blogkienthuc.edu.vn sẽ mách bạn 2 thủ thuật dưới đây. Bạn có thể chọn cách phù hợp với mình nhé!
Bạn đang đọc: Hướng dẫn xoá trang trong file PDF siêu nhanh chóng
Hướng dẫn xoá trang trong file PDF siêu nhanh chóng
1. Xóa trang trong file PDF với I Love PDF
I Love PDF là một dịch vụ trực tuyến đa tính năng, tích hợp hàng loạt các công cụ để xử lý các tệp PDF như chuyển đổi tệp PDF sang ảnh, Word, Excel… cắt, trích xuất, xoay trang PDF… và tất nhiên không thiếu khả năng xóa trang PDF bất kỳ trong tài liệu.
Bước 1: Truy cập vào liên kết dưới đây để chọn tính năng xóa trang bất kỳ trong một tệp PDF: I Love PDF
Bước 2: Sang cửa sổ mới và thực hiện các thao tác sau:
- Bấm nút Select PDF file để chọn tệp PDF trên máy tính.
- Kéo thả tệp PDF trên máy tính vào khung Or drop PDF here
- Bấm vào biểu tượng Google DriverDropbox để chọn tệp PDF cần xóa trang từ tài khoản Google Drive/Dropbox của bạn.
Bước 3: Tệp PDF sẽ được tự động tải lên dịch vụ. Ở khung bên phải bạn sẽ thấy nội dung và số trang PDF hiện có trong tài liệu.
Bây giờ nhiệm vụ của bạn là nhập số trang cần xóa vào khung trống dưới mục Pages to remove ở khung bên phải. Hoặc chỉ cần kích vào hình thu nhỏ của trang PDF cần xóa ở bên trái. Cuối cùng bấm nút Remove pages.
Bước 4: Sau khi hoàn tất bạn sẽ nhận được thông báo PDF pages have been removed và các tùy chọn:
- Bấm nút Download PDF để tải tệp PDF sau khi xóa các trang không cần thiết về máy tính.
- Kích vào biểu tượng Googler Drive hoặc Dropbox để tải tệp PDF lên tài khoản lưu trữ đám mây của bạn.
- Kích vào biểu tượng link để sao chép và chia sẻ đường link của tệp PDF.
Tìm hiểu thêm: Chi tiết 5 cách tra cứu hợp đồng Easy Credit nhanh chóng để nắm được thông tin cần thiết
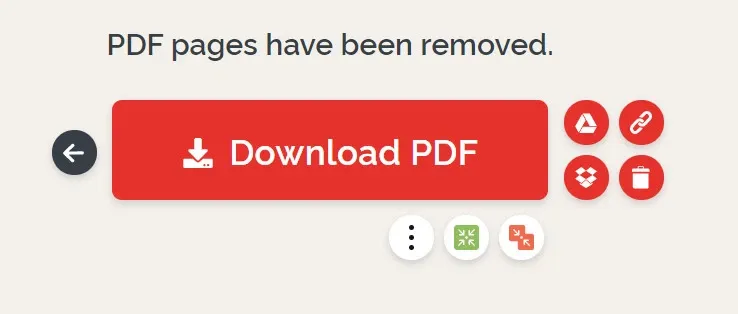
Tệp PDF sau khi được I Love PDF tải lên và xóa các trang không cần thiết sẽ được lưu trữ trên dịch vụ trong vòng 2 giờ và tự động xóa. Vì vậy bạn cần nhanh chóng tải về hoặc yêu cầu người được chia sẻ tải về trước khi file bị xóa.
Các dịch vụ trực tuyến khác cũng hỗ trợ khả năng xoá một trang bất kỳ trong file PDF ngoài I Love PDF bao gồm: Freepdfconvert, Pdf2go, Smallpdf, Pdfcandy…
2. Xóa trang trong file PDF với trình duyệt web Google Chrome
Có thể ít người biết rằng Google Chrome không chỉ để duyệt web mà còn hỗ trợ cả tính năng xóa các trang khỏi tệp PDF một cách nhanh chóng.
Lưu ý: Cách này yêu cầu máy tính đã được cài đặt sẵn chương trình đọc và chỉnh sửa PDF. Ngoài Chrome, bạn cũng có thể sử dụng cách tương tự với Microsoft Word để thực hiện.
Bước 1: Kích chuột phải lên tệp PDF cần xóa trang bất kỳ và chọn Open with > Google Chrome.
Bước 2: Tệp PDF sẽ được mở trong trình duyệt web, bấm tổ hợp phím Ctrl + P để thực hiện lệnh in.
Bước 3: Trong hộp thoại in hiển thị ở khung bên phải, tại mục Destination chọn tùy chọn Save as PDF.
>>>>>Xem thêm: Đây là cách chia sẻ Wi-Fi trên iPhone dễ nhất, bạn đã biết chưa?
Bước 4: Tiếp theo tại mục Page, bạn chọn Customized. Sau đó nhập các trang mà bạn muốn giữ lại trong tài liệu PDF. Tùy chọn này được thực hiện giống như kiểu bạn chọn để in các trang bất kỳ trong Word, Excel…
Bước 5: Cuối cùng bấm nút Save, chọn lưu tệp PDF, đặt tên cho tệp sau khi xuất ra và sau cùng bấm nút Save một lần nữa. Tệp PDF sẽ được lưu lại trừ các trang bạn muốn xóa.
Trên đây FPTShop vừa hướng dẫn bạn 2 cách khác nhau để xóa trang bất kỳ trong tài liệu PDF một cách nhanh chóng. Hy vọng bài viết hữu ích với bạn nhé!
Xem thêm:
- Hướng dẫn cách chia tách file PDF thành file nhỏ
- 7 ứng dụng chỉnh sửa file PDF tốt nhất cho Android năm 2021