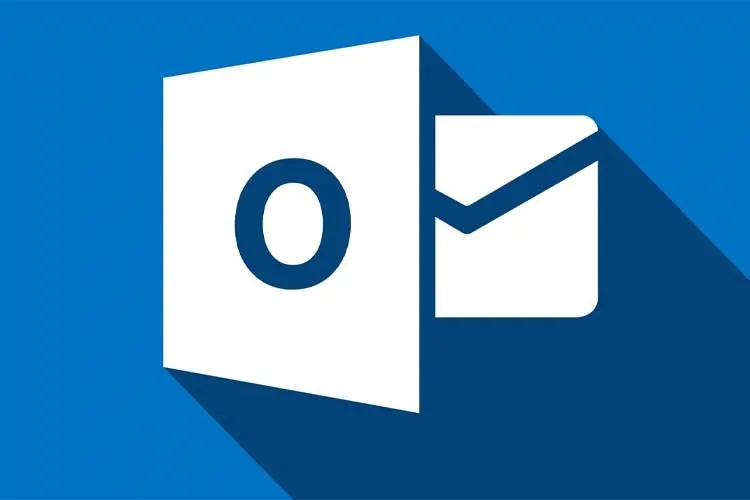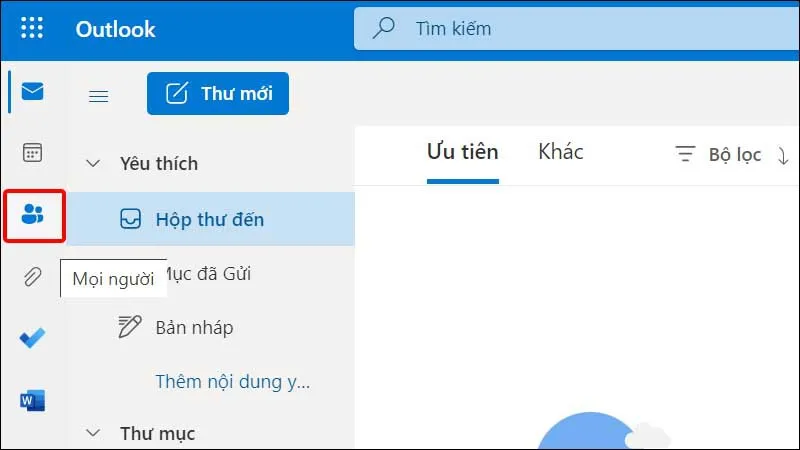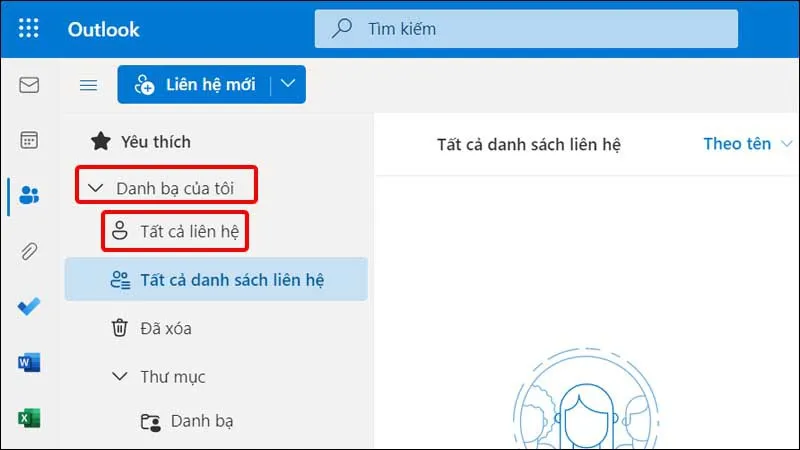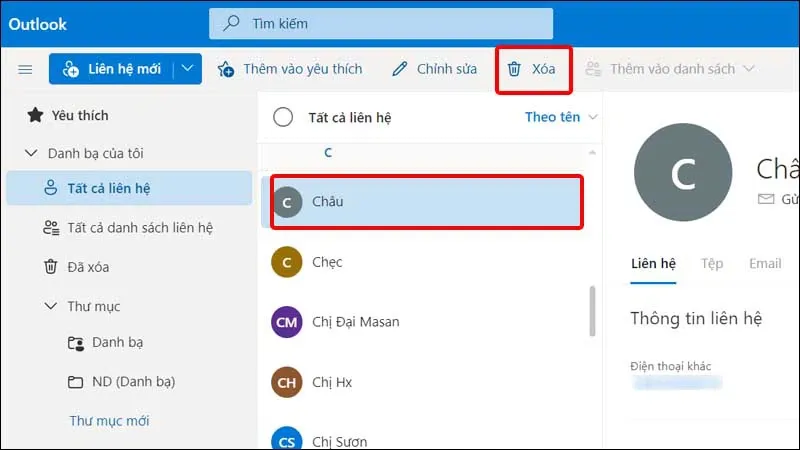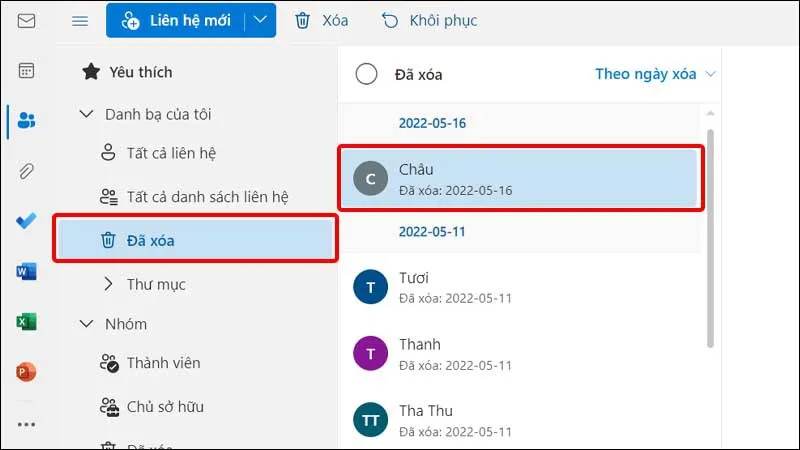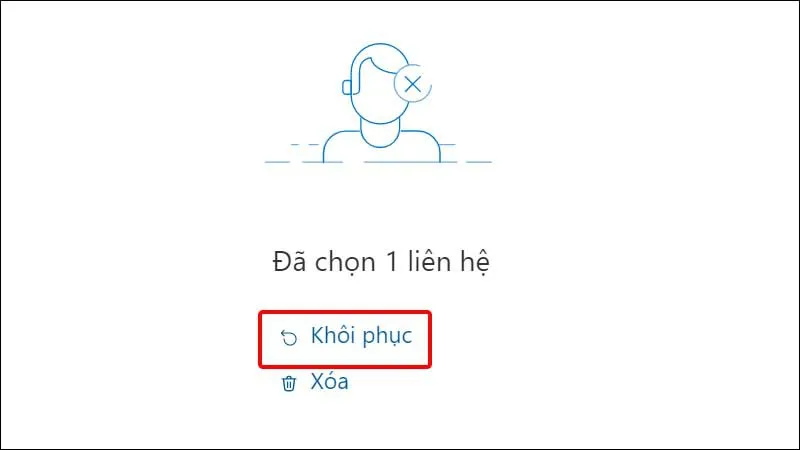Trong danh bạ Outlook thì bạn có thể tùy thích chỉnh sửa nội dung, thêm hoặc xóa liên hệ mà bạn mong muốn. Cùng theo dõi các bước hướng dẫn đơn giản sau để biết cách xóa liên hệ trong danh bạ Outlook nhé!
Bạn có thể tùy chỉnh liên hệ trong danh bạ Outlook như thay đổi lại nội dung của liên hệ, hay thậm chí chúng ta cũng có thể xóa liên hệ trong danh bạ Outlook khi không cần sử dụng nữa, nó tương tự như chỉnh sửa các dịch vụ email khác. Nếu chưa biết cách thực hiện như thế nào? Mời bạn tham khảo bài viết bên dưới để biết xóa liên hệ trong danh bạ Outlook trên máy tính một cách đơn giản và nhanh chóng.
Bạn đang đọc: Hướng dẫn xóa liên hệ trong danh bạ Outlook một cách đơn giản
Video hướng dẫn cách xóa liên hệ trong danh bạ Outlook:
Cách xóa liên hệ trong danh bạ Outlook
Bước 1: Click chuột vào biểu tượng Mọi người.
Bước 2: Mở rộng mục Danh bạ của tôi > Nhấn vào Tất cả liên hệ.
Bước 3: Chọn Liên hệ mà bạn muốn xóa > Nhấn Xóa.
Bước 4: Thông báo xác nhận xóa liên hệ được hiện lên màn hình > Nhấn Xóa để hoàn tất cài đặt.
Tìm hiểu thêm: Cách thay đổi chữ kí trong Mail trên iPhone và iPad
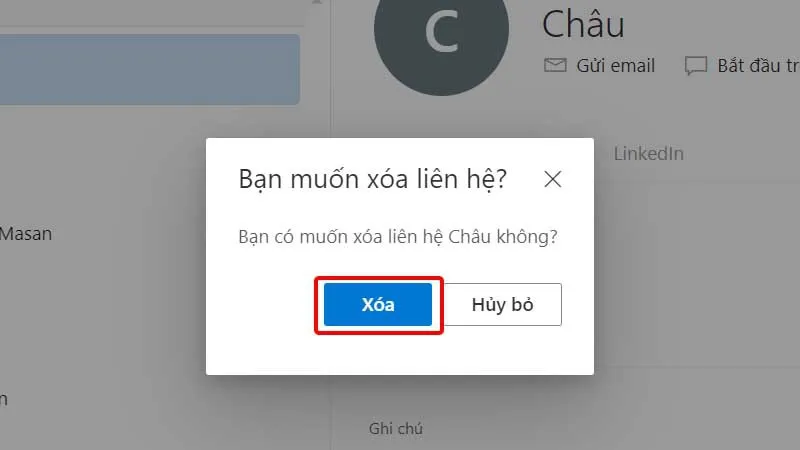
Bước 4: Để khôi phục lại các liên hệ trong Outlook đã xóa trước đó, bạn nhấn lại vào biểu tượng Danh bạ ở cạnh trái màn hình, rồi nhấn tiếp vào mục Đã xóa > Chọn Liên hệ muốn khôi phục.
Bước 5: Nhấn Khôi phục để hoàn tất cài đặt.
>>>>>Xem thêm: Hướng dẫn bạn cách hẹn giờ đăng bài Facebook trên điện thoại và máy tính mới nhất
Bài viết vừa rồi đã hướng dẫn bạn cách xóa liên hệ trên Outlook một cách đơn giản và nhanh chóng. Chúc các bạn thực hiện thành công!
Xem thêm: Hướng dẫn tạo chữ ký trong Outlook theo cách đơn giản nhất