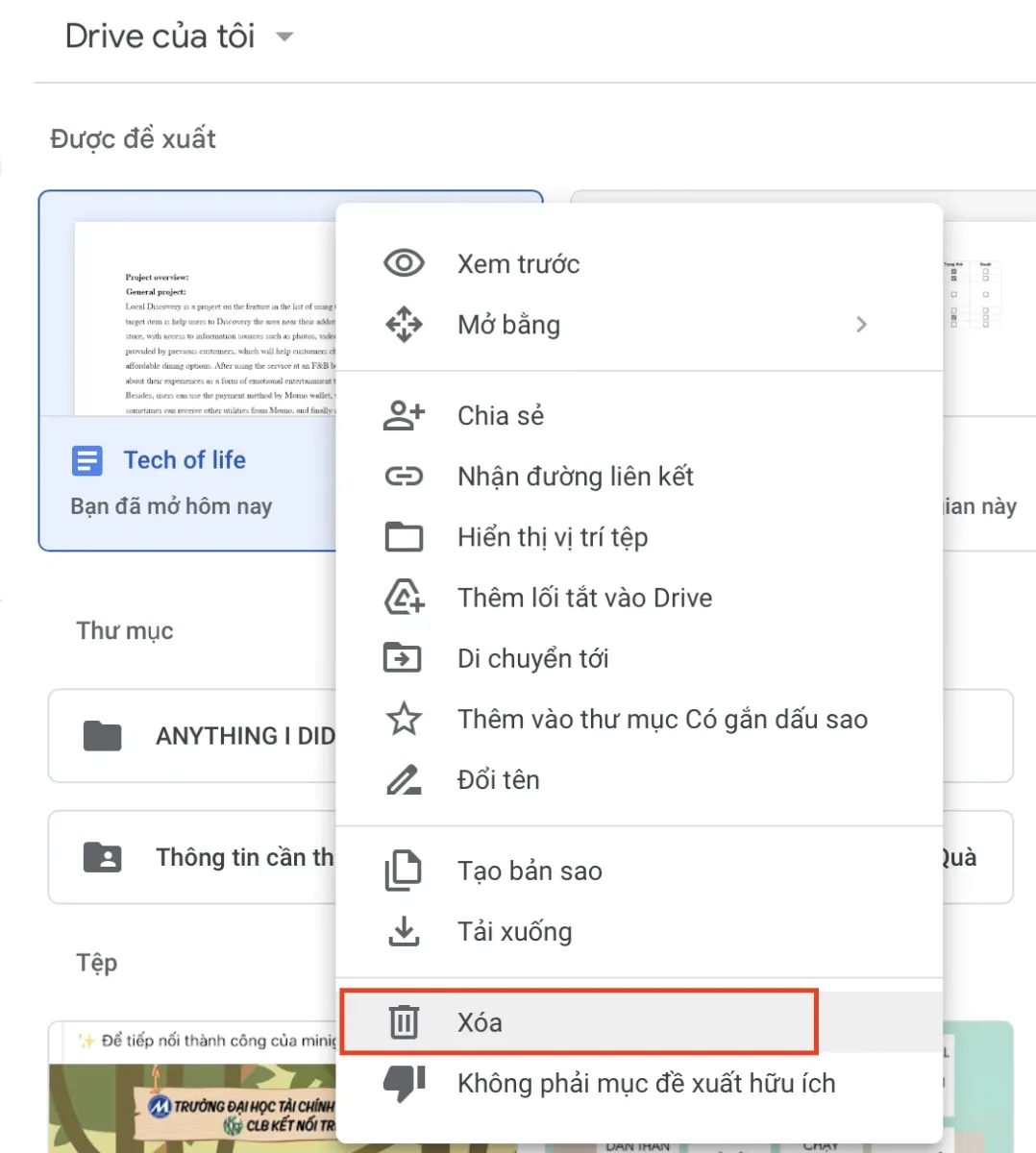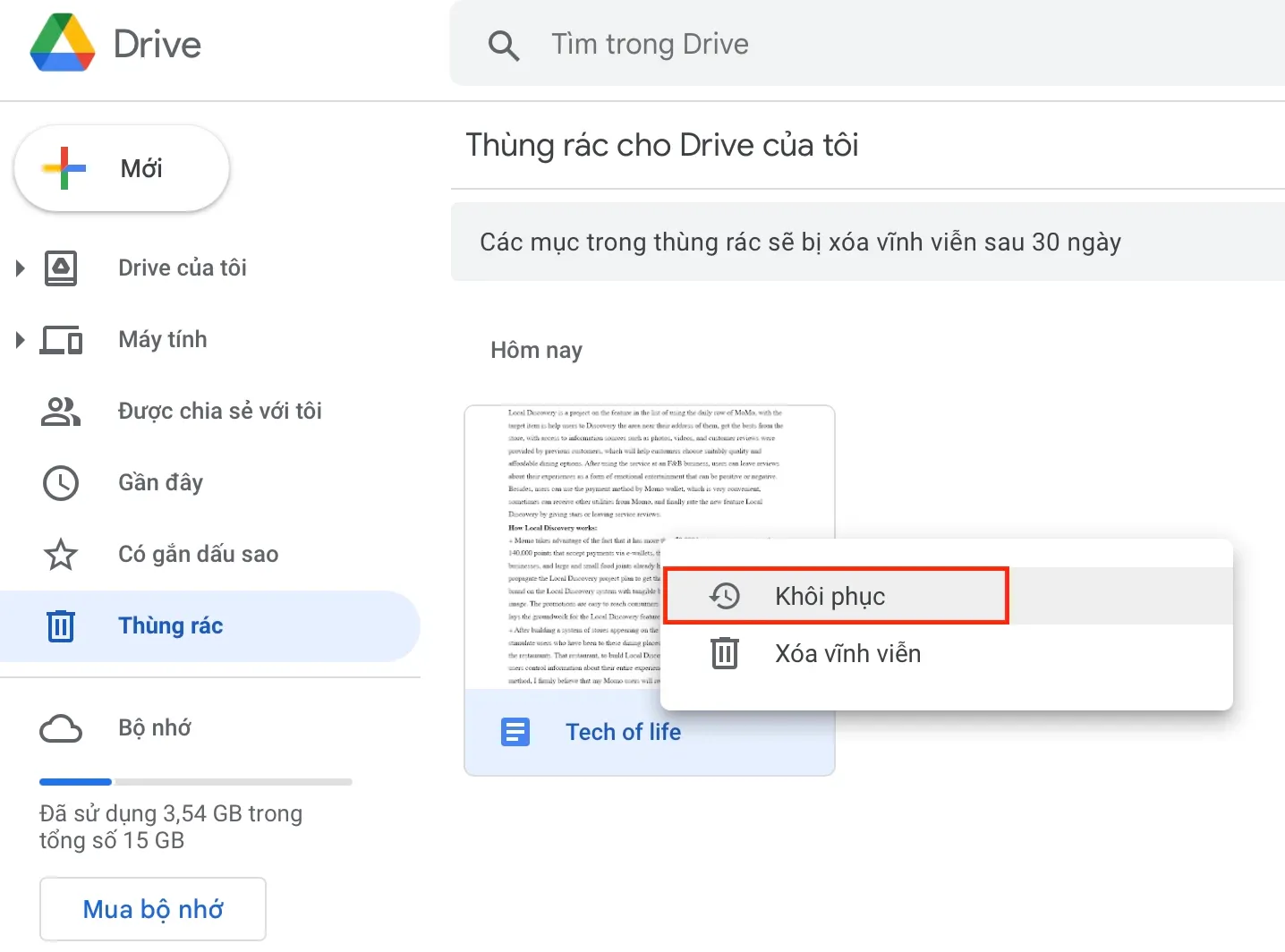Dung lượng miễn phí của Google Drive tối đa 15GB, do đó nếu chúng ta lưu trữ quá nhiều dữ liệu thì chúng sẽ đầy, lúc này ta cần xoá File khác không cần thiết bớt đi để có thể lưu trữ thêm những dữ liệu cần thiết khác. Bài viết này sẽ hướng dẫn xoá File trên Google Drive, cùng theo dõi nhé.
Sau khi chia sẻ thông tin cho những người khác thì chúng ta nên xoá đi những thông tin không cần thiết, để trống chỗ cho những dữ liệu cần thiết sau này, để tránh trường hợp khi cần dùng đến thì lại không có chỗ để chứa dữ liệu. Cùng xoá File trong Google Drive bằng những thao tác dưới đây nhé.
Bạn đang đọc: Hướng dẫn xoá File trên Google Drive và cách phục hồi đơn giản
Cách xoá File trong Google Drive
Bước 1: Chúng ta mở trình duyệt và truy cập vào Google Drive hoặc nếu bạn nào đã tải ứng dụng về máy thì mở trực tiếp bằng ứng dụng.
Bước 2: Chọn File dữ liệu mà bạn muốn xoá và kích chuột phải, chọn Xoá.
Lưu ý: Nếu các bạn muốn xoá cùng một lúc nhiều File dữ liệu thì bạn có thể giữ phím Ctrl hay Shift để chọn nhiều File cùng một lúc (thực hiện các thao tác như trên bằng máy tính).
Bước 3: Sau khi chúng ta đã xoá File ở giao diện của Google Drive thì tệp tin vẫn chưa được xoá hoàn toàn và dung lượng cũng chưa được giải phóng. Để xoá hoàn toàn thì chúng ta cần phải vào Thùng rác để xoá tiếp một lần nữa.
Bước 4: Ở trong thùng rác, chúng ta sẽ thấy File xoá trước đó và để xoá vĩnh viễn thì ta kích chuột phải, sau đó chọn Xoá vĩnh viễn.
Tìm hiểu thêm: Không cần jailbreak vẫn có thể chặn thông báo cập nhật iOS cho iPhone và iPad
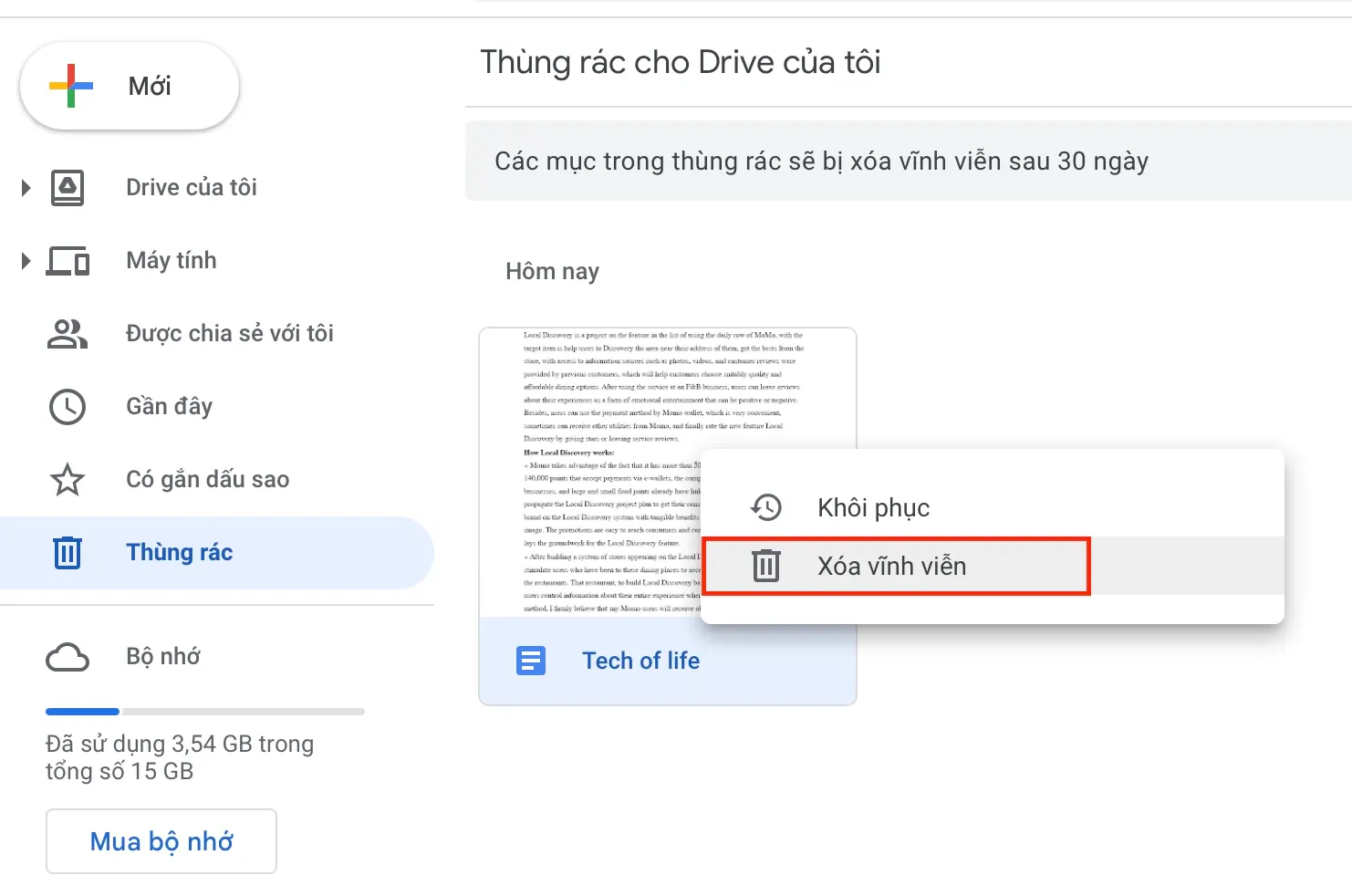
Bước 5: Google Drive sẽ đặt câu hỏi cho bạn là có muốn xoá vĩnh viễn không, nếu có thì chọn Xoá vĩnh viễn một lần nữa. Lúc này, bạn sẽ được Google Drive thông báo là đã xoá thành công tệp dữ liệu vĩnh viễn. Những tệp dữ liệu này sẽ mất hoàn toàn khỏi Google Drive của bạn.
Cách khôi phục những tệp dữ liệu mà bạn đã xoá
Đôi khi các bạn cũng có thể gặp phải những trường hợp “nhầm lẫn”, mà nhỡ tay xoá mất những dữ liệu quan trọng trên Google Drive, thì bạn hoàn toàn có thể khôi phục nó bằng những thao tác đơn giản dưới đây (chỉ áp dụng cho những tệp dữ liệu bạn chưa bấm xoá vĩnh viễn):
Bước 1: Trên máy tính, bạn truy cập thùng rác của Google Drive.
Bước 2: Nhấn vào chuột phải vào tệp mà bạn muốn khôi phục, chọn Khôi phục.
>>>>>Xem thêm: Cách xem bài đăng trên Instagram mà không cần tài khoản
Bước 3: Bạn có thể tìm tệp dữ liệu của mình ở vị trí ban đầu, hoặc nếu không có thì bạn có thể tìm chúng ở mục Drive của tôi.
Trên đây Blogkienthuc.edu.vn đã cung cấp cho bạn một thông tin về cách xoá File trong Google Drive. Hy vọng bạn có thêm thông tin để sử dụng Google Drive thuận tiện hơn. Blogkienthuc.edu.vn chúc bạn thành công!
Xem thêm:
- Cách tải file lên Google Drive dành cho người mới
- Không tải được từ Google Drive? Đây là những cách khắc phục dành cho bạn