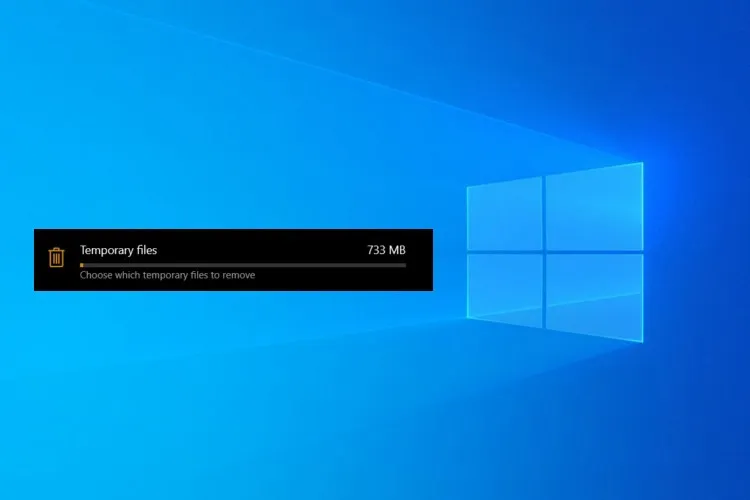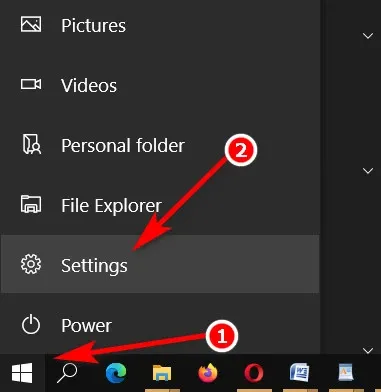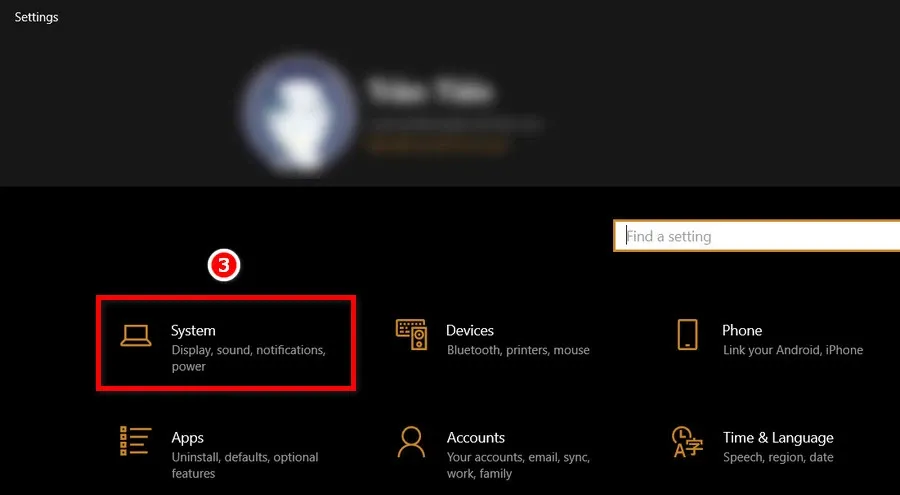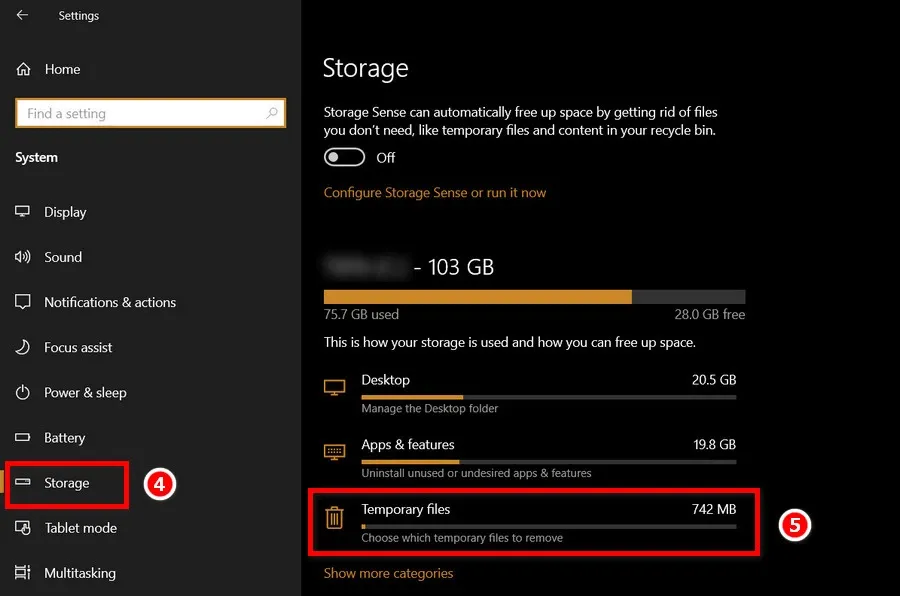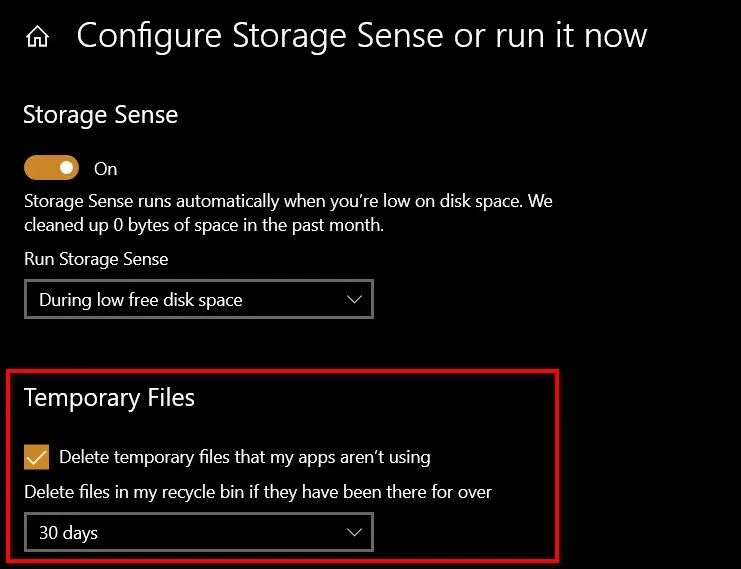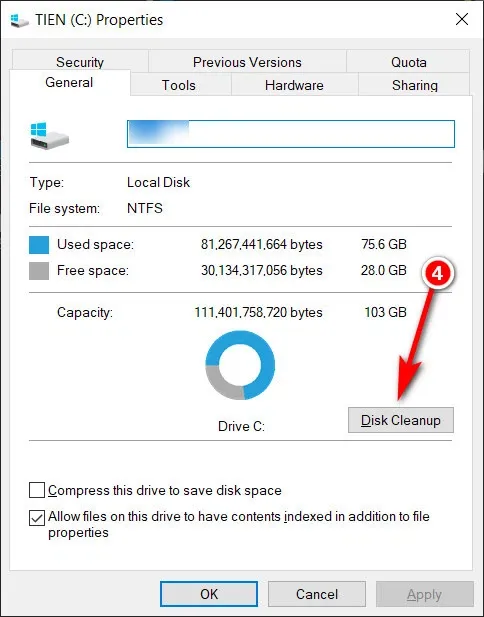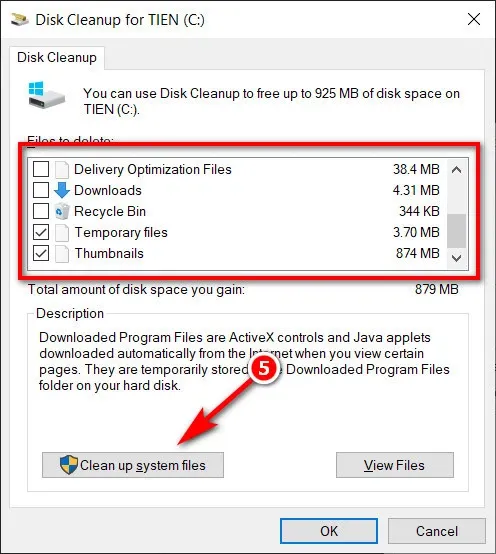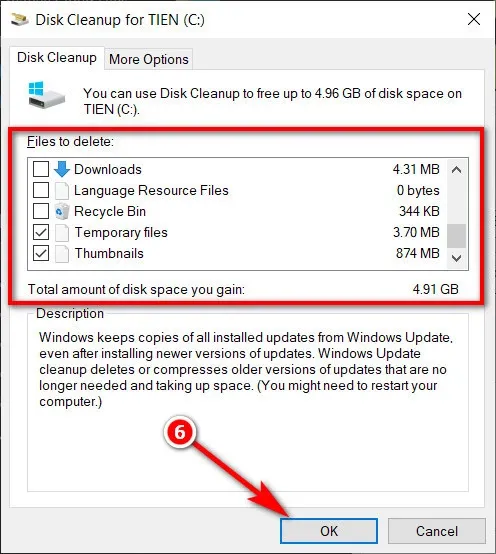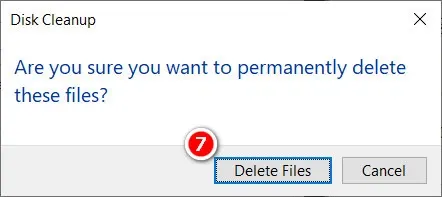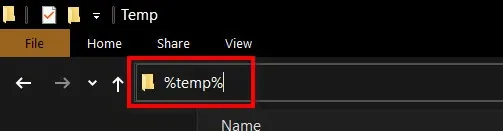Thủ thuật xóa file rác, file tạm Temporary Files trên Windows 10 là cách hiệu quả giúp bạn giải phóng bộ nhớ và tăng cường hiệu suất của máy tính.
Sau một thời gian sử dụng máy tính Windows, số lượng “rác” sẽ ngày một nhiều, chiếm dụng dung lượng hệ thống và làm máy tính chậm đi, đặc biệt là các file tạm (temporary files) được lưu trong mục Windows Temp Folder. Có nhiều cách để truy cập vào thư mục này để xóa file tạm, file rác lưu lại trên máy tính. Nhưng trên Windows 10, Microsoft cung cấp cho người dùng một công cụ truy cập nhanh các file tạm và xóa file rác, file tạm dễ dàng.
Bạn đang đọc: Hướng dẫn xóa file rác, file tạm Temporary Files trên Windows 10 dễ dàng
Xóa file tạm trên Windows 10 thường mất chưa đến một phút. Tuy nhiên quá trình xóa file tạm hay file temp có thể mất nhiều thời gian hơn tùy thuộc vào số lượng file tạm lưu trữ trên máy. Dưới đây là hướng dẫn chi tiết về cách xóa file tạm trên Windows 10 và dọn dẹp máy tính một cách nhanh chóng. Lưu ý rằng, vì thao tác này sẽ xóa file temp nên một số file có thể không lấy lại được nên bạn cần sao lưu các file muốn giữ lại trước khi xóa file tạm.
Xóa file tạm, file rác trên Windows 10 nhanh chóng
Bước 1: Truy cập vào Settings trên Windows 10 bằng cách nhấn vào biểu tượng Windows hay Start menu > click chọn biểu tượng răng cưa (Settings). Hoặc bạn cũng có thể truy cập nhanh Settings bằng tổ hợp phím Windows + I.
Bước 2: Tìm tới mục Systems (Hệ thống) > Storage (Bộ nhớ).
Bước 3: Trong mục Storage, click vào tùy chọn Temporary files (file tạm).
Tại đây Windows 10 sẽ liệt kê toàn bộ các file tạm mà bạn có thể dọn rác trên máy tính Windows 10. Bạn chỉ việc chọn mục muốn xóa file tạm bằng cách click vào các ô vuông nhỏ.
Bước 4: Nhấn Remove files để bắt đầu quá trình xóa file tạm, file rác trên Windows 10 dễ dàng.
Cách xóa file tạm, file rác tự động trên Windows 10
Trên Windows 10, Microsoft còn cung cấp một tính năng tự động xóa file rác và dọn rác trên Windows 10 mang tên Storage Sense. Nó sẽ cho phép xóa file temp hoặc các file rác mà bạn không cần đến một cách tự động. Có nhiều tùy chọn thời gian để máy tính tự động dọn rác trên Windows 10 từ 1 ngày đến 60 ngày với công cụ Storage Sense này.
Xóa file tạm, file rác bằng công cụ Disk Cleanup và thủ công
Cách xóa file rác, file tạm này có thể thực hiện được ngay trong File Explorer.
Bước 1: Mở File Explorer > Click chọn mục This PC
Bước 2: Click chuột phải lên ổ đĩa muốn xóa file tạm, thường là ổ C và chọn Properties.
Tìm hiểu thêm: Khám phá tất cả về giới hạn follow trên TikTok: Những điều cần biết để bảo vệ tài khoản của bạn
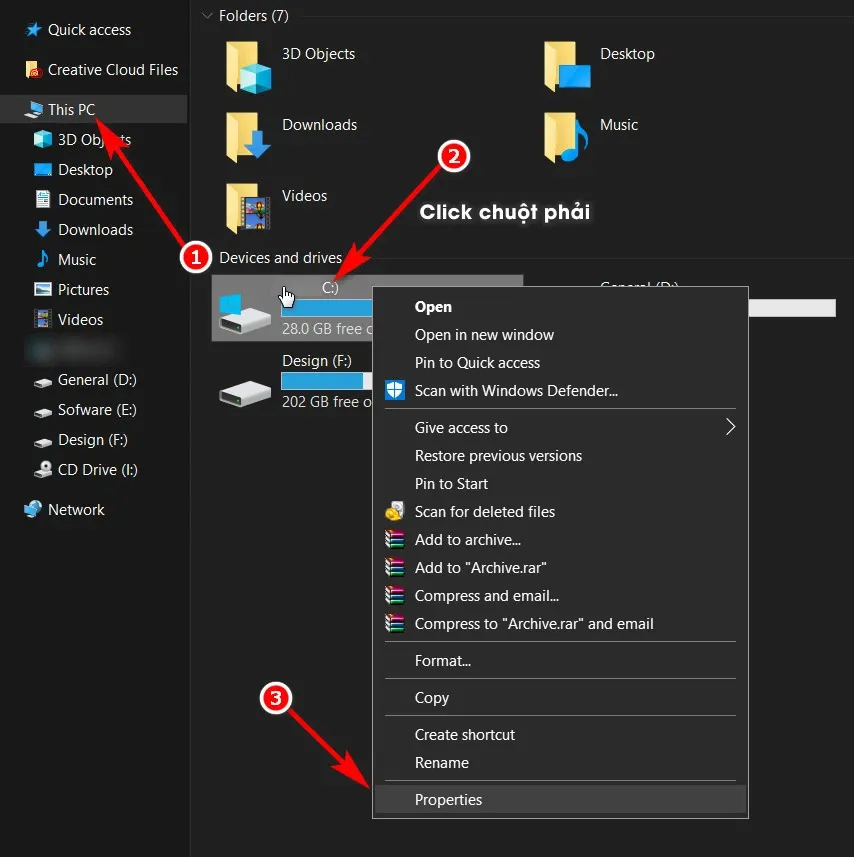
Bước 3: Nhấp vào tùy chọn Disk Cleanup để dọn rác và xóa file temp trong ổ đĩa.
Sau khi giao diện xóa file rác hiện ra, bạn có thể xóa ngay lập tức trong danh sách hiển thị hoặc tiếp tục click chọn Cleanup system files để truy cập danh sách các file hệ thống có thể xóa.
Bước 4: Tìm tới mục Temporary files cần xóa để dọn rác trên máy tính Windows 10. Nhấn OK > Delete Files để bắt đầu xóa file rác.
Nhấn OK để xác nhận xóa file tạm trên Windows 10
Ngoài ra có một cách khác để xóa file temp, đó là mở File Explorer > nhập %temp% và nhấn Enter để truy cập nhanh vào folder chứa file tạm. Sau đó, bạn chỉ cần bôi đen các file rác cần xóa và Delete (xóa chuyển vào thùng rác) hoặc Shift + Delete (xóa sạch).
>>>>>Xem thêm: Những phần mềm biến USB thành “chìa khóa” bảo mật máy tính của bạn
Trên đây là những hướng dẫn cơ bản giúp việc xóa file tạm, file temp trên Windows 10 và dọn dẹp máy tính trở nên dễ dàng hơn.
Xem thêm: Hướng dẫn sửa lỗi không xóa được file Windows.old trong Windows 10