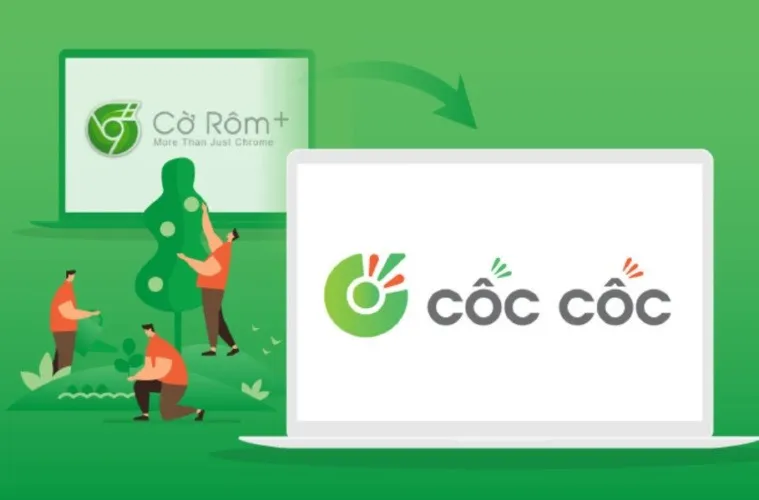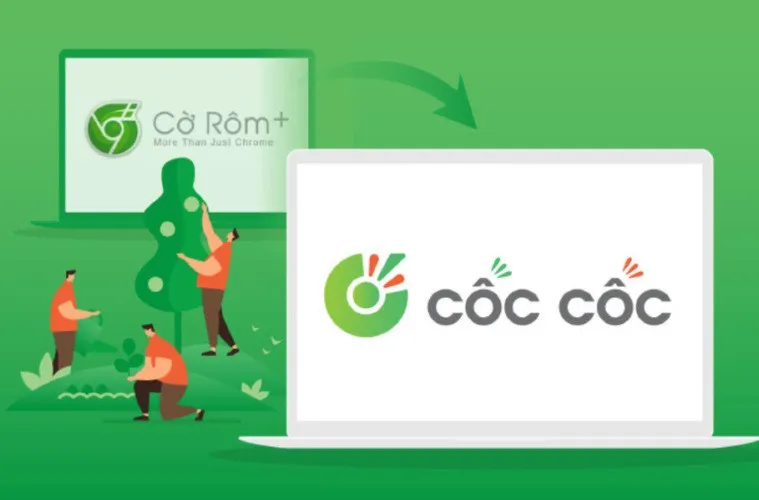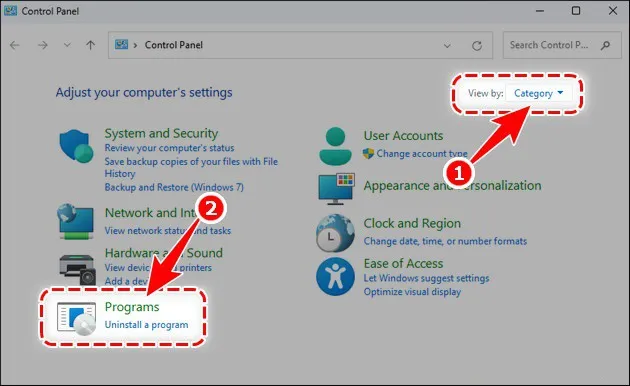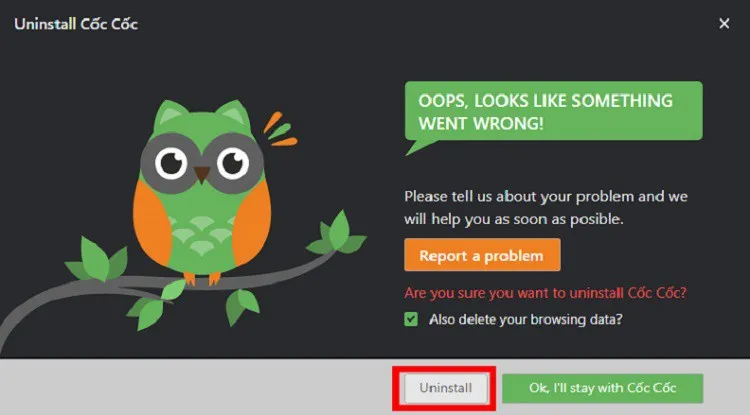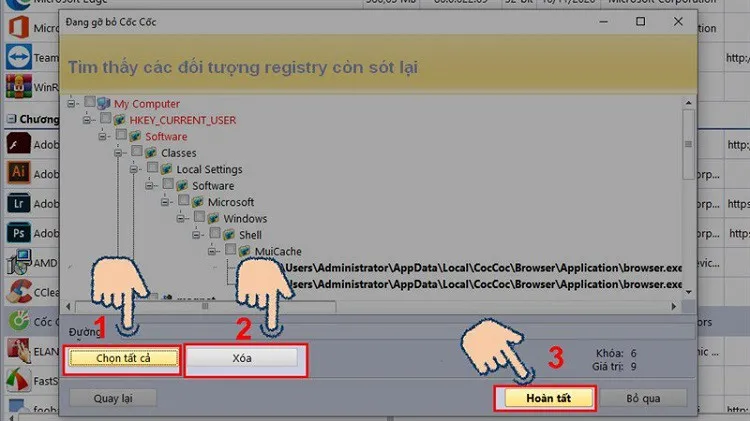Xóa Cốc Cốc Windows 11 là vấn đề đang được nhiều người quan tâm sau khi Microsoft thông báo các lỗi tương thích trên trình duyệt này. Nếu bạn cũng đang quan tâm đến cách xóa Cốc Cốc trên hệ điều hành Windows 11 thì hãy tham khảo bài viết sau nhé.
Đôi nét về trình duyệt Cốc Cốc
Cốc Cốc ra mắt vào năm 2012 dưới tên Cờ Rôm+, trình duyệt này được nhiều người ưa chuộng nhờ hệ thống tiện ích hữu dụng và được xây dựng với nền tảng hướng tới trải nghiệm của người Việt. Tính đến năm 2020, Cốc Cốc đã tiếp cận 25 triệu người dùng hàng ngày. Một số ưu điểm của trình duyệt này có thể kể tới như:
Bạn đang đọc: Hướng dẫn xóa Cốc Cốc Windows 11 cực đơn giản
- Công nghệ phân tích trang web hiệu quả, vì vậy việc tìm kiếm thông tin được tối ưu hóa đồng thời tiết kiệm thời gian cho người dùng.
- Cốc Cốc có thể chặn được các quảng cáo khi người dùng truy cập vào các trang web. Đặc biệt tính năng chặn quảng cáo trên Youtube mang tới điểm cộng lớn cho nền tảng này.
- Việc chặn quảng cáo cũng ngăn chặn các nguồn quảng cáo có mã độc, cảnh báo các trang mạng nguy hiểm. Điều này giúp bảo vệ thông tin của người sử dụng.
- Dễ dàng sử dụng với giao diện đơn giản.
- Cập nhật tin tức với hơn 200 đầu báo chất lượng cho người Việt tại giao diện trang chủ Cốc Cốc.
- Hỗ trợ ngôn ngữ tối ưu hóa việc tìm kiếm và sử dụng thông tin cho người Việt. Bạn có thể sử dụng tính năng tra từ điển hoặc kiểm tra từ điển của Cốc Cốc với một cú nhấp chuột.
Trình duyệt Cốc Cốc ra đời từ năm 2012 với thị trường người dùng tại Việt Nam
Xem thêm: So sánh Google Chrome và Cốc Cốc: Nên dùng trình duyệt nào hơn?
Tại sao cần xóa Cốc Cốc Windows 11?
Cốc Cốc là trình duyệt tìm kiếm tương đối phổ biến ở Việt Nam. Tuy nhiên theo như thông báo của Microsoft, hiện nay ứng dụng Cốc Cốc đang gặp lỗi khi sử dụng trên hệ điều hành của Windows 11. Điều này gây ra rất nhiều hoang mang cho người dùng.
Cụ thể, Microsoft đã ghi nhận các lỗi về vấn đề tương thích và công bố chúng trên trang chủ của mình “Compatibility issues have been found between Cốc Cốc browser and Windows 11”. Người dùng không thể mở được Cốc Cốc khi máy tính được nâng cấp lên Win 11, ngoài ra còn nhiều lỗi khác khi sử dụng trình duyệt này.
Bên cạnh đó, do nhu cầu không muốn sử dụng Cốc Cốc mà thay thế bằng trình duyệt khác hoặc muốn gia tăng dung lượng, nhẹ máy, người dùng cũng có thể xóa Cốc Cốc Windows 11.
Hướng dẫn xóa Cốc Cốc trên Windows 11
Xóa Cốc Cốc Windows 11 không cần phần mềm
Việc xóa trình duyệt được thực hiện theo các bước đơn giản. Bạn có thể tham khảo cách xóa sau:
- Bước 1: Bạn click vào biểu tượng tìm kiếm trên thanh công cụ => Nhập từ khóa Control Panel => Chọn biểu tượng của Control Panel => Chọn OK.
- Bước 2: Tại góc trái của màn hình hiển thị trong mục View by, bạn chọn Category => Chọn Uninstall a program.
- Bước 3: Cuộn xuống và tìm biểu tượng Cốc Cốc => Click chuột phải vào Cốc Cốc => Chọn Uninstall.
Tìm hiểu thêm: Ứng dụng này sẽ giúp bạn có những bức ảnh selfie xóa phông tuyệt đẹp
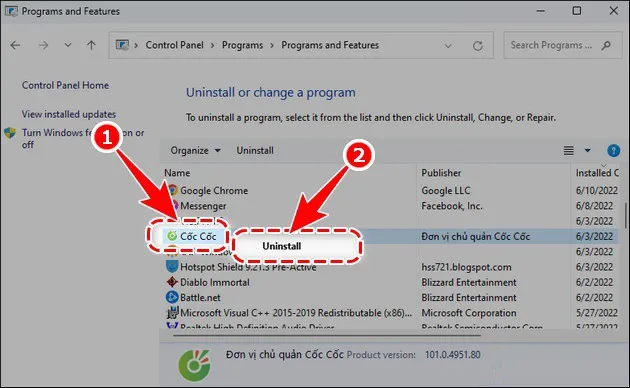
- Bước 4: Bạn chọn Gỡ cài đặt để hoàn tất việc xóa Cốc Cốc Windows 11.
Xóa Cốc Cốc Windows 11 với phần mềm Revo Uninstaller
Ngoài cách xóa Cốc Cốc Windows 11 trực tiếp trên máy tính thì bạn có thể xóa trình duyệt này dưới sự hỗ trợ của phần mềm Revo Uninstaller. Bạn tham khảo các bước sau đây:
- Bước 1: Truy cập phần mềm Revo Uninstaller. Tại giao diện của phần mềm bạn chọn Tất cả chương trình => Cuộn xuống và chọn Cốc Cốc => Chọn Uninstall (gỡ bỏ).
- Bước 2: Một cửa sổ mới hiện ra và thông báo cho bạn rằng “bạn có muốn gỡ phần mềm đã chọn?” => Chọn Next.
- Bước 3: Tích vào xóa dữ liệu web của bạn => Chọn Gỡ cài đặt để gỡ trình duyệt này hoàn toàn khỏi máy tính của bạn.
- Bước 4: Sau khi quá trình gỡ hoàn tất bạn có thể kiểm tra lại để xóa nốt các dữ liệu rác bằng cách chọn chế độ quét => Chọn Quét.
- Bước 5: Chọn tất cả các dữ liệu rác vừa quét => Chọn Xóa => Chọn Hoàn tất.
>>>>>Xem thêm: Cách xóa tài khoản Be trên điện thoại vô cùng nhanh chóng
Lời kết
Với việc hướng dẫn bạn cách xóa Cốc Cốc Windows 11, Blogkienthuc.edu.vn đã cung cấp cho bạn các thông tin hữu ích liên quan đến trình duyệt này. Hi vọng bạn có thể tham khảo khi đang quan tâm tới vấn đề này. Cảm ơn bạn đã theo dõi, chúc bạn thành công.
Xem thêm: Nguyên nhân và cách khắc phục Win 11 không nhận đủ RAM