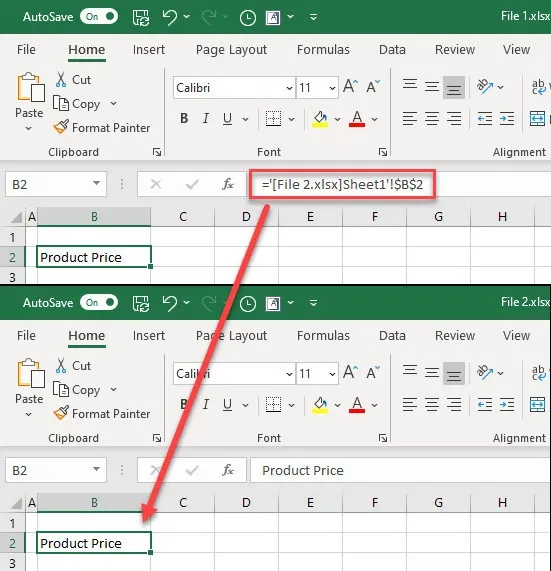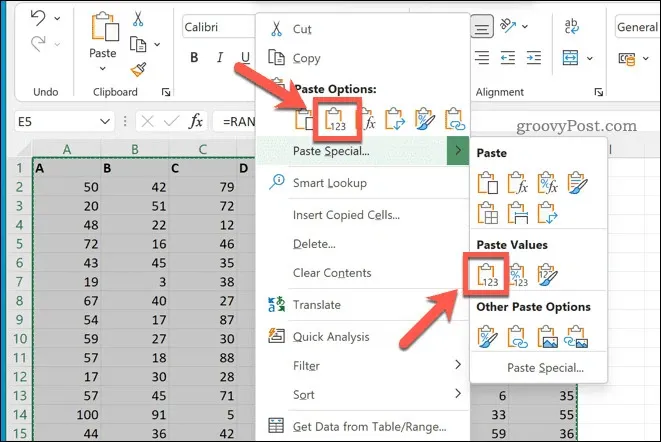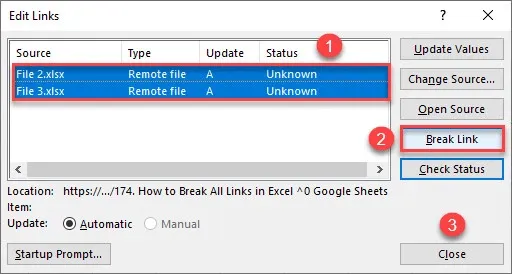Khi làm việc với Excel, bạn có thể tham chiếu đến các ô, các sheet trong file hoặc ở file khác. Khi di chuyển hoặc chia sẻ tệp Excel với người khác, tệp Excel sẽ bị hỏng dữ liệu do các liên kết sai địa chỉ. Bạn có thể xóa các liên kết trong Excel để sửa lỗi này và dưới đây là cách thực hiện.
Một bảng tính Excel chỉ có thể chứa rất nhiều dữ liệu. Nếu bạn đang làm việc với nhiều tập dữ liệu khác nhau, bạn có thể muốn tham chiếu dữ liệu từ các bảng tính khác.
Bạn đang đọc: Hướng dẫn xóa các liên kết trong Excel có thể bạn chưa biết
Bạn có thể tham chiếu một bảng tính khác trong một công thức trong Excel, nhưng có một vấn đề. Nếu bạn quyết định chia sẻ bảng tính của mình, liên kết đến bảng tính khác sẽ không hoạt động. Bạn sẽ cần biết cách ngắt liên kết trong Excel để khắc phục sự cố này.
Nếu bạn không chắc chắn về cách thực hiện, hãy làm theo các bước bên dưới.
Liên kết trong Excel là gì?
Excel được thiết kế để cho phép bạn sao chép dữ liệu từ bảng tính này sang bảng tính khác. Nó cũng được thiết kế để cho phép bạn gọi dữ liệu từ các bảng tính khác, hỗ trợ trộn và kết hợp dữ liệu từ nhiều nguồn.
Một công thức bạn sử dụng có thể tham chiếu đến dữ liệu trong một tệp bảng tính khác, để từ đó bạn có thể truy cập thông tin gốc khi cần thiết và đó chính là các liên kết trong Excel. Về cơ bản liên kết trong Excel chỉ đơn giản là tạo ra một kết nối giữa bảng dữ liệu hiện tại và dữ liệu được lưu trữ ở nơi khác.
Vấn đề là điều gì sẽ xảy ra với bảng dữ liệu hiện tại có chứa các liên kết dữ liệu nếu bạn chia sẻ tệp Excel đó với người dùng khác? Các liên kết đến các tệp dữ liệu Excel khác sẽ không hoạt động và dữ liệu sẽ không hiển thị đầy đủ, thậm chí tạo ra các lỗi.
Tuy nhiên Excel có một số cách cho phép người dùng xóa bỏ các liên kết trong Excel, sau đó bạn có thể thoải mái chia sẻ bảng dữ liệu của mình mà không sợ bị lỗi.
Xóa bỏ liên kết trong Excel bằng Copy và Paste
Thông thường chúng ta sẽ thấy các liên kết trong Excel khi một công thức tham chiếu đến các ô ở nơi khác trong cùng một bảng dữ liệu Excel hoặc một tệp Excel khác. Bạn có thể xóa bỏ các liên kết này bằng cách xóa các công thức hiện có và thay thế chúng bằng các giá trị mà chúng trả về.
Bạn có thể thực hiện việc này bằng cách sao chép dữ liệu có chứa các công thức (và các liên kết Excel) và dán đè lên chúng trong cùng một ô. Cách thực hiện chi tiết như sau:
Bước 1: Mở bảng tính Excel đang được chèn các liên kết cần xóa bỏ.
Bước 2: Kích chọn các ô chứa công thức có liên kết Excel.
Bước 3: Kích chuột phải vào các ô đó và chọn Copy hoặc bấm tổ hợp phím Ctrl + C.
Bước 4: Vẫn trong các ô được chọn, kích chuột phải và chọn tùy chọn Paste Special > Values trong menu xổ xuống. Hoặc bạn cũng có thể chọn nhanh Values (biểu tượng số 123) trực tiếp từ danh mục Paste Options.
Nếu thực hiện theo các bước trên một cách chính xác, bạn sẽ thấy các ô chứa công thức cùng liên kết và không chứa công thức có vẻ giống hệt nhau. Tuy nhiên, nếu chọn một trong các ô này bạn sẽ thấy công thức đã được xóa bỏ và chỉ còn lại kết quả mà nó trả về. Điều này có nghĩa là các liên kết trong các ô này cũng đã được xóa bỏ và bạn có thể lưu bảng dữ liệu Excel của mình để chia sẻ với người khác.
Xóa bỏ liên kết trong Excel bằng thẻ Data
Sao chép và dán các công thức trong Excel là cách nhanh nhất để loại bỏ các liên kết trong các ô, nhưng nếu muốn có nhiều tùy chọn hơn thì đây không phải là lựa chọn phù hợp. Vì khi thực hiện nó sẽ dán đè lên tất cả các công thức đang có trong bảng dữ liệu, ngay cả những ô có công thức không chứa liên kết.
Do đó, nếu chỉ muốn thay thế các công thức trong các ô có chứa liên kết, bạn có thể sử dụng công cụ Edit Links. Công cụ này sẽ thay thế công thức bằng giá trị mà nó trả về, nhưng không thay thế bất kỳ công thức nào không sử dụng liên kết.
Để xóa các liên kết trong Excel bằng công cụ Edit Links, bạn thực hiện như sau:
Bước 1: Mở bảng tính Excel đang được chèn các liên kết cần xóa bỏ.
Tìm hiểu thêm: Làm gì khi Gmail không hoạt động bình thường?
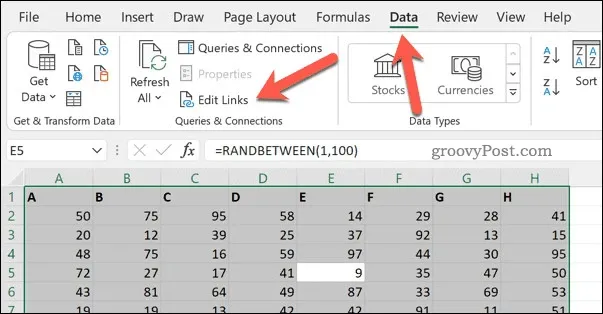
Bước 2: Trên thanh công cụ ribbon, bạn truy cập thẻ Data rồi chọn tùy chọn Edit Links thuộc nhóm tính năng Queries & Connections.
Bước 3: Trong cửa sổ Edit Links hiển thị, bạn sẽ thấy danh sách các liên kết được nhúng vào bảng dữ liệu hiện tại. Bây giờ chỉ cần kích chọn bất kỳ liên kết nào muốn xóa và bấm nút Break Link.
>>>>>Xem thêm: Bạn đã biết cách chèn chữ vào video Capcut chuyên nghiệp nhất chưa?
Bước 4: Bạn sẽ được yêu cầu xác nhận có muốn xóa liên kết được chọn hay không? Bấm nút Break Links để xác nhận và thực hiện.
Bước 5: Đóng cửa sổ Edit Links khi hoàn tất.
Bước 6: Khi các liên kết đã bị xóa, hãy nhớ truy cập menu File > Save As để lưu lại những thay đổi.
Như vậy chỉ với vài thao tác đơn giản, bạn có thể xóa hoàn toàn các liên kết trong Excel. Giờ đây, bạn có thể gửi bảng dữ liệu Excel của mình cho người khác mà không lo bị thiếu hoặc không đầy đủ dữ liệu.
Xem thêm:
- Cách sử dụng hàm INDEX và MATCH cùng nhau trong Excel
- Hướng dẫn cụ thể hàm COUNTIF và hàm COUNTIFS trong Excel
- 2 cách chuyển chữ thường thành chữ hoa trong Excel