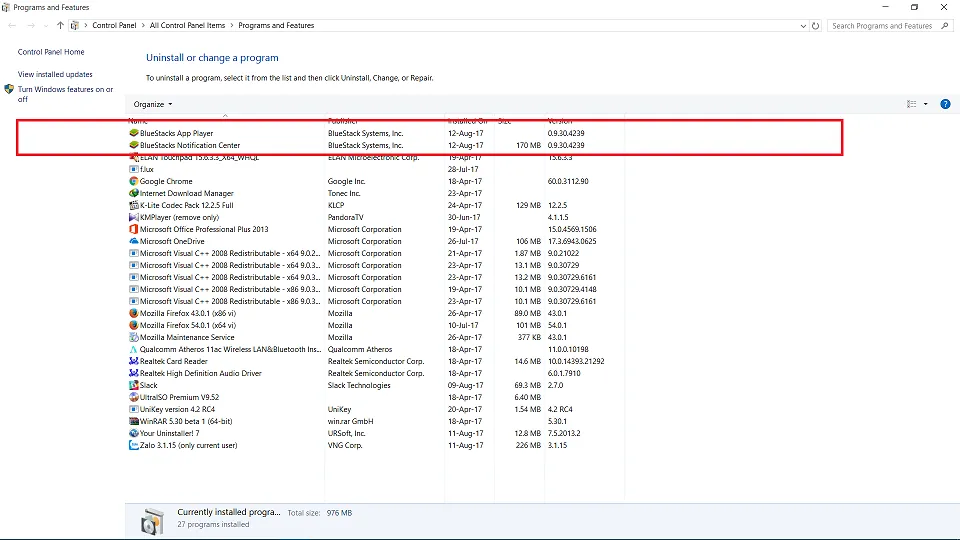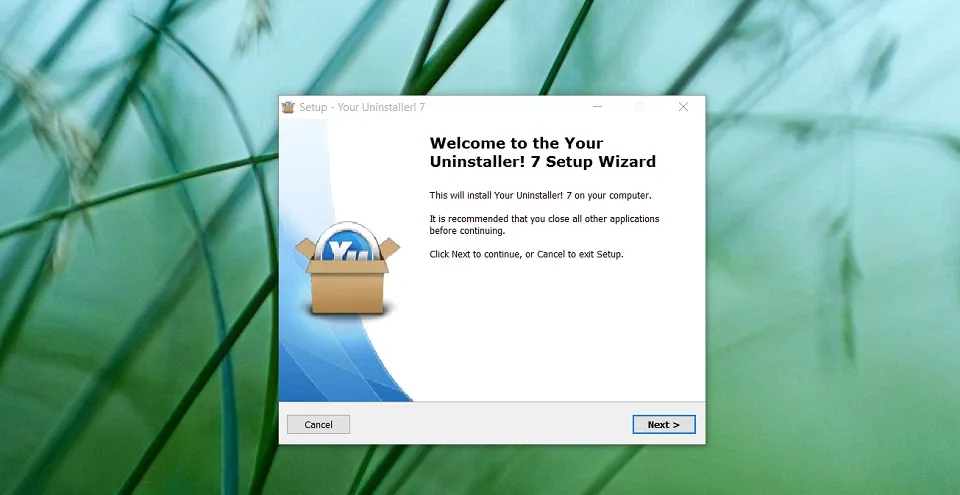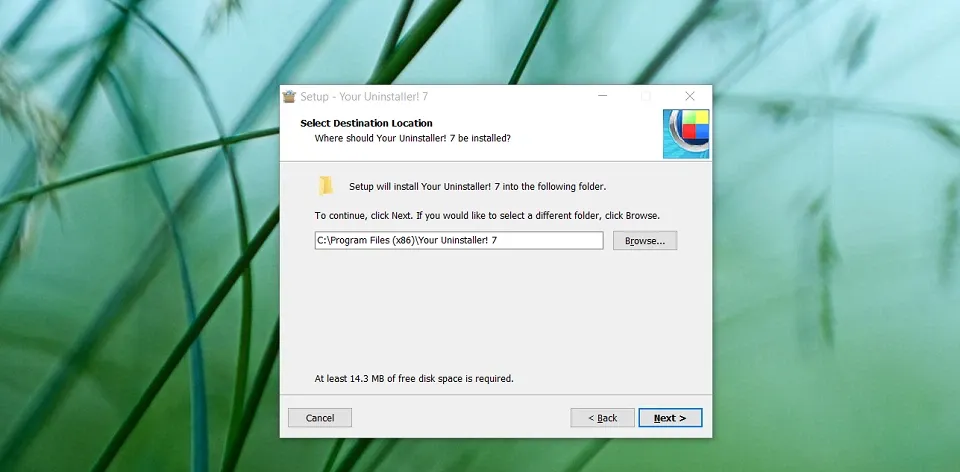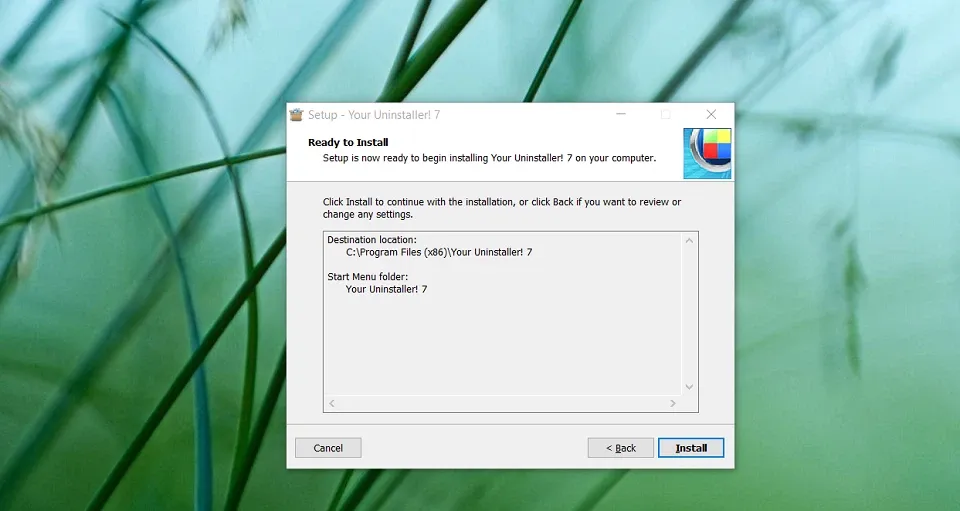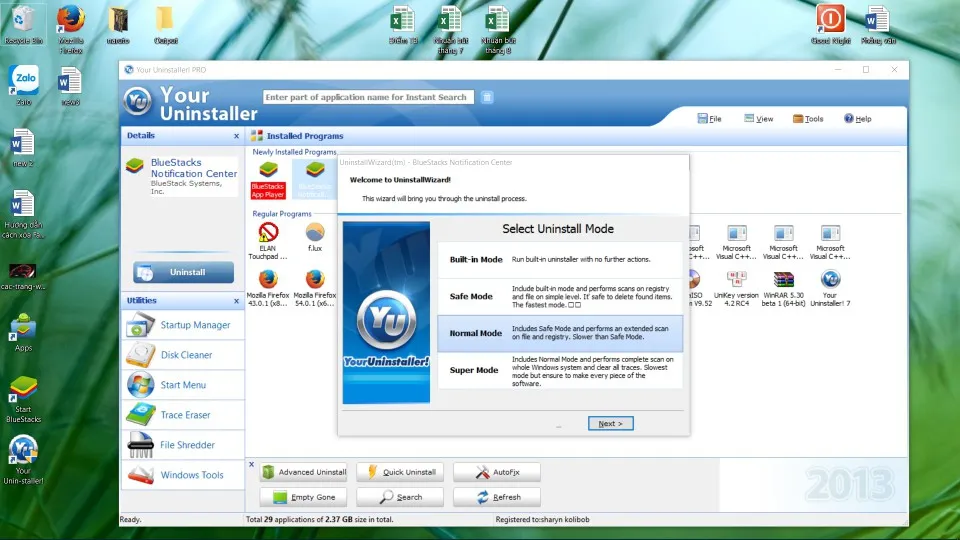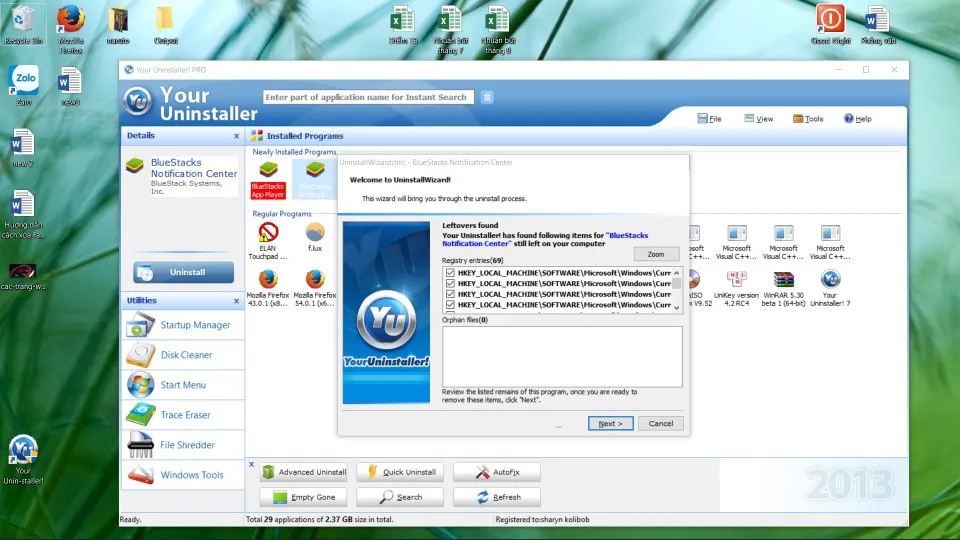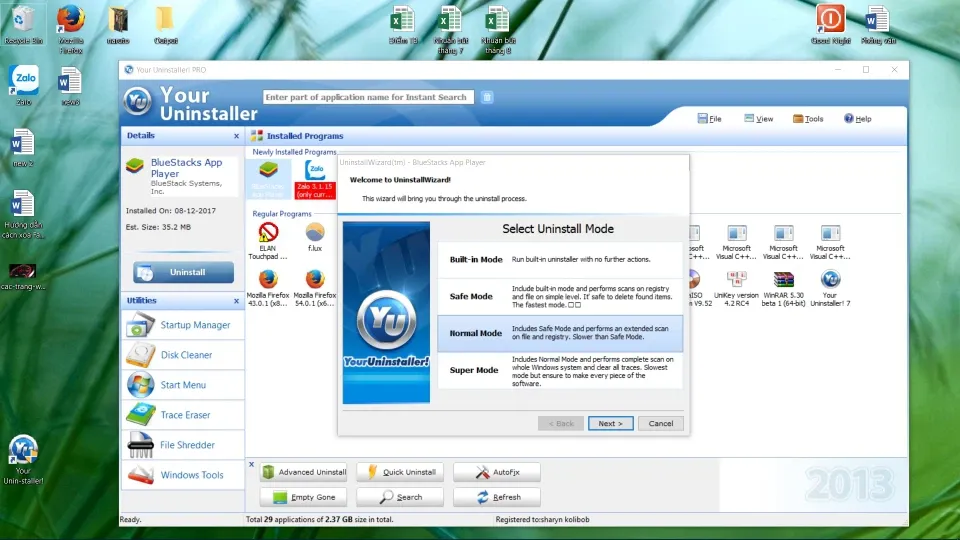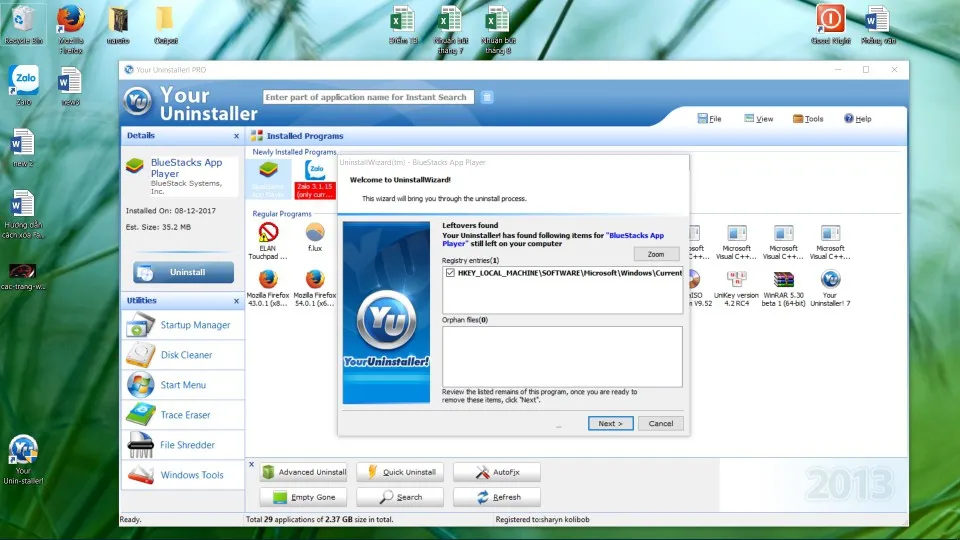Bạn muốn gỡ bỏ hoàn toàn ứng dụng Bluestacks nhưng không biết làm thế nào? Mời theo dõi bài hướng dẫn xóa Bluestacks tận gốc ngay sau đây.
Bạn muốn gỡ bỏ hoàn toàn ứng dụng Bluestacks nhưng không biết làm thế nào? Cùng Blogkienthuc.edu.vn theo dõi bài hướng dẫn xóa Bluestacks tận gốc ngay sau đây.
Bạn đang đọc: Hướng dẫn xóa Bluestacks trên máy tính đơn giản nhất
I. Bluestacks là gì?
Bluestacks là một phần mềm hỗ trợ chạy nền tảng giả lập Android chạy trên máy tính, ở đây người dùng hoàn toàn có thể cài thêm ứng dụng, quản lý và sử dụng chúng một cách hiệu quả. Bluestacks rất hữu ích đối với những người cần trải nghiệm nền tảng Android, chạy thử ứng dụng mới hay chơi game trực tuyến trên một màn hình lớn khi không có điều kiện sắm một chiếc điện thoại hay máy tính bảng phục vụ nhu cầu giải trí. Ngày nay, Bluestacks được bình chọn là một trong những ứng dụng hỗ trợ giả lập nền tảng Android tốt nhất. Nó tạo ra một môi trường ảo giúp các ứng dụng Android có thể hoạt động ổn định trên nền tảng windows.
II. Tại sao không nên xóa Bluestacks theo cách thông thường
Thông thường, khi muốn gỡ cài đặt một phần mềm trên hệ điều hành windows, người dùng thường truy cập vào mục Program and Feature ( nơi quản lý các ứng dụng được cài lên hệ điều hành ) và tiến hành gỡ bỏ cài đặt của ứng dụng đó. Tuy nhiên đối với một số phần mềm đặc biệt như Bluestacks việc xóa bỏ theo cách thông thường sẽ gây ra hiện tượng sót file, gây lãng phí bộ nhớ thậm chí làm hiệu suất hoạt động của hệ điều hành giảm đi đáng kể. Tiếp theo mời bạn theo dõi phần hướng dẫn xóa bỏ Bluestacks triệt để khỏi máy tính bằng phần mềm bên thứ 3 mang tên Your Uninstaller. Phần mềm này truy lùng và xóa bỏ tận gốc từng file nhỏ trong hệ thống kể cả trong registry.
Hình ảnh danh sách các ứng dụng trong tùy chọn Programs and Feature
III. tải về và cài đặt phần mềm Your Uninstaller
Bước 1 : Tải về giải nén và mở file You Uninstaller Setup.exe > Click next để sang bước tiếp theo
Bước đầu tiên trong phần hướng dẫn xóa Bluestacks bằng việc cài đặt phần mềm Your Uninstaller
Bước 2 : Chọn nơi cài đặt phần mềm > Click next
Cài đặt Your Uninstaller trước khi hướng dẫn xóa Bluestacks
Bước 3 : Click Install để cài đặt phần mềm, sau khi cài đặt hoàn tất > chọn finish > mở khi hoàn tất
Hình ảnh cài đặt phần mềm Your Uninstaller
IV. Hướng dẫn xóa Bluestacks
-
Hướng dẫn xóa Bluestacks Notification Center
Bước 1 : Mở ứng dụng Your Uninstaller > Double click vào icon Bluestacks Notifications Center để gỡ bỏ > Click Next
Hình ảnh hướng dẫn xóa Bluestacks
Bước 2 : Click No khi thông báo hiện ra hỏi bạn có muốn giữ lại tất cả dữ liệu ứng dụng hay không?
Tìm hiểu thêm: Thực hiện ngay thao tác này và iPhone và iPad sẽ chạy nhanh như mới
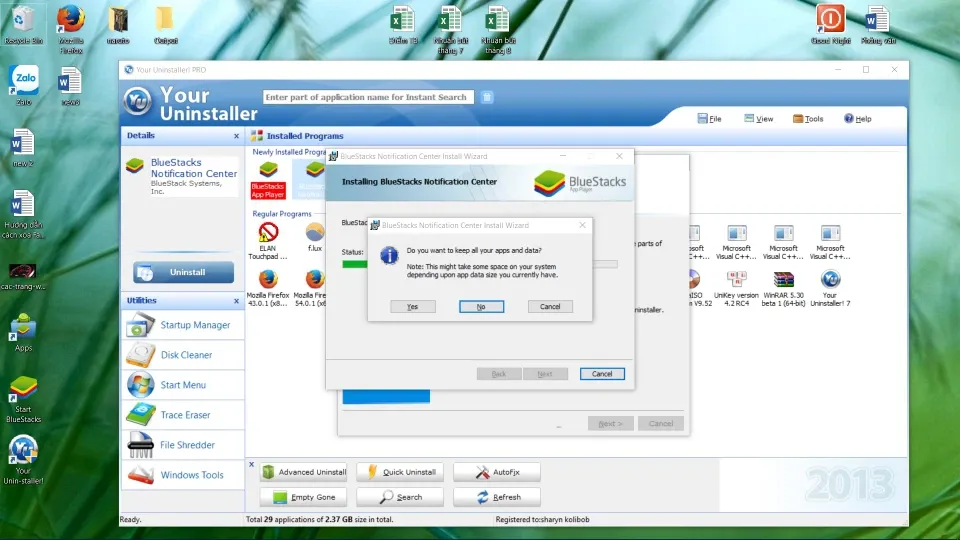
Hình ảnh hướng dẫn Xóa Bluestacks: xác nhận xóa bỏ hoàn toàn dữ liệu ứng dụng đã cài đặt
Bước 3 : Chờ quá trình quét các file hoàn tất Click Next > Finish
Hướng dẫn xóa Bluestacks: hoàn tất quá trình gỡ bỏ Bluestack Notification center.
-
Hướng dẫn xóa Bluestacks App Player
Bước 1 : Double Click vào icon Bluestacks trong ứng dụng Your Uninstaller > Click Next
Hướng dẫn xóa Bluestacks App Player
Bước 2 : Chờ quá trình quét file Registry hoàn tất > Click next
Hướng dẫn xóa Bluestacks App Player: Click next để hoàn tất
Bước 3 : Chọn Finish để hoàn tất quá trình xóa bỏ ứng dụng Bluestacks App Player
>>>>>Xem thêm: Hướng dẫn tải về và cài đặt trình Synaptics touchpad driver cho bàn di chuột trên laptop
Chọn finish để hoàn tất quá trình gỡ bỏ Bluestacks App Player
Như vậy bạn vừa xem bài giới thiệu Bluestack là gì, tại sao không nên xóa Bluestacks theo cách thông thường và hướng dẫn xóa Bluestacks hoàn toàn khỏi máy tính. Theo dõi trang tin tức của Blogkienthuc.edu.vn để cập nhật các tin tức, thủ thuật và đánh giá mới nhất về công nghệ nhé.
Xem thêm: Những điều sau đây về Google sẽ làm bạn ngạc nhiên
Minh Hieu