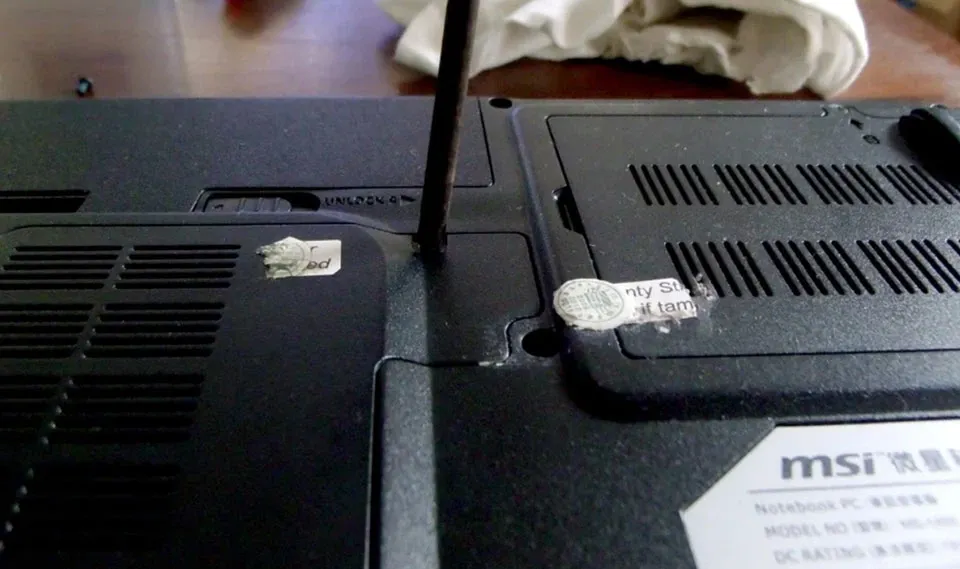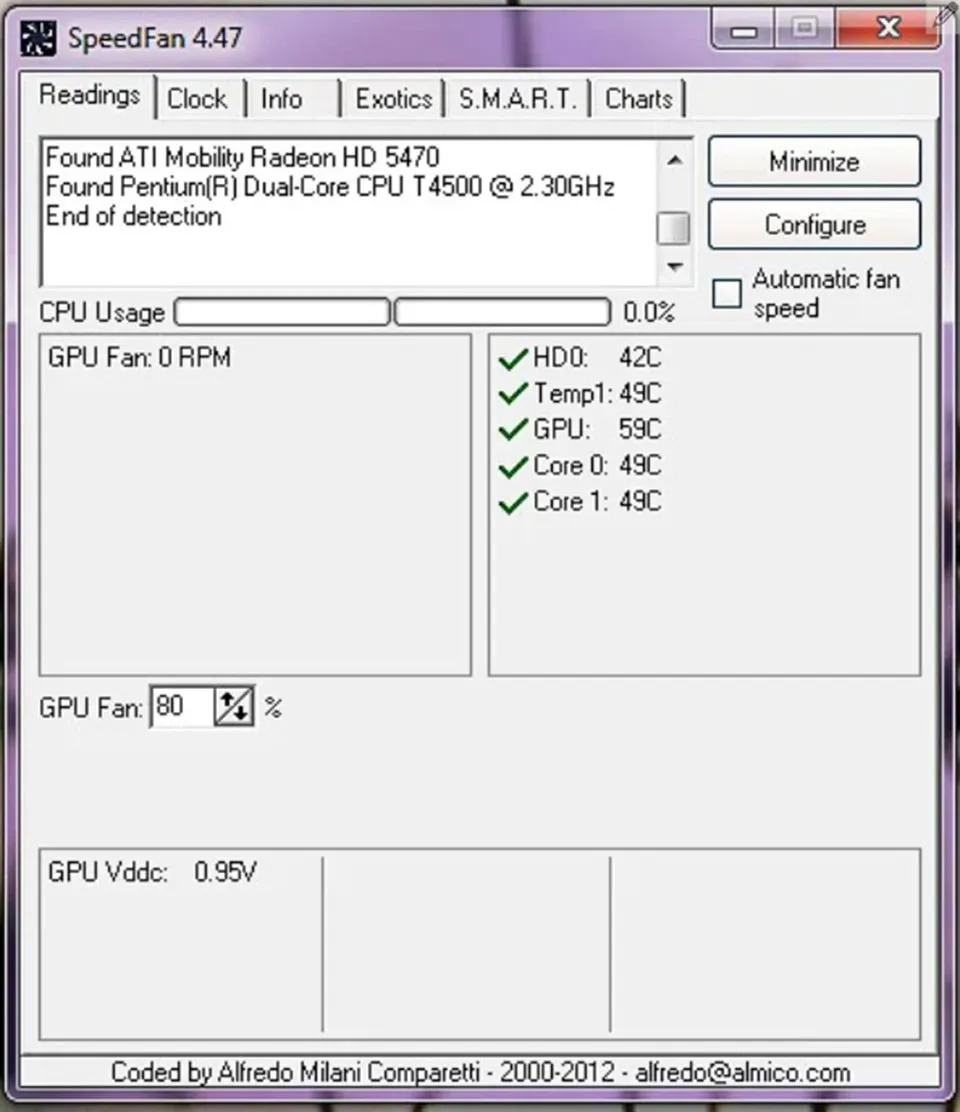Sau một thời gian sử dụng, bạn nên thực hiện việc vệ sinh và tra keo tản nhiệt laptop. Điều đó sẽ đảm bảo laptop của bạn hoạt động ổn định và mát mẻ hơn.
Trong quá trình sử dụng laptop, bạn có thể sẽ gặp phải sự cố mức sử dụng CPU tăng đột biến ngay cả khi bạn không thực sự chạy quá nhiều ứng dụng. Lý do cho sự cố này có thể đến từ việc laptop của bạn quá nóng vì lâu không được vệ sinh quạt tản nhiệt và thay keo mới. Để giải quyết tình trạng này, những gì bạn cần làm là mở laptop ra và vệ sinh thật sạch. Vì vậy, bài hướng dẫn này sẽ chỉ cho bạn các bước thực hiện điều đó.
Bạn đang đọc: Hướng dẫn vệ sinh và tra keo tản nhiệt đúng cách cho laptop
Cách vệ sinh và tra keo tản nhiệt laptop
Trước khi bắt đầu quá trình vệ sinh và tra keo tản nhiệt laptop, bạn sẽ cần đến một số dụng cụ hỗ trợ để thực hiện như sau:
- Keo tản nhiệt cho CPU và GPU. Bạn nên chọn các loại keo tản nhiệt trong các cửa hàng uy tín để đạt được hiệu quả tản nhiệt tốt nhất.
- Tăm bông, bóng thổi hơi, cồn 70 độ.
- Dụng cụ tuốc nơ vít đầu phẳng để mở laptop và khăn lau làm sạch chống tĩnh điện.
- Thẻ nhựa để trải keo nhiệt.
Khi bạn đã chuẩn bị đầy đủ các dụng cụ hỗ trợ, bạn đã có thể bắt đầu làm theo các hướng dẫn dưới đây:
Bước 1: Tháo nắp lưng của laptop.
Điều quan trọng là bạn phải có kinh nghiệm tháo dỡ trước khi tiến hành, nếu không nó có thể làm hư hỏng laptop của bạn. Khi thực hiện tháo, bạn cần lựa chọn đầu tuốc nơ vít phù hợp với vít của laptop và xoay theo chiều kim đồng hồ.
Bước 2: Tháo quạt CPU và tản nhiệt.
Bước 3: Nhúng tăm bông vào cồn 70 độ.
Sau đó, bạn có thể tiến hành vệ sinh quạt CPU. Chỉ cần nhét tăm bông ẩm vào giữa các cánh quạt để loại bỏ bụi. Bạn hãy thực hiện quá trình này cho đến khi không còn bụi trên quạt nữa.
Bước 4: Bạn cũng cần phải làm sạch lớp keo tản nhiệt cũ ở trên CPU của laptop.
Chà nhẹ tăm bông ẩm lên mặt trên của CPU để làm sạch hoàn toàn lớp keo tản nhiệt.
Bước 5: Sau khi làm sạch xong, bạn hãy tra keo tản nhiệt mới lên CPU và GPU.
Tìm hiểu thêm: Hãy tắt ứng dụng chạy ngầm để khởi động macOS nhanh hơn!

Bạn hãy nhỏ một giọt keo tản nhiệt rất nhỏ, không lớn hơn một hạt gạo lên bề mặt của bộ xử lý trung tâm và bộ xử lý đồ họa.
Bước 6: Trải đều keo tản nhiệt bằng thẻ nhựa (hoặc thẻ ATM) để có một mặt phẳng keo hoàn hảo trên bề mặt của CPU và GPU.
Bước 7: Đảm bảo rằng bạn đã bôi đều keo nhiệt cũng như không chừa khoảng trống nào sót lại trong quá trình tra keo tản nhiệt laptop.
Sau đó, bạn có thể gắn lại quạt tản nhiệt cho CPU và GPU trước khi bắt đầu quá trình lắp đặt mặt lưng cho laptop.
Bước 8: Kiểm tra lại laptop của bạn.
>>>>>Xem thêm: Cách lấy lại mật khẩu Wechat siêu nhanh, dễ dàng thao tác ngay trên điện thoại
Khởi động lại laptop của bạn và mở chương trình theo dõi điện áp, tốc độ quạt và nhiệt độ trong laptop. Bạn có thể sử dụng SpeedFan. Việc vệ sinh và tra keo tản nhiệt laptop sẽ giảm một lượng lớn nhiệt độ cho laptop của bạn cũng như đảm bảo được độ bền lâu dài.
Xem thêm:
Tản nhiệt cho PC và những vấn đề cần biết
Hướng dẫn lựa chọn tản nhiệt nước All in one phù hợp
RAM tản nhiệt là gì? Có quan trọng không?