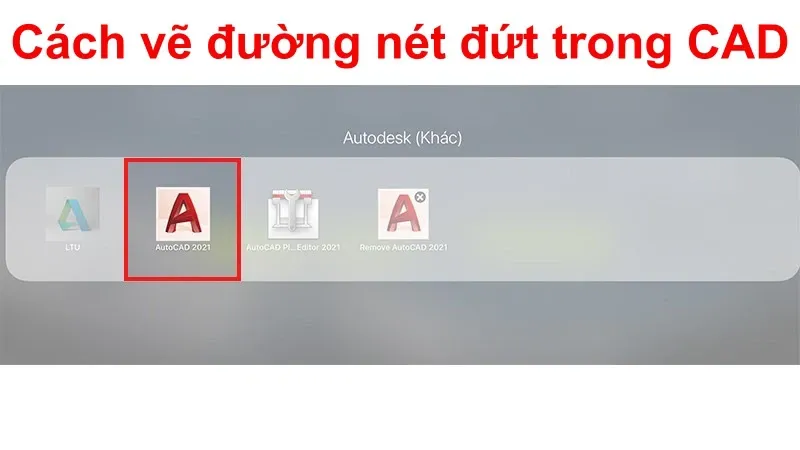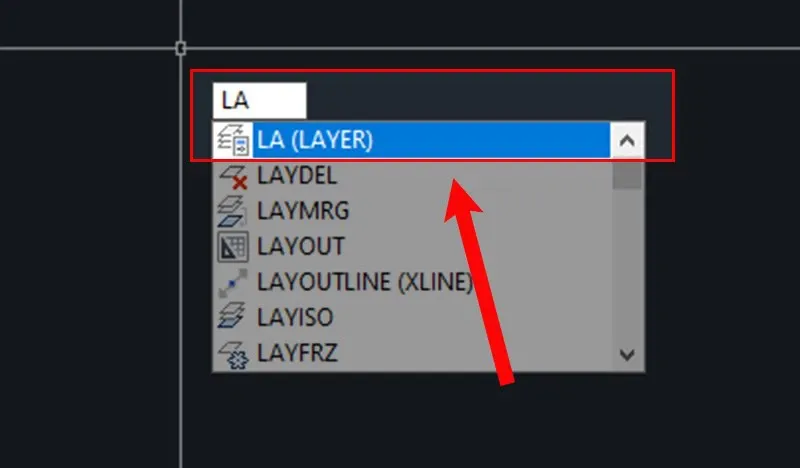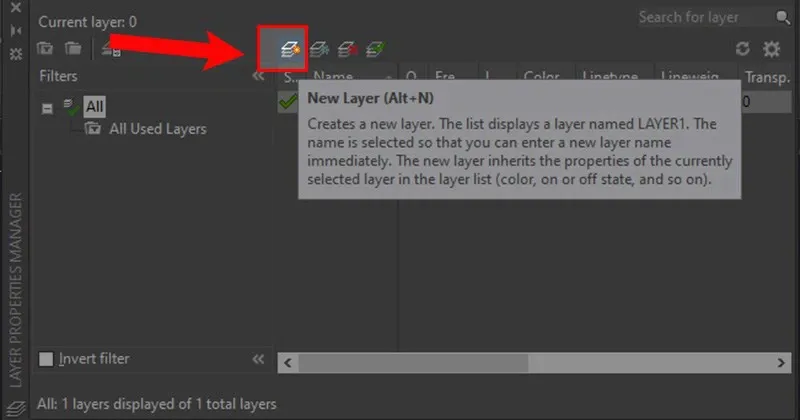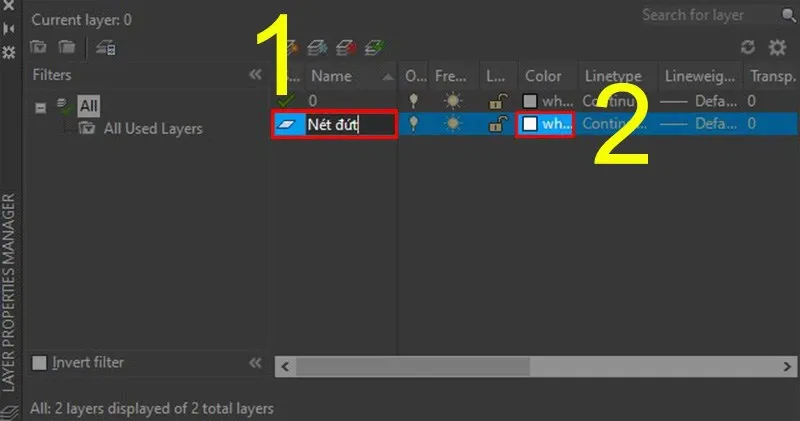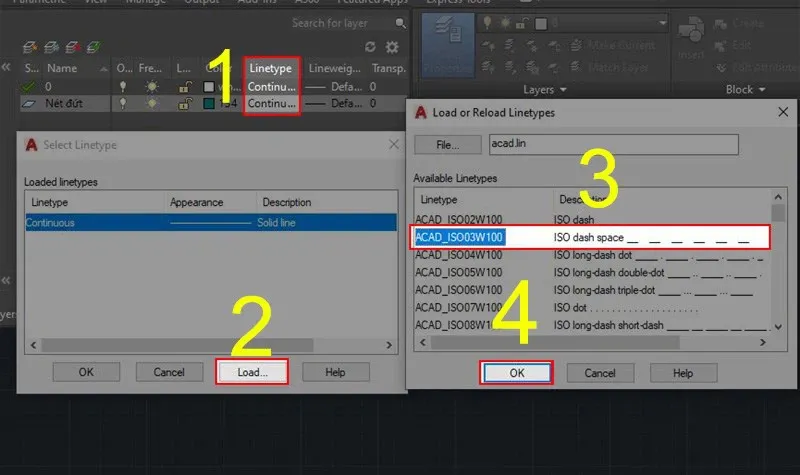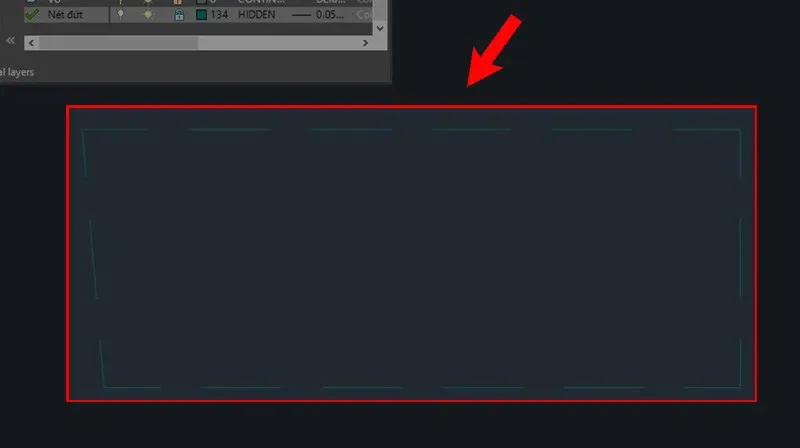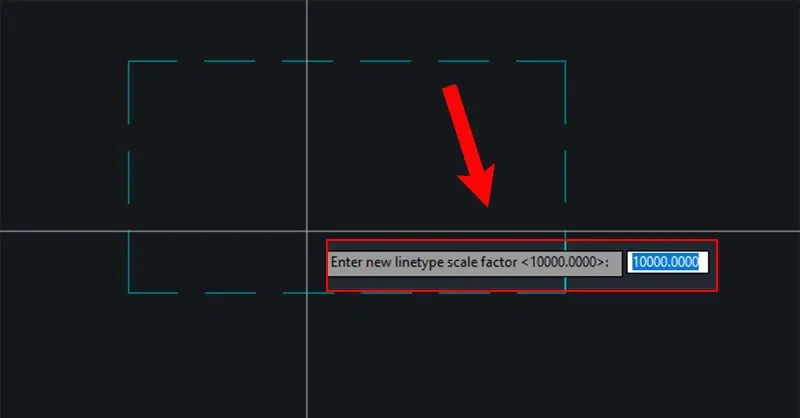Bạn muốn vẽ nét đứt trong CAD nhưng chưa biết thao tác thực hiện ra sao đơn giản nhất? Đừng lo, bài viết này sẽ hướng dẫn bạn tất tần tật cách vẽ nét đứt trong AutoCAD và hướng dẫn khắc phục lỗi cực nhanh.
Vẽ nét đứt trong CAD là một trong các thao tác lệnh cơ bản nhưng khá quan trọng và nét đứt còn có mặt trong hầu hết các bản vẽ thông thường. Trong bài viết sau đây, hãy cùng tìm hiểu cách vẽ nét đứt trong CAD nhanh và chuẩn xác nhất.
Bạn đang đọc: Hướng dẫn vẽ nét đứt trong CAD cực nhanh chóng dành cho newbie
Vẽ nét đứt trong CAD là lệnh gì?
Để vẽ nét đứt trong CAD người dùng có thể sử dụng lệnh “Dashed” hoặc “Linetype”. Tùy vào phiên bản phần mềm Autocad mà bạn sử dụng thì sẽ có các lệnh riêng. Tuy nhiên, AutoCAD còn hỗ trợ đến 4 biến hiển thị Linetype Scale, nó có thể điều chỉnh nét đứt có trong bản vẽ.
- PSLTSCALE: Biến PSLTSCALE giúp đường nét đứt trong viewport ở tỷ lệ như nhau.
- CELTSCALE: Biến CELTSCALE (Computer-Aided Design) được sử dụng để điều chỉnh tỉ lệ, kích thước của chữ và các ký hiệu trong các block bản vẽ. Khi thiết lập CELTSCALE, kích thước của các ký tự và ký hiệu sẽ được thay đổi tương ứng với tỉ lệ của một bản vẽ.
- LineType Scale (LTS): Được sử dụng cho toàn bộ các dạng nét đứt có trong bản vẽ. Vì vậy nếu bạn muốn thay đổi nét đứt của một kiểu đường thẳng trong rất nhiều kiểu nét đứt, thì bạn không thể dùng lệnh này.
- MSLSCALE: MSLSCALE dùng để xác định tỷ lệ zoom của mô hình trong không gian bản vẽ. Biến này còn quy định việc hiển thị Linetype Scale của các đường nét đứt trong môi trường Model, với tỷ lệ Annotation Scale
Hướng dẫn vẽ nét đứt trong CAD cực nhanh chóng
Bước 1: Trong giao diện phần mềm AutoCAD → Nhập lệnh LA (Layer) → Nhấn Enter.
Bước 2: Click chọn mục New Layer/Alt + N → Tạo Layer mới.
Bước 3: Đặt tên và Màu Layer để dễ quản lý Layer.
Bước 4: Chọn LineType → Chọn tiếp Load → Chọn nét đứt.
Bước 5: Nhấn OK là xong.
Tìm hiểu thêm: Tăng tốc tải file trên Chrome với tính năng tải file đa luồng!
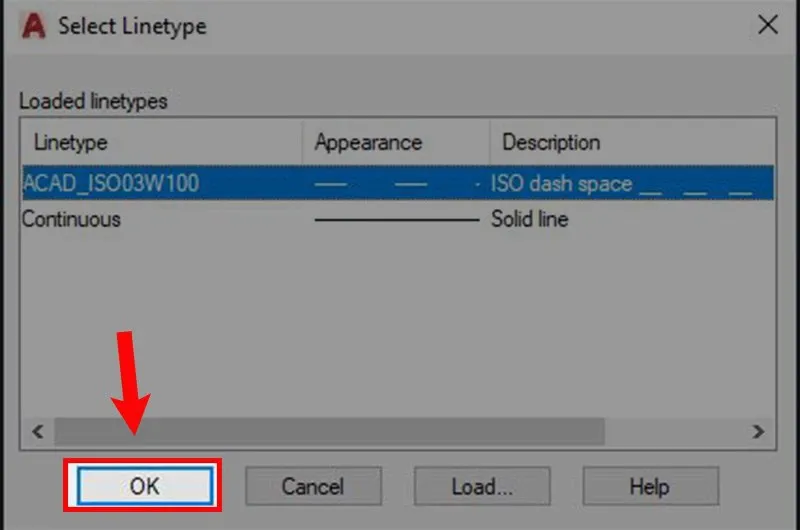
Bước 6: Xem kết quả như hình dưới đây.
Nguyên nhân và cách khắc phục lỗi nét vẽ không đứt trong CAD
Nguyên nhân nét vẽ không đứt
Sau đây là những nguyên nhân khiến cho bảng Autocad gặp lỗi, không thấy được nét đứt trên bản vẽ.
- Khoảng trống quá nhỏ khiến cho nét vẽ gần như nằm sát vào nhau liên tục.
- Khoảng trống quá lớn làm nét vẽ vượt quá chiều dài đối tượng được vẽ.
- Sử dụng kiểu đường nét không đúng hoặc không cài đặt đúng trên cad thì đường vẽ sẽ không đứt.
- Có thể một số lỗi về phần mềm Autocad đang chạy trên máy tính của bạn, từ đó đã gây ra nhiều sự cố khiến đường vẽ sẽ không đứt.
Cách khắc phục nét vẽ không đứt
Người dùng có thể sử dụng biến lệnh LineType Scale (LTS) với các thao tác cơ bản như sau:
Bước 1: Nhập lệnh LineType Scale LTS → Nhấn phím Enter.
Bước 2: Nhập tỷ lệ muốn Scale, tùy theo thiết lập bản vẽ của bạn.
Bước 3: Nhấn Enter để kết thúc lệnh → Xem kết quả như hình.
>>>>>Xem thêm: Hướng dẫn bạn cách sử dụng MoMo đơn giản ai cũng có thể dùng dễ dàng
Bài viết trên đây, Blogkienthuc.edu.vn đã giúp bạn đọc hiểu rõ về cách vẽ nét đứt trong CAD, các nguyên nhân và cách khắc phục lỗi nét vẽ không đứt trong CAD. Hy vọng bài viết sẽ giúp bạn đọc có thể thực hiện vẽ nét đứt chuẩn xác nhất nhé!
Xem thêm:
Tổng hợp các lệnh cơ bản trong CAD thường sử dụng nhất
Cách in bản vẽ CAD đúng kỹ thuật và nhanh chóng nhất