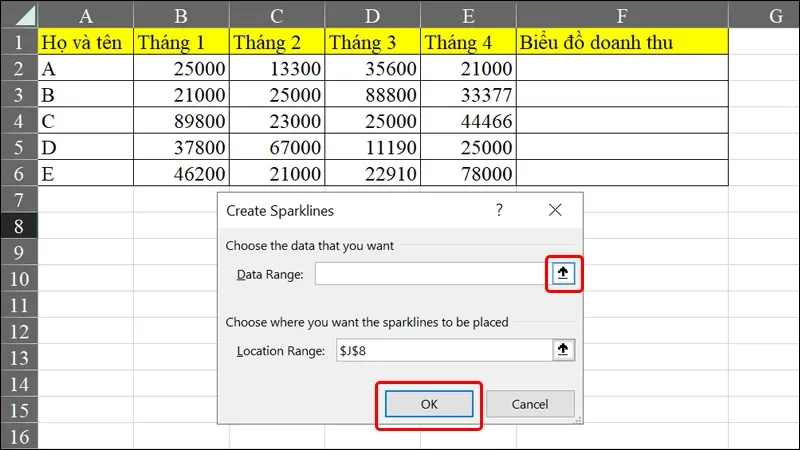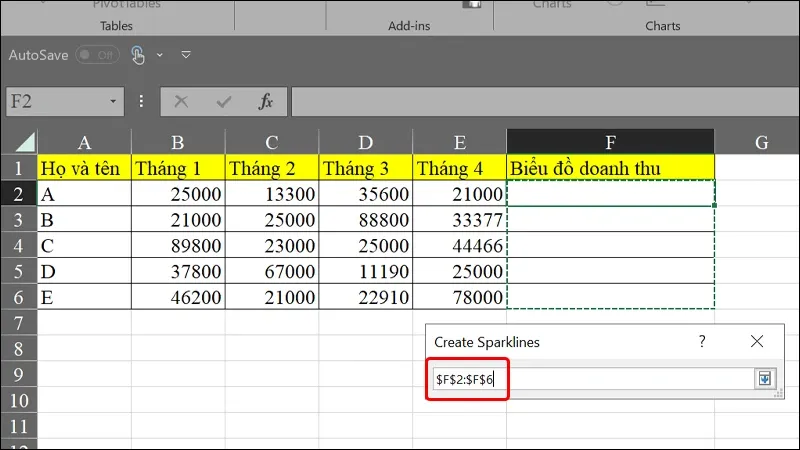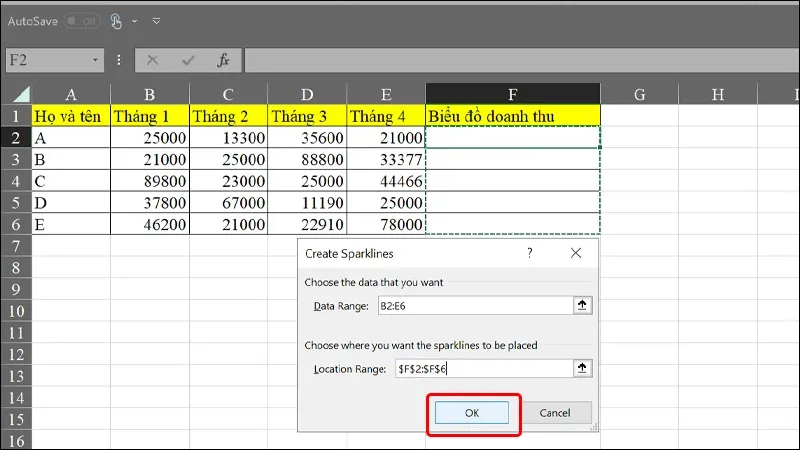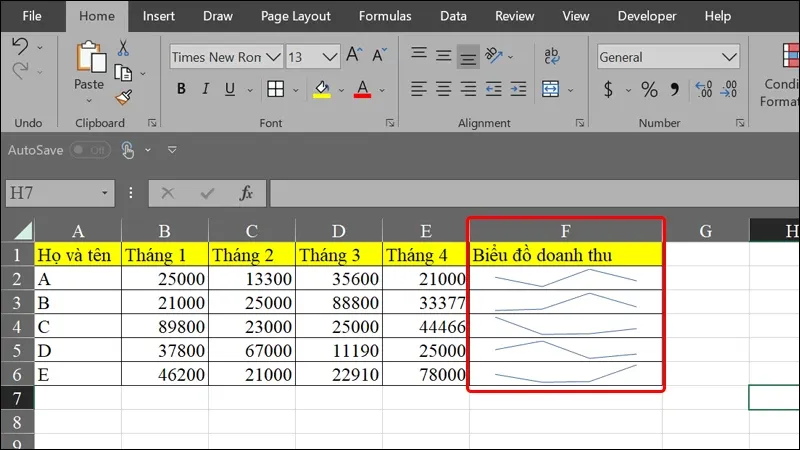Bài viết hướng dẫn bạn cách vẽ biểu đồ tăng trưởng nằm gọn trong ô Excel trên máy tính cực kỳ đơn giản, nhanh chóng. Giúp bạn thể hiện thông tin rõ dàng, nội dung dễ hiểu. Cùng theo dõi bài viết nhé!
Bạn muốn thể hiện các dữ liệu của mình trong Excel thông qua biểu đồ nhằm trực quan hóa và giúp người xem dễ hiểu khi xem các con số thông thường. Tuy nhiên, cách để vẽ được biểu đồ nằm gọn trong ô Excel của từng số liệu mà bạn muốn hiển thị thì có thể bạn chưa biết điều này. Vậy thì hãy tham khảo ngay các bước hướng dẫn đơn giản sau đây để biết cách thực hiện trên máy tính nhé!
Bạn đang đọc: Hướng dẫn vẽ biểu đồ tăng trưởng nằm gọn trong ô Excel đơn giản, nhanh chóng
Video hướng dẫn cách vẽ biểu đồ tăng trưởng nằm gọn trong ô Excel:
Cách vẽ biểu đồ tăng trưởng nằm gọn trong ô Excel
Bước 1: Mở file Excel chứa số liệu mà bạn muốn vẽ biểu đồ → Click chuột vào tab Insert.
Bước 2: Chọn vào mục Line.
Bước 3: Nhấn vào biểu tượng Mũi tên bên phải mục Data Range để bắt đầu chọn vùng dữ liệu cần vẽ.
Bước 4: Quét chọn vùng dữ liệu mà bạn muốn tạo biểu đồ → Nhấn Enter.
Bước 5: Nhấn vào biểu tượng Mũi tên bên phải mục Location Range để chọn vùng hiển thị biểu đồ.
Tìm hiểu thêm: Chỉ với vài bước tùy biến cơ bản, smartphone của bạn sẽ đẹp và lạ hơn nhiều
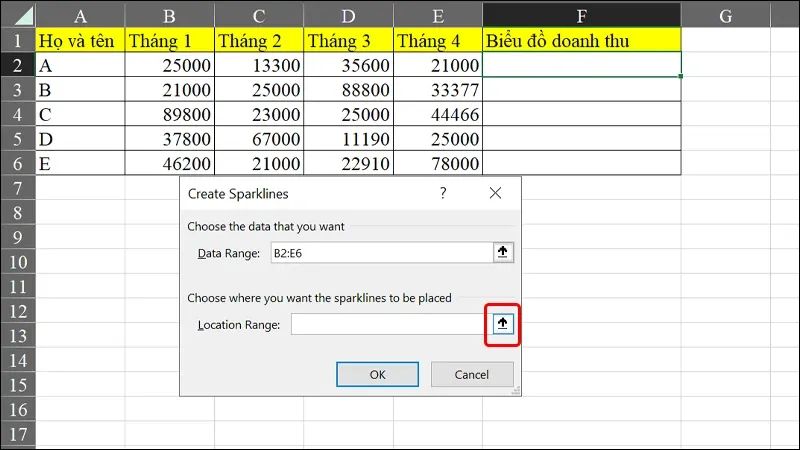
Bước 6: Quét chọn vùng mong muốn để hiển thị biểu đồ → Nhấn Enter.
Bước 7: Chọn OK để kết thúc thao tác.
Vậy là biểu đồ đã xuất hiện tại vị trí mà bạn vừa chọn.
>>>>>Xem thêm: Cách gọi video nhóm trên Skype bằng điện thoại
Bài viết vừa rồi đã hướng dẫn bạn cách vẽ biểu đồ tăng trưởng nằm gọn trong ô Excel một cách đơn giản và nhanh chóng. Chúc các bạn thực hiện thành công!
Xem thêm:
- 3 cách tạo bảng trong Excel đơn giản và nhanh chóng nhất
- 2 cách siêu dễ dàng để tách chữ trong Excel
- Mách bạn 6 cách giảm dung lượng file Excel hiệu quả, dễ thực hiện