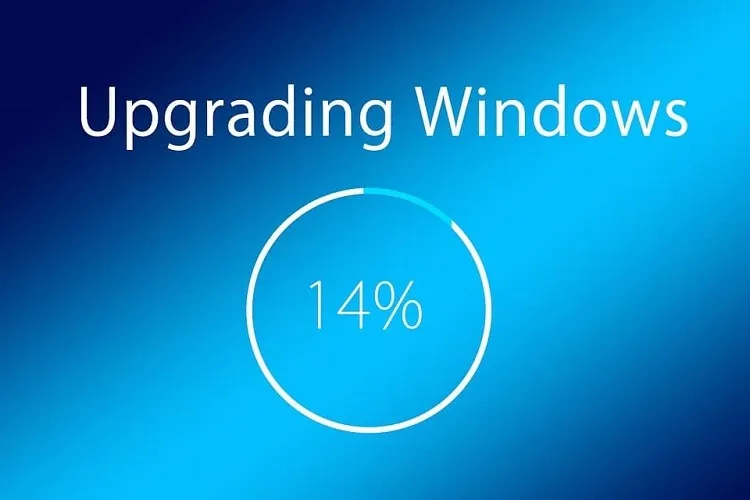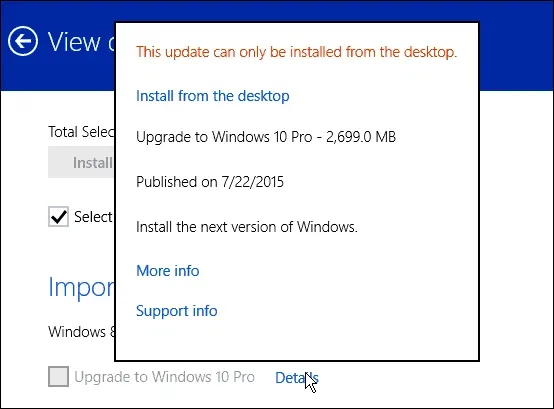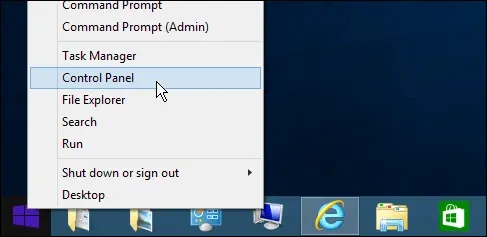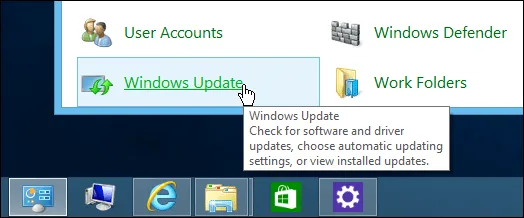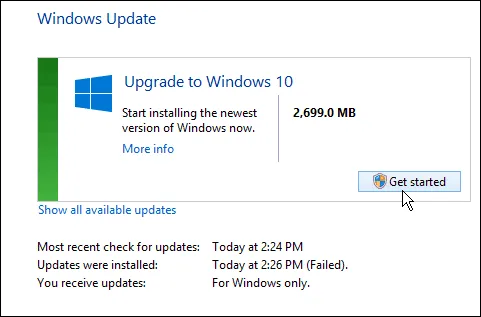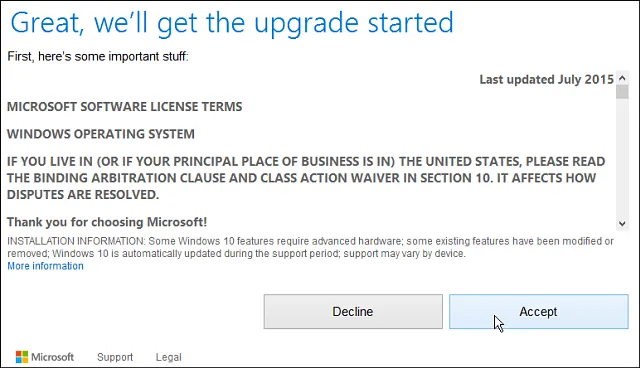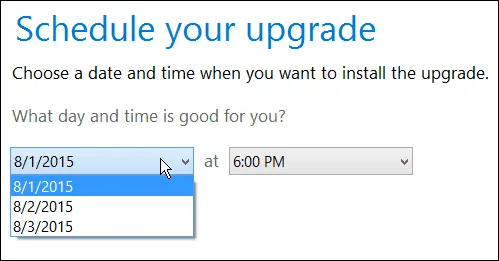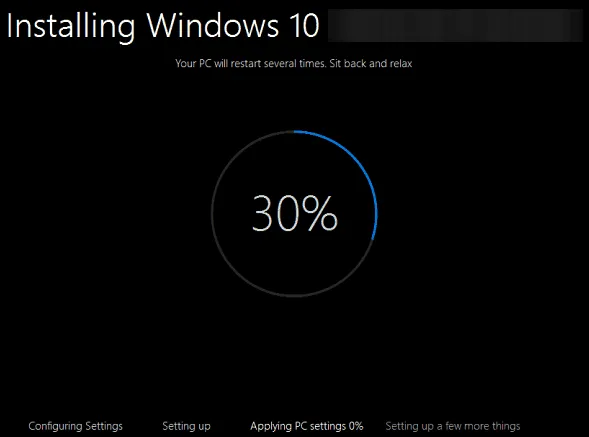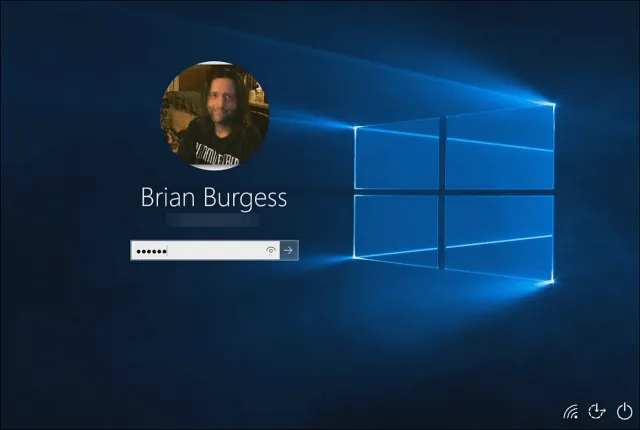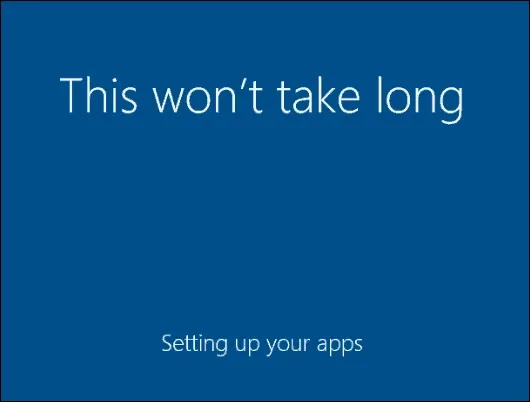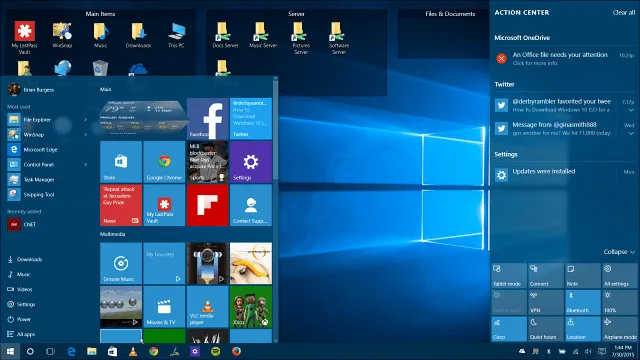Quá trình update Windows 8.1 lên Windows 10 được thực hiện hết sức đơn giản chỉ với vài bước.
Sở hữu nhiều nâng cấp, cải tiến vượt trội hơn rất nhiều so với các phiên bản tiền nhiệm nên Windows 10 rất được chú trọng và tin dùng. Nếu vẫn còn đang sử dụng các phiên bản Windows cũ hơn như Windows 8.1 thì bạn hãy update lên Windows 10 càng sớm càng tốt để nhận được những giá trị mà phiên bản này mang lại.
Bạn đang đọc: Hướng dẫn update Windows 8.1 lên Windows 10
Cách cập nhật update Windows 8.1 lên Windows 10
Có hai cách để cập nhật, update Windows 8.1 lên Windows 10 như sau:
– Cách 1: Kiểm tra thông báo cập nhật của Windows trên thanh taskbar. Khi bạn sử dụng Windows 8.1, hệ thống sẽ luôn hiện ra thông báo ở góc bên phải taskbar và yêu cầu bạn cập nhật lên Windows 10. Hãy bấm vào trong thông báo đó và làm theo các bước của trình thuật sĩ.
– Cách 2: Nếu không thấy thông báo nâng cấp Windows 10 hiện ra thì bạn chỉ việc đi thẳng vào Windows Update trong Control Panel. Bạn sẽ thấy thông báo mới hiện ra như bên dưới.
Tham khảo: Hướng dẫn update Windows 10 Home lên Windows 10 Pro
Bước 1: Để nhanh chóng mở mục Windows Update này, bạn có thể bấm Windows + X hoặc click chuột phải vào Start Menu rồi chọn Control Panel.
Bước 2: Cuộn xuống dưới cùng và chọn Windows Update.
Bước 3: Bấm vào nút Get Started.
Bước 4: Lúc này bạn sẽ phải chấp nhận các điều khoản của Microsoft. Bấm Accept.
Bước 5: Bạn sẽ phải chọn thời gian để hệ thống thực hiện việc nâng cấp.
Bước 6: Sau khi đã xác định được khoảng thời gian phù hợp, bạn chỉ việc ngồi chơi hoặc làm việc gì đó khác trong lúc chờ đợi là được. Khi việc cài đặt phiên bản mới đã hoàn tất, bạn sẽ thấy màn hình Welcome Back và trình thuật sĩ sẽ hướng dẫn bạn sử dụng một số thiết lập trước khi vào hệ thống của Windows 10.
Tìm hiểu thêm: Hướng dẫn sử dụng Mi Health để theo dõi sức khỏe
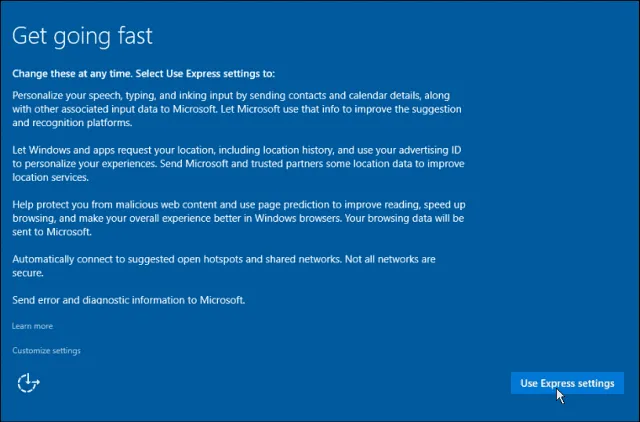
Bước 7: Hãy sử dụng tài khoản Microsoft của bạn và đăng nhập vào Windows 10.
Bước 8: Chờ thêm một chút nữa để Windows 10 hoàn tất mọi thứ và bạn có thể sử dụng phiên bản mới nhất này được rồi.
Khi mọi thứ đã xong xuôi, bạn có thể sử dụng rất nhiều thứ mới mẻ như Start Menu – Cortana – Action Center.
Bước 9: Windows 10 sẽ yêu cầu bạn cài đặt thêm nhiều bản cập nhật mới, hãy tiếp nhận và cài đầy đủ.
>>>>>Xem thêm: Hướng dẫn đăng nhập cùng lúc 2 tài khoản Zalo trên iPhone mới nhất 2022, đảm bảo 100% thành công
Xem thêm: Hướng dẫn nâng cấp Windows 10 32bit lên 64bit
Nguồn: Groovy Post