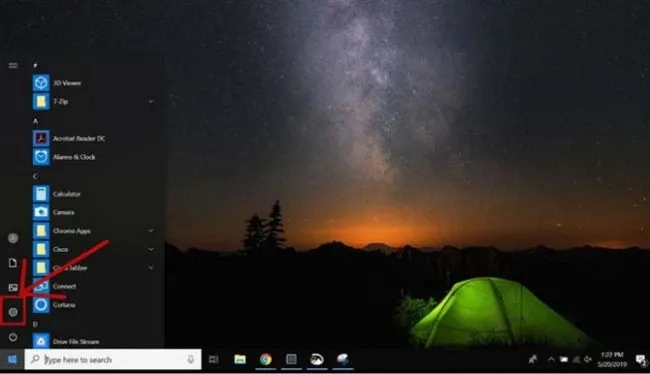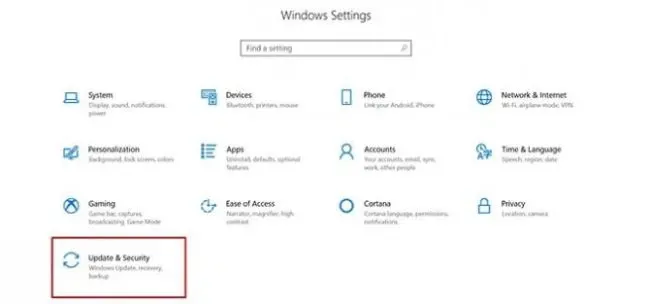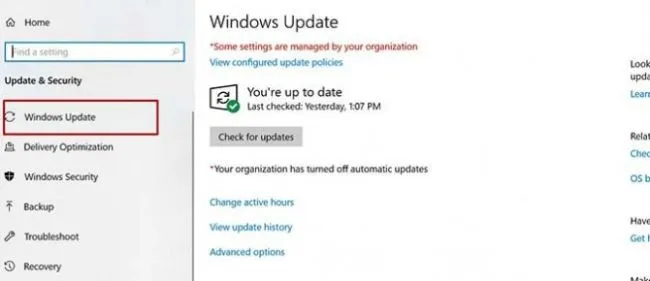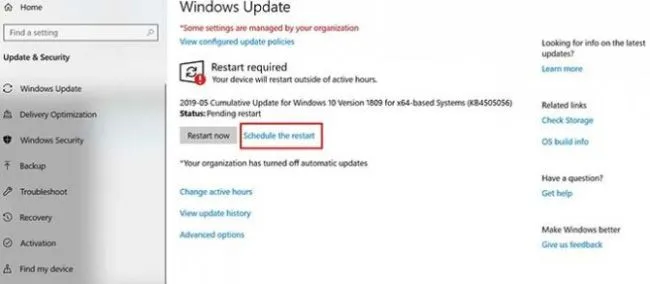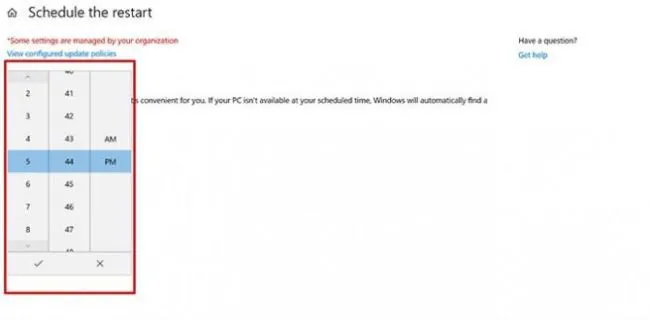Update Windows 10 luôn luôn là một công việc cần thiết để máy tính của bạn chạy mượt hơn. Sau khi đọc hướng dẫn update Windows 10, bạn sẽ biết cách mang về những tính năng mới nhất – những bản sửa lỗi mới nhất – những bản vá an ninh an toàn nhất cho máy tính của mình.
Vì Microsoft luôn luôn có lịch trình phát hành đều đặn các bản update cho Windows 10 nên đa số các hệ thống sẽ tự động nhận diện và tải về trước rồi sau này người dùng có thể cài đặt hoặc không. Ngoài tính năng tự động update ra, sẽ có đôi lúc bạn muốn cài đặt thủ công như lúc một bản vá bảo mật mới được phát hành hoặc lúc máy của bạn bị lỗi.
Bạn đang đọc: Hướng dẫn update Windows 10 lên bản mới nhất
Tham khảo: Hướng dẫn nâng cấp Windows 10 32bit lên 64bit
Hướng dẫn update Windows 10 theo cách thủ công
- Bước 1: Bấm vào Start Menu ở góc dưới cùng bên trái.
- Bước 2: Bấm vào Settings (biểu tượng có hình bánh răng cưa).
- Bước 3: Chọn mục Update & Security.
- Chọn tab Windows Update ở cột bên trái.
- Bước 4: Chọn Check for updates. Nếu phát hiện thấy bản update nào thì Windows sẽ tự động tải về ngay lập tức.
Tìm hiểu thêm: Hướng dẫn cách liên lạc với tổng đài hỗ trợ Apple tiếng Việt đơn giản, tiện lợi
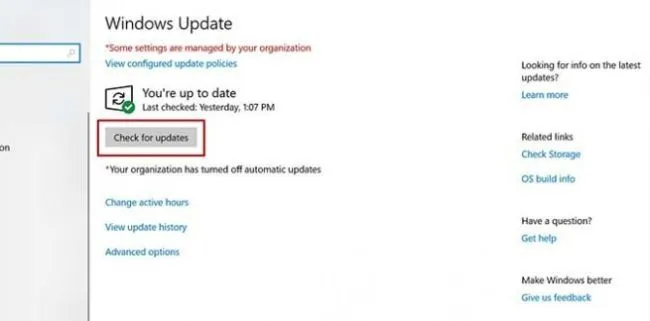
Nếu máy tính của bạn không tương thích, Windows sẽ hiện ra một thông báo để bạn biết rằng máy tính của bạn chưa cài đặt được Windows 10.
Hướng dẫn lên lịch update Windows 10
- Bước 1: Thực hiện từ bước 1 đến bước 3 như phần hướng dẫn bên trên, đến bước 4 thì chọn “Schedule the restart” bên cạnh tùy chọn “Restart now” phía bên phải.
- Bước 2: Bạn sẽ được chuyển đến một trang điều chỉnh thời gian cài đặt update. Hãy gạt nút Schedule a Time sang On.
- Bước 3: Lúc này bạn hãy chọn mức thời gian phù hợp với nhu cầu sử dụng máy tính của mình.
>>>>>Xem thêm: Cách chặn, bỏ chặn liên hệ Telegram đơn giản và nhanh chóng
Xem thêm: Hướng dẫn tải Microsoft Windows 10 chính hãng
Nguồn: Laptop Mag