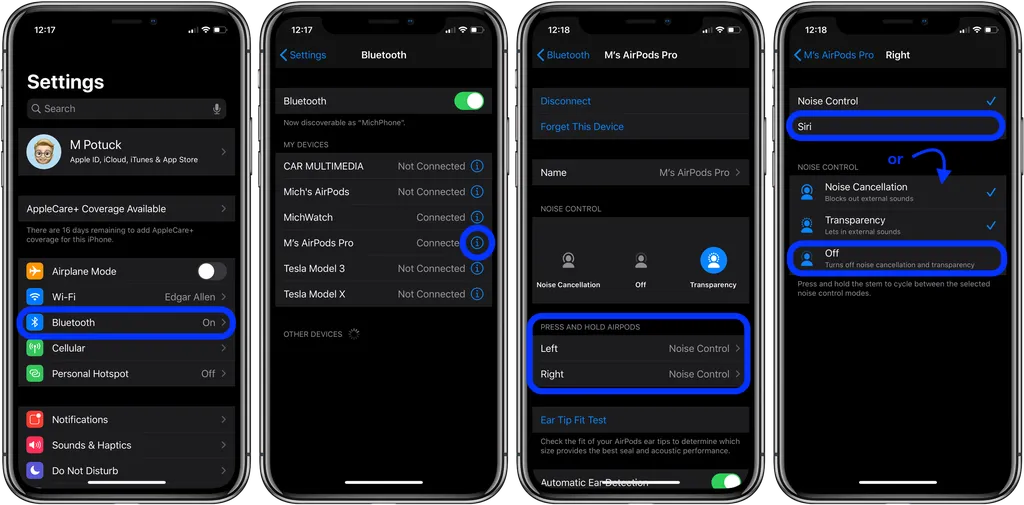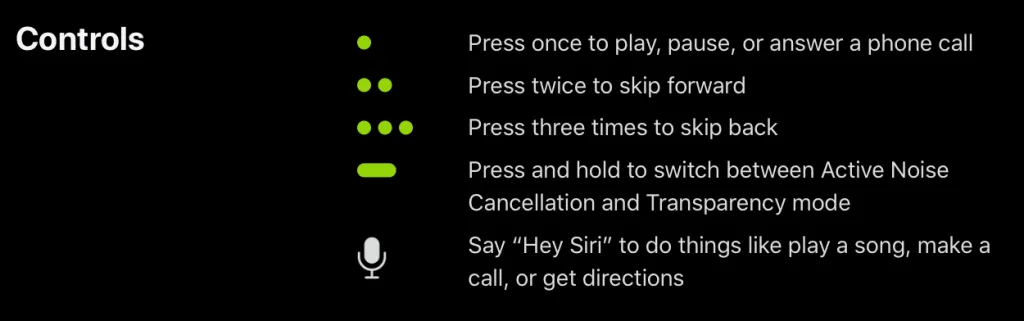AirPods Pro đã chính thức ra mắt và đi kèm với nó là những tính năng hữu ích như chống ồn, chế độ Transparency và một thiết kế in-ear mới. Bên cạnh những đổi mới về mặt thiết kế thì các bộ cảm biến lực của AirPods Pro cũng sở hữu cả những cử chỉ điều khiển mới.
Các mẫu AirPods Gen 1 và Gen 2 dùng cử chỉ 2 chạm để kích hoạt các mệnh lệnh điều khiển của người dùng. AirPods Pro chính hãng thì không như vậy, Apple đã tích hợp một bộ cảm biến lực vào mỗi bên tai nghe. Người dùng sẽ cần 2 ngón tay và chạm vào một bên tai rồi thả ra để thay đổi qua lại giữa chế độ khử tiếng ồn và Transparency. Chạm 1 lần, 2 lần, 3 lần bằng 3 ngón tay sẽ điều khiển được quá trình playback của audio.
Bạn đang đọc: Hướng dẫn tối ưu các cử chỉ cảm biến lực trên AirPods Pro
Cách tối ưu các cử chỉ điều khiển của AirPods Pro
Trước hết, chúng ta sẽ điều chỉnh các bộ cảm biến lực ở tai trái và tai phải:
1 – Truy cập vào Settings -> Bluetooth trên iPhone.
2 – Bấm vào chữ i bên cạnh AirPods Pro.
3 – Dưới mục Press and Hold AirPods, bạn hãy chọn Left hoặc Right.
4 – Lúc này bạn sẽ có thể chọn được các tùy chỉnh riêng dành cho việc khử ồn hoặc Siri.
Một tùy chọn khác ở dưới màn hình của mục này là tối ưu microphone trong AirPods Pro.
Cách tối ưu tốc độ và thời lượng của mỗi lần chạm
1 – Mở Settings và truy cập vào Accessibility.
2 – Cuộn xuống dưới và chọn AirPods.
3 – Lúc này bạn hãy điều chỉnh tốc độ và thời lượng của mỗi lần bạn chạm vào AirPods Pro theo ý muốn.
4 – Bạn cũng có thể bật tính năng khử ồn tại mục này.
Tìm hiểu thêm: Laptop không nhận chuột: Tổng hợp nguyên nhân và các cách khắc phục sự cố này
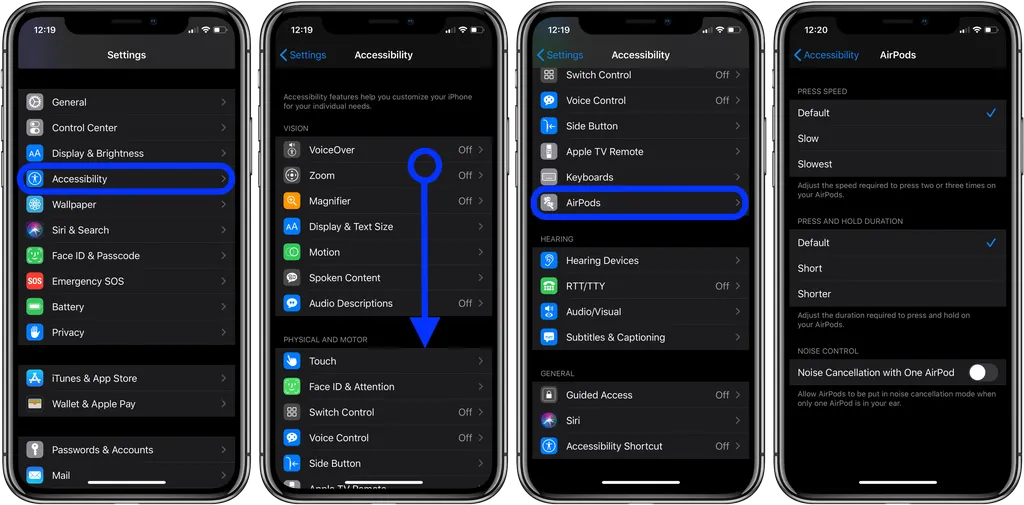
Nếu bạn vẫn chưa quen với cách điều khiển trên AirPods Pro thì bảng này sẽ cho bạn biết chi tiết:
>>>>>Xem thêm: Bật mí cách xem người theo dõi mình trên Facebook bằng điện thoại và máy tính
– Chạm 1 lần sẽ Play – Pause hoặc trả lời cuộc gọi.
– Chạm 2 lần sẽ tua nhanh.
– Chạm 3 lần sẽ quay lại.
– Chạm và giữ 1 lúc sẽ chuyển đổi qua lại giữa việc khử ồn và chế độ Transparency.
– Gọi Hey Siri để thực hiện các yêu cầu.
Nguồn: 9to5mac