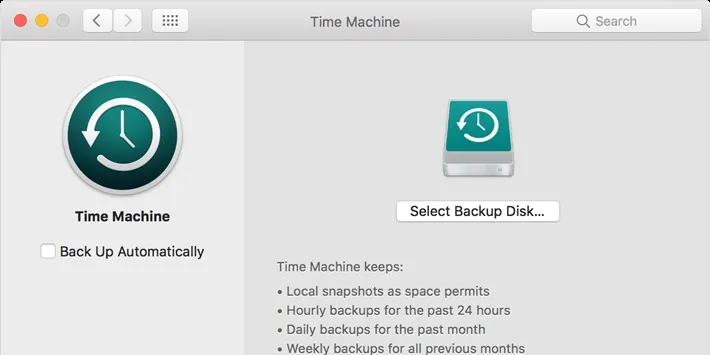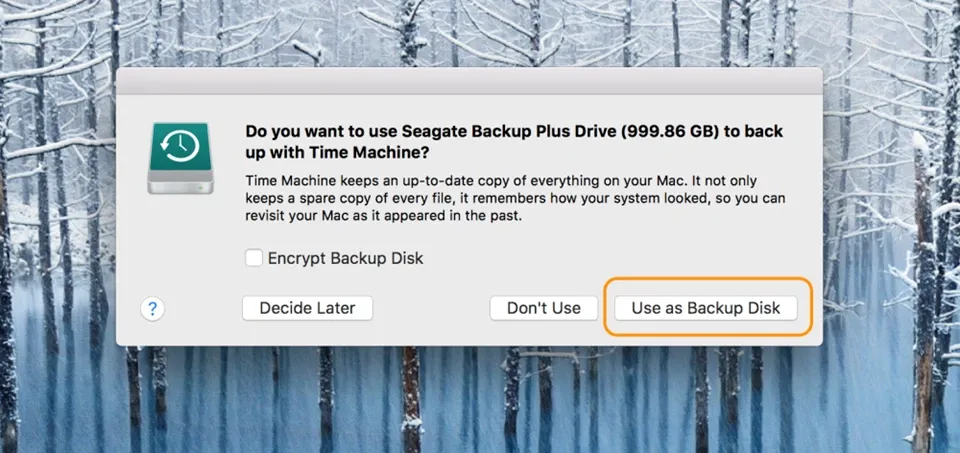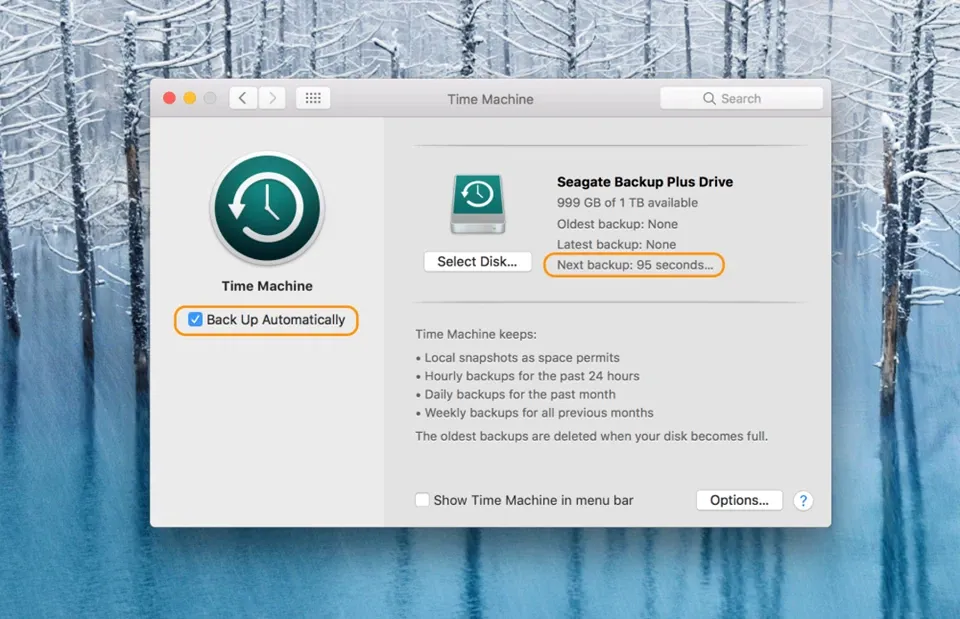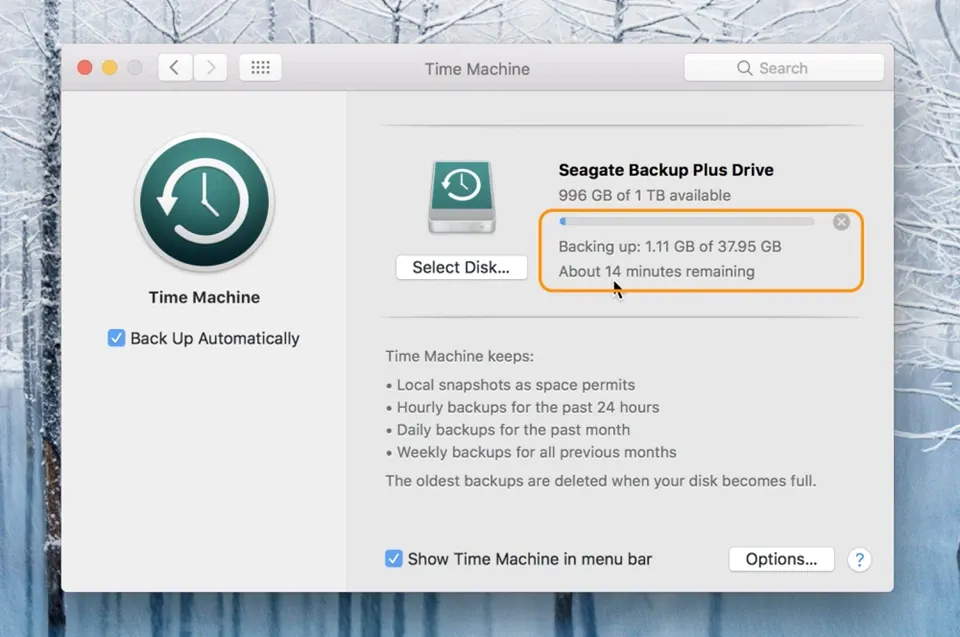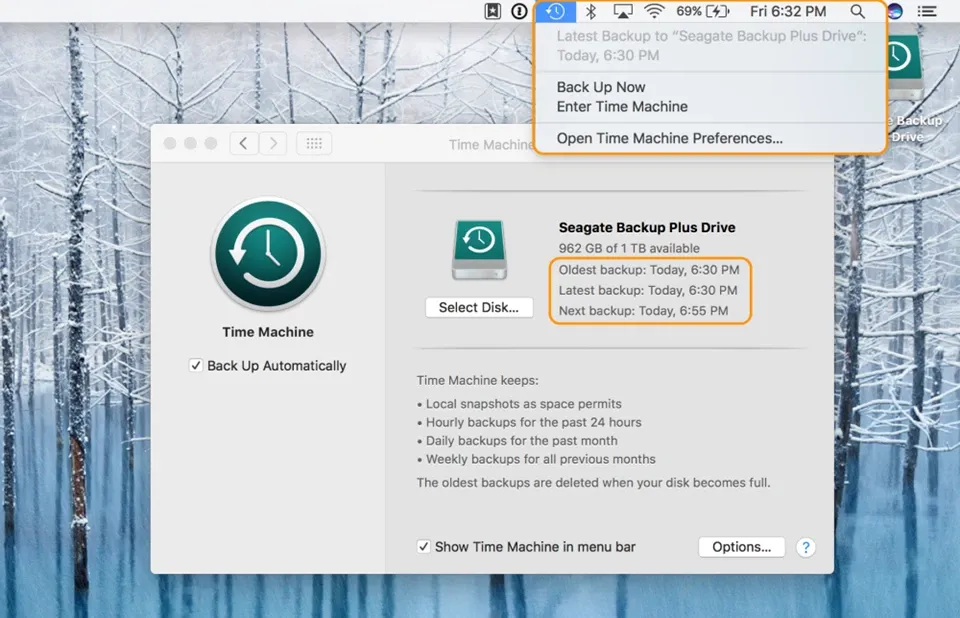Cho những bạn nào chưa biết, cả 2 hệ điều hành Mac OS và iOS của Apple đều có tính năng tự động backup. Dưới đây là hướng dẫn để bạn kích hoạt tính năng này.
Cho những bạn nào chưa biết, cả 2 hệ điều hành Mac OS và iOS của Apple đều có tính năng tự động backup. Dưới đây là hướng dẫn để bạn kích hoạt tính năng này.
Bạn đang đọc: Hướng dẫn toàn tập việc tự động backup cho Mac OS
Tại sao phải backup dữ liệu trên máy?
Đây là câu hỏi cơ bản nhất mà bất kì ai cũng có thể hỏi khi tìm hiểu về việc backup dữ liệu cho Mac OS. Câu trả lời đơn giản là: để tránh những trường hợp mất mát dữ liệu quan trọng trên máy khi thiết bị gặp sự cố, bạn nên backup dữ liệu trên máy một cách thường xuyên.
Có rất nhiều trường hợp máy bị sự cố phần mềm như crash máy hoặc sự cố phần cứng như làm rơi máy và ổ cứng bị hư. Điều này đồng nghĩa với việc toàn bộ hoặc một phần dữ liệu lưu trữ trên thiết bị có thể đi toi! Nếu đem ra tiệm sửa chữa, người ta cũng chỉ có thể phục hồi một phần dữ liệu được lưu trữ ở phần ổ cứng chưa bị hư hỏng, hoặc dựa vào file tự động backup dữ liệu trên máy để phục hồi dữ liệu. Vì vậy, cái file backup này vô cùng quan trọng. Cho dù bạn tự phục hồi hay đem ra tiệm sửa, bạn cũng phải cần backup dữ liệu trên máy Mac một cách thường xuyên.
Tốt nhất là bạn nên thiết lập chế độ tự động backup dữ liệu trên máy tính Mac. Nhìn chung, có 2 phương thức sao lưu dữ liệu: backup trên ổ đĩa của máy và backup trên các dịch vụ lưu trữ đám mây.
Sử dụng Time Machine để backup dữ liệu Mac OS trên ổ đĩa của máy
Điều quan trọng mà bạn phải biết là Time Machine sẽ backup toàn bộ dữ liệu máy tính của bạn, bao gồm tất cả các tập tin, ứng dụng, hình ảnh, video,..v..v.. Chính vì vậy, dung lượng file sẽ rất lớn. Khuyên bạn nên backup dữ liệu này trên ổ cứng ngoài.
Đầu tiên, nếu bạn cắm ổ cứng ngoài vào máy tính Mac, bạn sẽ thấy thông báo như trên. Máy tính sẽ gợi ý cho bạn việc sử dụng ổ cứng ngoài này để làm ổ đĩa lưu trữ file backup Time Machine cho máy. Bạn chọn “Use as Disk Backup” nhé.
Sau khi chọn, bạn sẽ thấy hộp kiểm này hiện ra. Máy sẽ đếm ngược đến lúc Time Machine tự động backup dữ liệu lần đầu tiên.
Tìm hiểu thêm: Tổng hợp top 5 app thay thế Zenly tốt nhất, được nhiều người tin dùng hiện nay
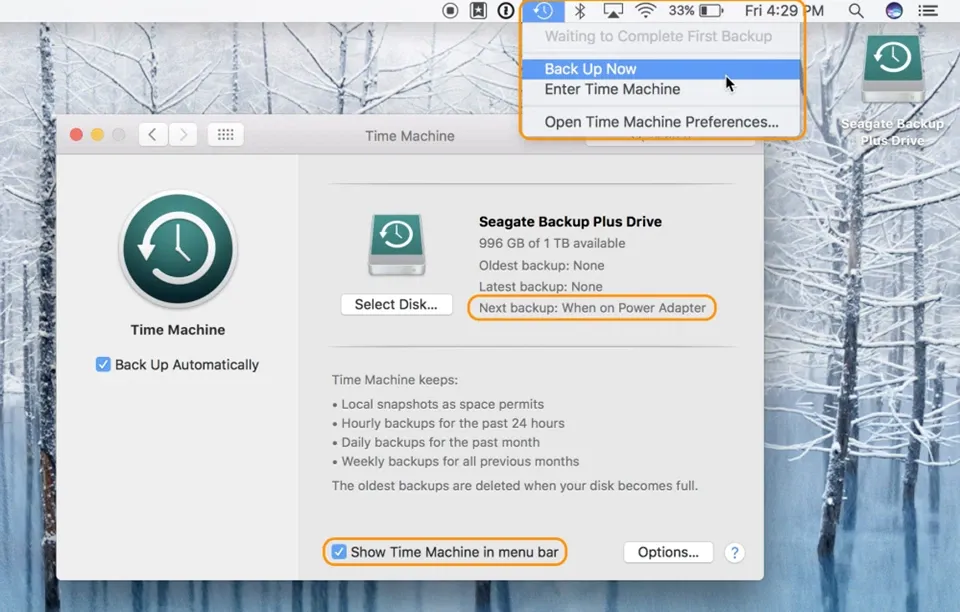
Bạn cũng có thể check vào ô Show Time Machine in menu bar ở cuối cửa sổ để biểu tượng Time Machine được thêm vào thanh menu bar. Bạn có thể chọn Back Up Now nếu bạn muốn thực hiện việc backup ngay mà không cần phải chờ tới lượt backup sau.
Ngoài ra, nếu bạn dùng MacBook sẽ thấy chương trình tự động chọn việc backup khi bạn cắm dây sạc. Điều này sẽ ngăn việc thiết bị hết pin giữa chừng trong lúc backup vì quá trình này có thể diễn ra khá lâu, tùy vào dung lượng của máy.
Khi việc backup bắt đầu, bạn sẽ có thể thấy thời gian hoàn thành của quá trình tại vị trí này. Tuy nhiên, con số này không chính xác. Theo một số người dùng báo cáo lại, tuy hiển thị ở đây 15 phút nhưng thực tế quá trình backup Time Machine trên máy Mac lại ngốn hết 2 tiếng đồng hồ. Bạn xem cho vui thôi nhé.
>>>>>Xem thêm: Cách để truy cập thư mục User trên Windows 10
Sau khi hoàn thành việc backup, cửa sổ này sẽ hiển thị những thông tin như lần cuối backup là khi nào, và cũng tự lên lịch cho việc backup luôn cho bạn. Việc backup này sẽ diễn ra một cách tự động mỗi ngày. Trừ phi bạn tắt máy tính Mac, hoặc ngắt kết nối dây cắm ổ cứng ngoài. Hoặc nếu bạn dùng MacBook, máy sẽ chờ cho đến khi bạn cắm sạc thì mới bắt đầu quá trình tự động backup.
Tự động backup Mac OS trên các dịch vụ lưu trữ đám mây
Dịch vụ tự động backup trên đám mây sẽ lưu trữ file sao lưu của máy trên một máy chủ, thay vì được lưu trữ trên một ổ đĩa cứng gắn ngoài hoặc thiết bị của bạn. Ưu điểm của dịch vụ dạng này là chỉ cần có kết nối mạng là máy sẽ tự động backup, bạn không cần phải mang theo hay dùng một ổ đĩa gắn ngoài. Cũng không lo luôn việc bị mất hay thất lạc ổ đĩa cứng này.
Hai dịch vụ tự động backup Mac OS trên đám mây được nhiều người dùng tin dùng là Crash Plan và Backblaze. Rất dễ dùng, bạn chỉ cần đăng kí và làm theo hướng dẫn là xong. Mọi dữ liệu backup của bạn sẽ được lưu trữ trên điện toán đám mây. Tuy nhiên, bạn sẽ phải trả một khoản phí nho nhỏ hằng tháng để lưu trữ. Bạn cũng có thể xài thử miễn phí trước khi quyết định mua dịch vụ.
Chúc bạn thành công!
Xem thêm: Tim Cook vs Steve Jobs: Apple sẽ cần vị “thuyền trưởng” nào?
Domin
Theo 9to5mac